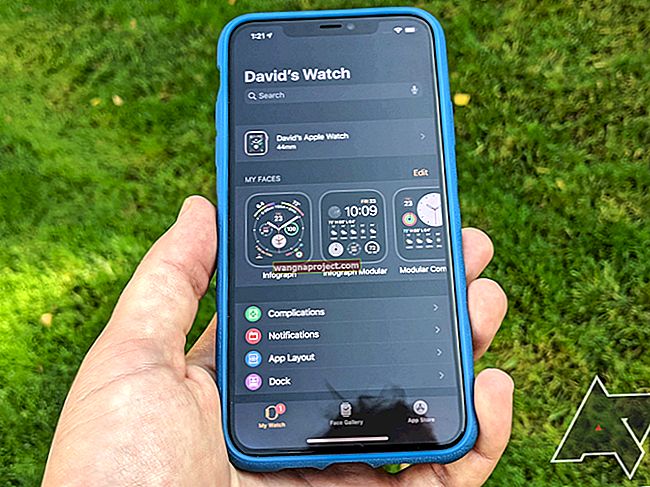Zwykle usunięcie pliku w systemie macOS jest prostą sprawą. Przeciągnij go do kosza lub kliknij prawym przyciskiem myszy i przenieś do kosza. Oczywiście czasami coś może pójść nie tak. Na przykład może pojawić się komunikat o błędzie „ Nie można ukończyć operacji, ponieważ element (nazwa) jest używany. ”Możesz napotkać ten błąd podczas wysyłania pliku do Kosza lub podczas próby opróżnienia kosza.
W tym drugim przypadku macOS pozwala użytkownikom usunąć wszystko z Kosza poza tym plikiem. Ale to wciąż pozostawia Cię z irytującym przedmiotem leżącym w koszu.
Jeśli zostałeś trafiony tym komunikatem o błędzie, oto kilka rzeczy, które możesz spróbować pozbyć się tego nieznośnego i upartego pliku.
Związane z:
Jak usunąć plik w systemie macOS, który jest „w użyciu”
 Komunikat o błędzie MacBooka pokazujący plik w systemie Mac OS, który jest „w użyciu”.
Komunikat o błędzie MacBooka pokazujący plik w systemie Mac OS, który jest „w użyciu”.
Zanim zrobisz cokolwiek innego, powinieneś spróbować kilku rzeczy. Są to zdecydowanie najłatwiejsze sposoby rozwiązania problemu.
- Zamknij aplikacje, które Twoim zdaniem mogą używać kłopotliwego pliku. Jeśli nie wiesz, która aplikacja może go używać, możesz zamknąć wszystkie aplikacje.
- Jeśli to nie zadziała, po prostu uruchom ponownie komputer Mac. Po uruchomieniu kopii zapasowej spróbuj usunąć plik.
- Ponowne uruchomienie komputera Mac powinno działać, ale jeśli nie, prawdopodobnie istnieje element uruchamiania lub logowania, który korzysta z tego pliku. Stąd będziesz chciał ponownie uruchomić komputer Mac w trybie awaryjnym i spróbować go usunąć. Tryb awaryjny zatrzyma uruchamianie wszystkich elementów startowych.
Ponadto, oto kilka bardziej szczegółowych metod identyfikacji i radzenia sobie z upartymi plikami z Kosza (lub tymi, które nie zostaną przeniesione do kosza).
Korzystanie z terminala w celu zlokalizowania „używanej” aplikacji i odpowiedniego pliku
 Użyj terminala, aby zlokalizować aplikację korzystającą z pliku.
Użyj terminala, aby zlokalizować aplikację korzystającą z pliku.
Jeśli nie przeszkadza Ci korzystanie z terminala macOS, istnieje polecenie, które możesz wypróbować, aby zidentyfikować, która aplikacja korzysta z określonego pliku.
- Kliknij dwukrotnie Kosz i upewnij się, że pojawiło się okno Findera.
- Otwórz terminal macOS, korzystając z wyszukiwania Spotlight lub przechodząc do Aplikacje -> Terminal.
- W następnym kroku będziesz chciał wpisać proste polecenie w terminalu - ale nie naciskaj jeszcze powrotu!
- Wpisz to polecenie, a po nim spację: lsof
- Następnie przeciągnij irytujący plik z Kosza bezpośrednio do okna Terminala.
- Gdy pojawi się jakiś tekst, naciśnij Return.
- Powinieneś teraz zobaczyć listę aplikacji, które przetwarzają, które aktywnie używają pliku (i zapobiegają jego usunięciu).
W tym miejscu możesz po prostu wskazać i zamknąć aplikację, która obecnie korzysta z pliku.
Jeśli plik jest używany przez proces w tle, otwórz Monitor aktywności. Znajdź proces na liście i kliknij ikonę X, aby go zakończyć.
Usuń natychmiast funkcję na MacBooku
 Użyj funkcji usuwania natychmiastowego w systemie macOS, aby pozbyć się pliku w systemie macOS, ponieważ jest on „w użyciu”.
Użyj funkcji usuwania natychmiastowego w systemie macOS, aby pozbyć się pliku w systemie macOS, ponieważ jest on „w użyciu”.
W systemie OS X El Capitan i nowszych wersjach Apple ma również opcję Usuń natychmiast. To rozwiązanie spalonej ziemi i nie ma powrotu, ale może się przydać w przypadku tych niezwykle upartych plików w koszu.
Usuń natychmiast jest dostępne tylko w aplikacji Kosz. Więc otwórz go i wybierz pliki, które chcesz usunąć. Kliknij te pliki z wciśniętym klawiszem Control i wybierz Usuń natychmiast. Potwierdź, a te pliki powinny zniknąć.
Nic nie działało. Co teraz?
Mogą zdarzyć się takie rzadkie sytuacje, w których powyższe kroki po prostu nie działają. Jeśli tak jest w Twoim przypadku, na dysku może występować podstawowy problem.
W tych najgorszych scenariuszach sam Apple zaleca uruchomienie komputera Mac w trybie odzyskiwania systemu macOS i użycie Narzędzia dyskowego do naprawy kłopotliwego dysku.
Jeśli podejrzewasz, że istnieje głębszy problem z komputerem Mac, powodujący upór związany z koszowaniem plików, zalecamy zanieść go do lokalnego Genius Bar lub Autoryzowanego Serwisu Apple.
Zablokowane pliki i niewystarczające uprawnienia
Oprócz plików używanych przez aplikacje lub procesy istnieje kilka innych rzeczy, które mogą uniemożliwić usunięcie pliku. Oto krótki przegląd.
- Jeśli plik jest zablokowany, będziesz mieć problemy z jego usunięciem. Możesz odblokować plik, klikając go prawym przyciskiem myszy i wybierając opcję Uzyskaj informacje. Otwórz kartę Ogólne i usuń zaznaczenie pola wyboru Zablokowane.
- Czasami możesz nie mieć wystarczających uprawnień do usunięcia pliku. W większości przypadków jest to dobra rzecz. Zawsze możesz poprosić administratora o usunięcie pliku lub przyznać sobie uprawnienia do odczytu i zapisu w sekcji Udostępnianie i uprawnienia.
Mamy nadzieję, że skorzystałeś ze wskazówek zawartych w tym artykule, aby zlokalizować problematyczny plik i zająć się nim. Daj nam znać, jeśli masz jakieś pytania, korzystając z poniższych komentarzy.