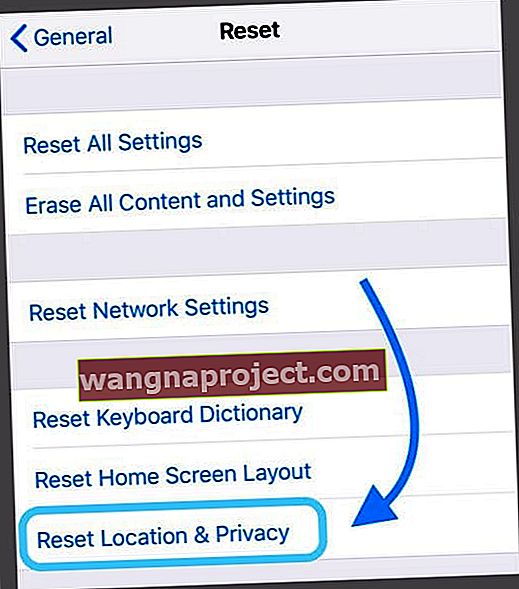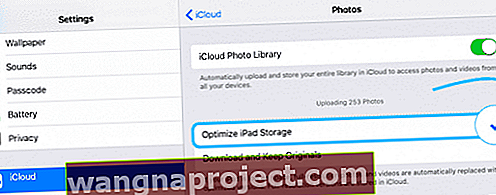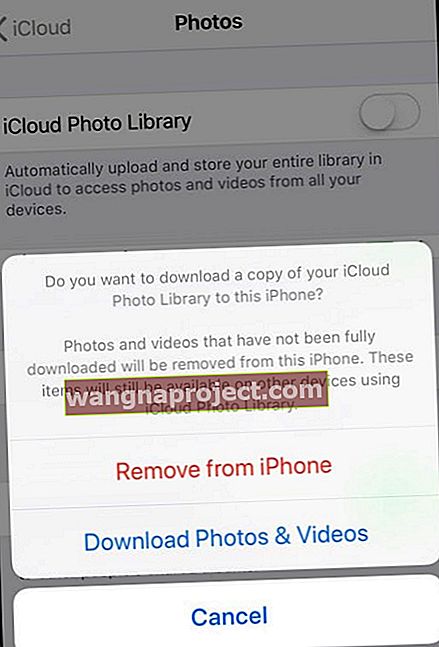Technologia nie zawsze działa tak, jak chcemy, szczególnie podczas wspólnego korzystania z Apple i Windows. Wielu użytkowników nieoczekiwanie odkryło, że nie mogą przesyłać zdjęć z iPhone'a na komputer. Jeśli jesteś w takiej samej sytuacji, to jest post, którego potrzebujesz!
Postępuj zgodnie z tymi krótkimi wskazówkami, aby przenieść zdjęcia z iPhone'a lub iPada na komputer z systemem Windows
- Jeśli masz włączone Zdjęcia iCloud, przed zaimportowaniem do komputera musisz pobrać oryginalne wersje zdjęć w pełnej rozdzielczości na iPhone'a
- Wybierz opcję Pobierz i zachowaj oryginały w ustawieniach aplikacji do zdjęć na telefonie iPhone
- Zmień ustawienie aplikacji Zdjęcia dla opcji Przenieś na komputer Mac lub PC, aby zachować oryginały
- Sprawdź, czy zainstalowałeś iTunes na komputerze. Zainstalowanie iTunes powoduje również zainstalowanie sterowników potrzebnych na komputerze z systemem Windows (w systemie Windows 7 lub nowszym), aby rozpoznać sprzęt iPhone'a
- Przełącz się na inny port USB, w szczególności wypróbuj port USB 2.0 zamiast portu USB 3.0 / USB-C
- Jeśli używasz koncentratora USB, spróbuj zamiast tego podłączyć go bezpośrednio do portu USB w komputerze lub upewnij się, że koncentrator USB ma własny zasilacz
- Upewnij się, że Twój iPhone, iPad lub iPod jest WŁĄCZONY i ODBLOKOWANY
- Sprawdź, czy ufasz temu komputerowi, którego używasz na swoim iPhonie
- Jeśli urządzenie się nie wyświetla, uruchom ponownie system Windows, uruchom Eksploratora plików i sprawdź, czy pojawi się Twój iPhone lub iPad / iPod
- Spróbuj podłączyć kabel USB do innego portu USB
- Upewnij się, że kabel USB, którego używasz do podłączenia urządzenia do komputera, nie jest poluzowany - jeśli tak, wciśnij go dalej, aby uzyskać mocne połączenie, lub użyj innego kabla
- Spróbuj zmienić ustawienie przesyłania aplikacji Zdjęcia na komputer Mac lub PC, aby zachować oryginały
- Włącz z Plik> Kolekcjonowanie domowe w iTunes
Nasze telefony to nasze aparaty!
iPhone'y są używane do robienia bilionów zdjęć każdego roku. Dzięki dostępowi do tak imponujących aparatów, nasze biblioteki zdjęć często rosną wykładniczo.
Dlatego ważne jest, aby zdejmować zdjęcia z iPhone'a tak regularnie, jak to możliwe - zwalniając miejsce na dane i tworząc kopię zapasową naszych cennych wspomnień.
Istnieje wiele opcji, aby to zrobić: biblioteka zdjęć iCloud, udostępnianie w mediach społecznościowych, tworzenie kopii zapasowych iPhone'a i importowanie zdjęć na komputer Mac lub PC.
Ostatnia opcja powinna być łatwa, ale niestety dla użytkowników komputerów PC Apple i Windows nie zawsze dobrze grają. W rzeczywistości po latach płynnego żeglowania wielu użytkowników nagle odkrywa, że nie mogą już przesyłać zdjęć z iPhone'a na komputer.
Takie odkrycie może być zrozumiałe i frustrujące, dlatego poniżej opisaliśmy wszystko, czego potrzebujesz do rozwiązania.
Zaczniemy od wyjaśnienia prawidłowego procesu pobierania zdjęć z iPhone'a do systemu Windows. Nawet jeśli robisz to bez problemu od lat, nie pomijaj tego kroku .
Ważne jest, aby znać prawidłowy proces, ponieważ zrobienie tego w inny sposób może spowodować problemy z urządzeniami.
Jak przesyłać zdjęcia z iPhone'a na komputer z systemem Windows
Zacznijmy od upewnienia się, że jesteśmy na tej samej stronie, korzystając z tego samego procesu przesyłania.
Poniższe kroki przedstawiają zalecany przez Apple proces pobierania zdjęć z iPhone'a na komputer.
Powinieneś upewnić się, że tak to robisz, ponieważ inne metody mogą uszkodzić pliki systemowe twoich urządzeń.
Dlaczego nie możesz skopiować zdjęć z iPhone'a do Windowsa? Najpierw sprawdź te ustawienia
- Upewnij się, że masz najnowszą wersję iTunes na komputerze z systemem Windows. Importowanie zdjęć wymaga iTunes 12.5.1 lub nowszego
- Idź do Ustawienia> Wyświetlacz i jasność> Automatyczna blokada> i tymczasowo zmień to na Nigdy
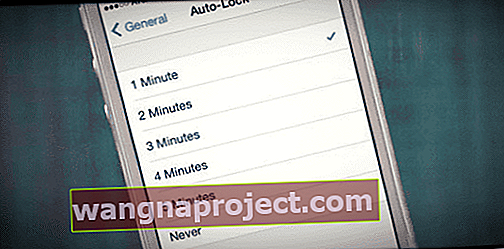
- Pozostaw urządzenie iDevice podłączone do komputera - nie odłączaj NIGDY, nawet jeśli wygląda na to, że nic się nie dzieje
- Zmień ustawienia zdjęć swojego iPhone'a, aby pobierać i zachowywać oryginały, a nie optymalizować pamięci iPhone'a
- Jeśli masz włączone Zdjęcia iCloud, przed zaimportowaniem do komputera musisz pobrać oryginalne wersje zdjęć w pełnej rozdzielczości na iPhone'a
- Jeśli włączyłeś bibliotekę zdjęć iCloud i wybrałeś Zoptymalizuj pamięć iPhone'a, Twój telefon może nie przechowywać zdjęć w pełnej rozdzielczości w aplikacji Zdjęcia - ale raczej mieć tylko wersje o niższej rozdzielczości
Przenieś zdjęcia z iPhone'a za pomocą systemu Windows 10:
- Podłącz iPhone'a do komputera za pomocą kabla USB
- Odblokuj swojego iPhone'a.
- Jeśli zostanie wyświetlony monit, stuknij opcję Zaufaj temu komputerowi na iPhonie
- Na komputerze otwórz aplikację Zdjęcia
- Wybierz Importuj> Z urządzenia USB
- Postępuj zgodnie z instrukcjami wyświetlanymi na ekranie, aby wybrać i zapisać zdjęcia
Prześlij zdjęcia z iPhone'a lub iPada za pomocą systemu Windows 8:
- Podłącz iPhone'a do komputera za pomocą kabla USB
- Odblokuj swojego iPhone'a.
- Jeśli zostanie wyświetlony monit, stuknij opcję Zaufaj temu komputerowi na iPhonie
- Na komputerze otwórz aplikację Zdjęcia
- Przesuń w górę lub kliknij prawym przyciskiem myszy i wybierz Importuj
- Wybierz swój iPhone z dostępnych urządzeń
- Wybierz żądane zdjęcia i wybierz Importuj
Przenieś zdjęcia z iPhone'a za pomocą systemu Windows 7:
- Podłącz iPhone'a do komputera za pomocą kabla USB
- Odblokuj swojego iPhone'a.
- Jeśli zostanie wyświetlony monit, stuknij opcję Zaufaj temu komputerowi na iPhonie
- Jeśli zostanie wyświetlony monit, kliknij opcję Importuj zdjęcia i filmy w systemie Windows
- W przeciwnym razie przejdź do Mój komputer> kliknij prawym przyciskiem myszy iPhone'a> kliknij Importuj zdjęcia i filmy
- Kliknij Importuj
Nie działa?
Sprawdź, czy Kolekcja domowa jest włączona, wybierając Plik> Kolekcja domowa w iTunes.
- Z paska menu u góry ekranu komputera lub u góry okna iTunes
- Wybierz polecenie Plik> Kolekcja domowa> Włącz Kolekcję domową
- Autoryzowany komputer, jeśli zostanie wyświetlony monit
- Wprowadź swój Apple ID i hasło, aby włączyć Kolekcję domową
Ta funkcja często pomaga wyświetlać iPhone'a lub inne urządzenie iDevice jako urządzenie do przeglądania, podobnie jak dysk twardy.
Inną opcją jest zamknięcie wszystkich aktywnych programów, a następnie ponowne uruchomienie. Nie odłączaj swojego iPhone'a lub iPada podczas tego restartu.
Następnie, jeśli pojawi się wyskakujące okienko, wybierz opcję Zaufaj temu urządzeniu na swoim iPhonie, jeśli zostanie wyświetlony monit, a następnie uruchom Galerię zdjęć na komputerze z systemem Windows.
Jak zaimportować zdjęcia z iPhone'a na komputer, jeśli nie pojawia się autoodtwarzanie
Jeśli autoodtwarzanie nie pojawia się po podłączeniu iDevice, upewnij się, że jest zaznaczone w Panelu sterowania.
- Wybierz Panel sterowania> Sprzęt i dźwięk> Autoodtwarzanie
- Wybierz zmień ustawienia domyślne dla multimediów i urządzeń
- Zaznacz pole Użyj autoodtwarzania dla wszystkich nośników i urządzeń
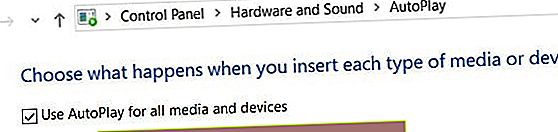 Włącz używanie autoodtwarzania dla wszystkich multimediów i urządzeń na komputerze z systemem Windows
Włącz używanie autoodtwarzania dla wszystkich multimediów i urządzeń na komputerze z systemem Windows
Sugestie dotyczące rozwiązywania problemów
Teraz znamy prawidłowy sposób importowania zdjęć z iPhone'a na komputer.
Jeśli to nadal nie działa, zebraliśmy szereg sugestii dotyczących rozwiązywania problemów, aby znaleźć rozwiązanie.
Po każdej sugestii dotyczącej rozwiązania problemu spróbuj ponownie zaimportować zdjęcia.
Zaktualizuj oprogramowanie
Upewnij się, że korzystasz z najnowszego oprogramowania dla każdego z następujących: iOS, Windows i iTunes.
W przeciwnym razie napotkany problem może wynikać z błędu nieaktualnego oprogramowania. Jeśli nie masz pewności, jak sprawdzić dostępność aktualizacji, skorzystaj z poniższych łączy:
Jeśli pamięć iPhone'a jest pełna i nie możesz pobrać nowej aktualizacji, spróbuj zamiast tego zaktualizować ją za pomocą iTunes.
Spowoduje to pobranie najpierw nowego oprogramowania na komputer, wymagając mniej miejsca na iPhonie.
Do pomyślnego przesłania zdjęć może być wymagana aktualizacja oprogramowaniaUpewnij się, że Twój iPhone jest odblokowany
Ze względów bezpieczeństwa iPhone może wymagać pozwolenia przed zezwoleniem na przesłanie z niego jakichkolwiek zdjęć.
Z tego powodu ważne jest, aby upewnić się, że urządzenie jest odblokowane i wybudzone podczas prób transferu.
Stuknij od czasu do czasu ekran iPhone'a, aby go obudzić. Zwróć też uwagę na wszelkie podpowiedzi, które mogą się pojawić.
Niektórzy użytkownicy zauważyli, że otwarcie aplikacji Zdjęcia na iPhonie spowodowało wyświetlenie wyskakującego okienka uprawnień, które umożliwiło transfer.
Jeśli nie wybierzesz opcji Zaufaj, komputer nie będzie mógł uzyskać dostępu do pamięci telefonu, w tym do folderu DCIM aplikacji Photo App.
Ważne jest, aby mieć oko na swojego iPhone'a pod kątem wszelkich monitówJeśli przypadkowo wybrałeś Nie ufaj, zresetuj zaufane urządzenia
- Odłącz telefon od komputera
- Wybierz kolejno opcje Ustawienia> Ogólne> Resetuj> Resetuj lokalizację i prywatność
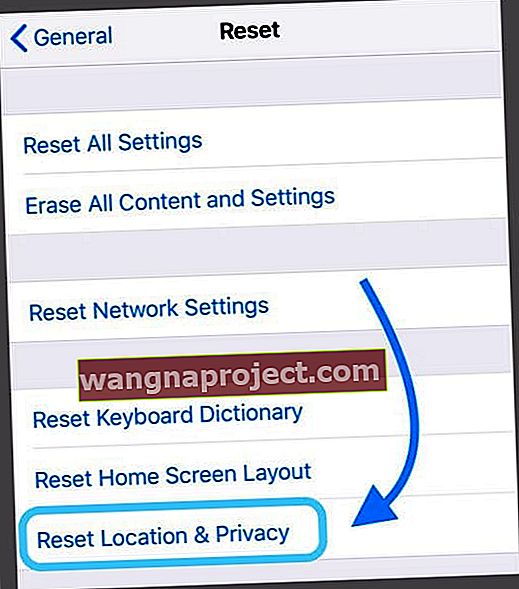
Przetestuj połączenia fizyczne
Możliwe, że awaria sprzętu uniemożliwia importowanie zdjęć.
Może to dotyczyć iPhone'a, komputera lub kabla USB, który je łączy. Wypróbuj każdy z poniższych kroków, aby zawęzić potencjalne przyczyny.
Jak testować połączenia fizyczne:
- Użyj innego kabla USB
- Podłącz do innego portu USB w komputerze
- Wypróbuj inny komputer , w razie potrzeby pożycz od kogoś innego
- Importuj zdjęcia z innego iPhone'a , w razie potrzeby pożyczaj od kogoś innego
Jeśli którykolwiek z powyższych kroków pozwolił Ci pomyślnie przesłać zdjęcia, będziesz wiedział, że wina leży w innym elemencie.
Może to oznaczać, że konieczna jest naprawa sprzętu i należy zanieść urządzenie do technika w celu uzyskania dalszej pomocy.
Wyłącz bibliotekę zdjęć iCloud
Biblioteka zdjęć iCloud umożliwia przechowywanie całej biblioteki zdjęć na iCloud, dzięki czemu jest dostępna na wszystkich urządzeniach Apple.
Jeśli jest włączona, biblioteka zdjęć iCloud zoptymalizuje również pamięć iPhone'a, usuwając zdjęcia z urządzenia i pobierając je ponownie za każdym razem, gdy je przeglądasz - jest to widoczne jako okrągła ikona ładowania w prawym dolnym rogu obrazów.
Jeśli biblioteka zdjęć iCloud robi zdjęcia z twojego iPhone'a, nie jest możliwe wykonanie pełnego transferu.
Możesz jednak wyświetlić całą swoją bibliotekę, logując się do iCloud.com na dowolnym komputerze.
Zaloguj się do iCloud.com, aby przeglądać i pobierać zdjęcia przechowywane w chmurzeStąd można wybrać i pobrać potrzebne zdjęcia.
Jeśli nie chcesz przechowywać zdjęć w chmurze, wykonaj poniższe czynności, aby upewnić się, że biblioteka zdjęć iCloud jest wyłączona na Twoim urządzeniu.
Jak wyłączyć bibliotekę zdjęć iCloud:
- Na iPhonie przejdź do Ustawienia> Zdjęcia
- Wyłącz bibliotekę zdjęć iCloud

- Po wyświetleniu monitu wybierz Pobierz zdjęcia i wideo
Możesz też pobrać aplikację iCloud dla Windows, aby zarządzać całym kontem iCloud na komputerze
Biblioteka zdjęć iCloud to świetna funkcja, która eliminuje potrzebę tworzenia kopii zapasowych zdjęć na komputerze.
Jednak dla większości ludzi wymaga to niewielkiej płatnej subskrypcji na dodatkowe miejsce do przechowywania w iCloud.
Wykonaj poniższe czynności, aby pobrać zdjęcia iCloud na komputer z systemem Windows
- Włącz bibliotekę zdjęć iCloud na swoim iPhonie, iPadzie lub iPodzie Touch
- Ustawienia> Profil Apple ID> iCloud> Zdjęcia
- Włącz bibliotekę zdjęć iCloud
- Wybierz opcję Pobierz i zachowaj oryginały
- Pobierz iCloud dla Windows
- Otwórz iCloud dla Windows
- Obok Zdjęcia kliknij Opcje
- Wybierz Zdjęcia iCloud
- Kliknij Gotowe , a następnie Zastosuj
Niektóre zdjęcia iPhone'a nie są widoczne podczas przesyłania do systemu Windows?
Niektóre zdjęcia nie są widoczne podczas próby przesłania ich do systemu Windows. Ten problem może się czasami zdarzyć, gdy wybierzesz opcję Zoptymalizuj pamięć iPhone'a dla zdjęć.
Po wybraniu tej opcji oryginały są przechowywane w iCloud.
Zoptymalizowane obrazy czasami nie pojawiają się w strukturze plików podczas przesyłania ich na komputer z systemem Windows.
Postępuj zgodnie z instrukcjami, aby sprawdzić, wykonując poniższe czynności
- Stuknij w Ustawienia> Twój Apple ID> iCloud> Zdjęcia
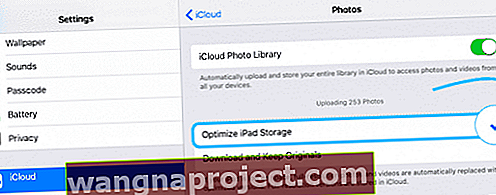
- Jeśli wybrana jest opcja Zoptymalizuj pamięć iPhone'a , oznacza to, że oryginały są przechowywane w iCloud
- Wybierz opcję Pobierz i zachowaj oryginały - zapewnia to, że wszystkie zdjęcia są rzeczywiście przechowywane w telefonie, co oznacza, że pojawiają się po podłączeniu do komputera przez USB
- Możesz powrócić do optymalizacji po przesłaniu zdjęć, aby zaoszczędzić miejsce na iPhonie.
Alternatywnie spróbuj tymczasowo WYŁĄCZYĆ bibliotekę zdjęć iCloud
- Niektórzy czytelnicy zgłaszają, że gdy mają włączoną bibliotekę zdjęć iCloud, nie mogą przesyłać zdjęć na swój komputer z systemem Windows przez import USB
- Wybierz kolejno opcje Ustawienia> Zdjęcia> i wyłącz opcję Zdjęcia iCloud
- Wybierz opcję Pobierz zdjęcia i filmy z listy opcji. Może być konieczne zwolnienie miejsca w pamięci wewnętrznej, zanim będzie można to zrobić!
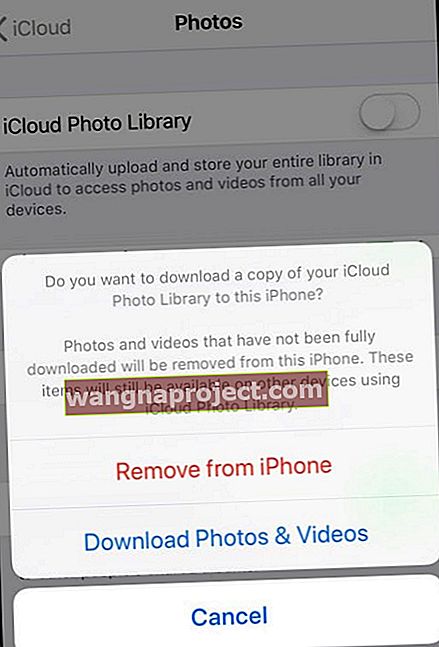
Importowanie z nowszych modeli iPhone'a i Windows 10
Na nowszych iPhone'ach czasami importowanie za pośrednictwem aplikacji Windows 10 Photos powoduje problemy.
Nie wiem, dlaczego. Jednym ze sposobów obejścia tego problemu jest nie używanie aplikacji Zdjęcia w systemie Windows 10 i zamiast tego spróbuj zrobić to ręcznie za pomocą Eksploratora plików systemu Windows
Przenieś zdjęcia iPhone'a na komputer z systemem Windows za pomocą Eksploratora plików systemu Windows
- Podłącz urządzenie do komputera
- Uruchom Eksploratora Windows z menu Start
- Kliknij strzałkę obok opcji Ten komputer
- Kliknij nazwę swojego urządzenia
- Otwórz pamięć wewnętrzną
- Wybierz DCIM
- Otwórz dowolny folder
- Wybierz obraz lub przytrzymaj klawisz Control, aby wybrać wiele obrazów
- Dotknij opcji Kopiuj do u góry okna
- Wybierz Wybierz lokalizację i znajdź folder, w którym chcesz zapisywać zdjęcia
- Stuknij Kopiuj, aby zapisać te obrazy w tej lokalizacji
Wybierz zdjęcia, skopiuj je i wklej do nowego folderu w aplikacji Obrazy.
Możesz także kliknąć prawym przyciskiem myszy iPhone'a w Eksploratorze plików i wypróbować opcję Importuj obrazy i wideo, aby sprawdzić, czy to działa.
Widzisz komunikat o błędzie „urządzenie jest nieosiągalne” podczas próby zaimportowania multimediów z iPhone'a do systemu Windows?
Jeśli próbujesz zaimportować zdjęcia i filmy z iPhone'a, iPada lub iPoda na komputer z systemem Windows, ale nadal pojawia się komunikat o błędzie, że urządzenie jest nieosiągalne, spróbuj zmienić ustawienie sposobu przesyłania zdjęć i innych multimediów przez urządzenie iDevice.
- Otwórz ustawienia
- Stuknij opcję Photo App
- Przewiń całą drogę w dół, aż zobaczysz sekcję Przenieś na komputer Mac lub PC
- Zmień to ustawienie, aby zachować oryginały
jeśli widzisz błąd, że twoje urządzenie jest nieosiągalne, spróbuj zmienić ustawienia dotyczące sposobu przesyłania zdjęć przez iDevice do komputera
Zakończyć
Dodatkowe pytania dotyczące importowania zdjęć do komputera można znaleźć w tym artykule firmy Microsoft.
Jeśli nadal nie możesz przesłać zdjęć z iPhone'a na komputer, skontaktuj się z nami za pośrednictwem komentarzy, a my zrobimy, co w naszej mocy, aby pomóc Ci posortować.
Ale miejmy nadzieję, że kroki, które nakreśliliśmy powyżej, zdziałały cuda i już ci pomogły.
Wskazówki dla czytelników
- Wykonaj następujące czynności: 1) odłącz iPhone'a od komputera 2) zmień ustawienie aplikacji fotograficznej na przesyłanie do komputera Mac lub PC z Automatycznie na Zachowaj oryginały 3) w ustawieniach aparatu zmień formaty na Najbardziej kompatybilne
- Zmień ekran blokady na Nigdy i ustawienie aplikacji do zdjęć na „Zachowaj oryginały”. To załatwiło sprawę!
- Najłatwiej jest podłączyć telefon i pozwolić iTunes zsynchronizować się z komputerem. Następnie kliknij prawym przyciskiem myszy telefon w Eksploratorze plików i wybierz Importuj obrazy i wideo. Powinno to przeprowadzić Cię przez proces przesyłania. Pyta nawet, czy chcesz usunąć zdjęcia z telefonu i / lub jak chcesz, aby Twoje zdjęcia były oznaczone
- Przejdź do Panelu sterowania komputera z systemem Windows i wybranych urządzeń i drukarek. Mój iPhone pojawił się jako sterownik USB urządzenia mobilnego Apple zamiast Apple iPhone. Kiedy kliknąłem to prawym przyciskiem myszy, wybrałem opcję Rozwiązywanie problemów z opcji. Pojawił się komunikat informujący, że sterownik Apple Mobile Device USB jest starszym urządzeniem i może nie działać z USB 3.0, podłącz urządzenie do dostępnego portu USB 2.0. Spróbowałem i nagle wszystko zadziałało!
- Przesyłaj zdjęcia, kopiując / przeciągając je z folderów do mojego folderu ze zdjęciami lub nawet do aplikacji Zdjęcia (lub dowolnego innego folderu ze zdjęciami) na moim laptopie. Używam iCloud lub iTunes do moich zdjęć
- OK, poddałem się i właśnie zainstalowałem aplikację Microsoft OneDrive na moim iPhonie i włączyłem funkcję przesyłania zdjęć. To działa jak urok! Zakładam, że możesz to zrobić dla dowolnego planu przechowywania w chmurze - lub nawet Google Photos / Amazon Photos
- Miałem ten sam problem. I było to dość proste do rozwiązania. Po podłączeniu iPhone'a do komputera musisz włączyć telefon i odblokować go! Gdy łączysz się z komputerem z systemem Windows po raz pierwszy lub po aktualizacji oprogramowania, pojawia się komunikat z prośbą o zaufanie do komputera. Odpowiedz „Zaufanie”. Powinieneś wtedy móc otworzyć folder DCIM oraz zobaczyć i zapisać wszystkie swoje zdjęcia
- Po pierwszym podłączeniu telefonu iPhone do komputera z systemem Windows automatycznie instaluje on sterownik dla telefonu iPhone. Po zainstalowaniu na pulpicie powinno pojawić się małe okno dialogowe. Stuknij w to i wybierz, co zrobić z tym urządzeniem. Wybierz Importuj zdjęcia i filmy. Jeśli nie widzisz wyskakującego okienka, otwórz aplikację Zdjęcia w systemie Windows> Wszystkie aplikacje i uruchom ją tam. Po otwarciu wybierz zdjęcia i dotknij Kontynuuj. Ustaw ścieżkę do zapisywania zdjęć, a następnie zaimportuj je
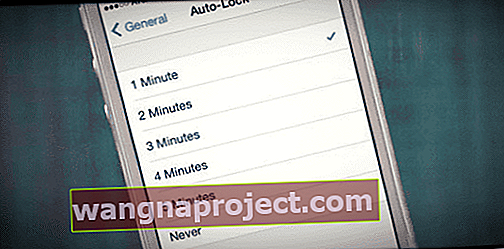
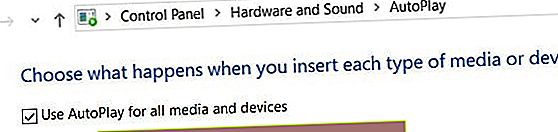 Włącz używanie autoodtwarzania dla wszystkich multimediów i urządzeń na komputerze z systemem Windows
Włącz używanie autoodtwarzania dla wszystkich multimediów i urządzeń na komputerze z systemem Windows