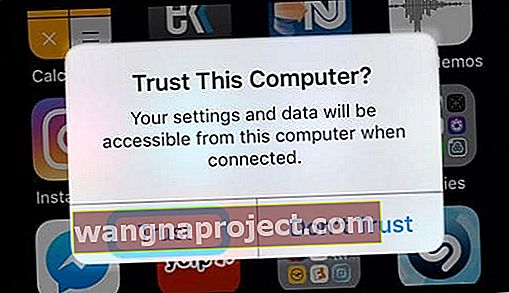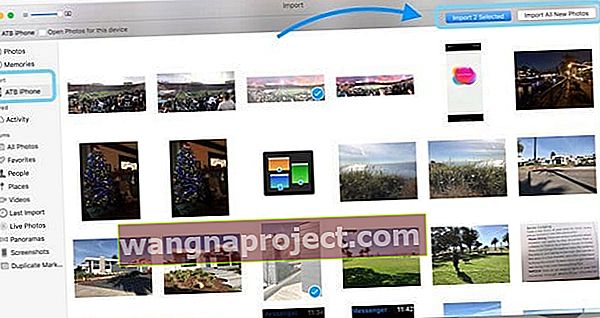Przesyłanie zdjęć i filmów z iPhone'a, iPada lub iPoda Touch na komputer Mac lub komputer z systemem Windows powinno być łatwe. Ale często tak nie jest!
Apple woli, abyśmy korzystali z biblioteki zdjęć iCloud, aby nasze zdjęcia były zsynchronizowane między naszymi urządzeniami iDevices a komputerem Mac. Ale to często oznacza zakup dodatkowej pamięci masowej iCloud! Wiele osób nie chce płacić tej miesięcznej opłaty za usługę lub w ogóle nie chce korzystać z iCloud.
Więc dla tych z nas, którzy chcą omijać bibliotekę zdjęć iCloud, ten artykuł jest dla Ciebie!
Na iPhonie, iPadzie i iPodzie touch możesz robić zdjęcia i filmy lub zapisywać obrazy z tekstów, wiadomości e-mail i innych aplikacji, takich jak Safari, Instagram lub Facebook na swoim urządzeniu. W przypadku tych zdjęć i filmów możesz użyć aplikacji Zdjęcia komputera Mac, przechwytywania obrazu lub strumienia zdjęć.
Prześlij zdjęcia i filmy na komputer Mac
Możesz użyć aplikacji Zdjęcia, aby importować zdjęcia z iPhone'a, iPada lub iPoda touch na komputer Mac bez korzystania z biblioteki zdjęć iCloud.
- Sprawdź, czy masz najnowszą wersję iTunes na komputerze Mac
- Importowanie zdjęć na komputer Mac wymaga iTunes 12.5.1 lub nowszego
- Podłącz iPhone'a, iPada, iPoda touch za pomocą kabla błyskawicy (kabla do ładowania iDevice)
- W razie potrzeby wprowadź hasło urządzenia, aby je odblokować
- Widzisz monit na iDevice z prośbą o zaufanie temu komputerowi?
- Stuknij Zaufaj, aby kontynuować
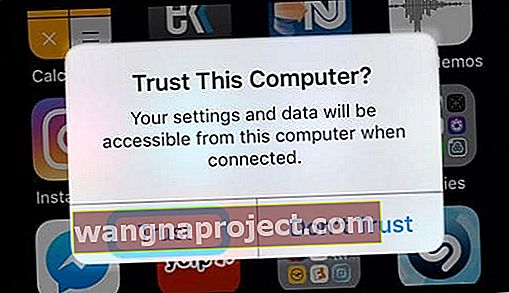
- Stuknij Zaufaj, aby kontynuować
- Aplikacja Zdjęcia powinna się automatycznie otworzyć
- Jeśli tak się nie stanie, przejdź do folderu Aplikacje i uruchom stamtąd aplikację Zdjęcia
- Jeśli aplikacja Zdjęcia wyświetla ekran Importuj
- Wybierz zdjęcia i filmy, które chcesz mieć na komputerze Mac, a następnie stuknij opcję Importuj wybrane
- Lub wybierz opcję Importuj wszystkie nowe zdjęcia, aby zapisać wszystkie niezapisane zdjęcia z urządzenia na komputerze Mac
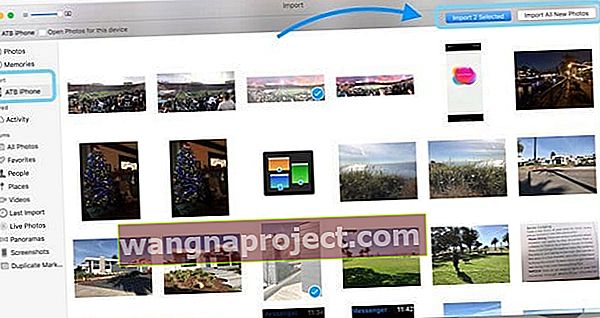
- Jeśli ekran Importuj nie pojawi się automatycznie w aplikacji Zdjęcia, stuknij Plik> Importuj lub kliknij nazwę urządzenia na pasku bocznym
- W razie potrzeby odblokuj urządzenie za pomocą Face ID, Touch ID lub kodu
- Aby zaimportować wybrane zdjęcia, kliknij żądane zdjęcia lub filmy, a następnie stuknij opcję Importuj wybrane.
- Lub wybierz opcję Importuj wszystkie nowe zdjęcia, aby zapisać wszystkie niezapisane zdjęcia z urządzenia na komputerze Mac
- Zaimportowane zdjęcia pojawiają się w albumie Importuj aplikacji Zdjęcia dla systemu macOS High Sierra i nowszych
- W macOS Sierra i Mac OS X znajdź te zdjęcia w albumie Last Import
Te kroki działają również w przypadku importowania obrazów z aparatów cyfrowych i kart SD.
Nie możesz przenieść zdjęć?
- Wypróbuj inny kabel błyskawicy
- Sprawdź aktualizacje aplikacji Zdjęcia
- Sprawdź, czy korzystasz z najnowszej wersji iTunes
- Zaktualizuj iOS swojego iDevice
- Zaktualizuj komputer Mac
- Użyj programu Image Capture z folderu Aplikacje zamiast aplikacji Zdjęcia
Użyj narzędzia do przechwytywania obrazu komputera Mac
Jeśli nie masz aplikacji Zdjęcia lub nie chcesz jej używać, możesz importować zdjęcia i filmy za pomocą programu Image Capture.
Znajdź przechwytywanie obrazu w folderze aplikacji lub użyj wyszukiwania Spotlight, aby go zlokalizować
- Wybierz iDevice z kategorii Urządzenia na lewym pasku bocznym
- Wybierz lokalizację, w której chcesz zapisać swoje zdjęcia (na przykład folder Zdjęcia lub Filmy użytkownika lub wybierz Zdjęcia / iPhoto, aby zapisać bezpośrednio w tych aplikacjach)
- Wybierz zdjęcia i filmy, które chcesz zapisać na komputerze Mac, i dotknij importu
- Użyj klawiszy Command lub Shift, aby zaznaczyć wiele zdjęć
- Lub dotknij Importuj wszystko, aby zapisać wszystkie multimedia swojego iDevice
Chcesz przenieść na komputer Mac tylko kilka zdjęć z iPhone'a?

Użyj AirDrop, aby szybko i bezprzewodowo wysyłać zdjęcia i filmy z iDevice na komputer Mac.
Upewnij się, że Twój Mac i iDevice są w tej samej sieci Wi-Fi i mają włączony Bluetooth.
Importuj zdjęcia i filmy na komputer z systemem Windows
- Zainstaluj lub zaktualizuj do najnowszej wersji iTunes na swoim komputerze.
- Importowanie zdjęć na komputer wymaga iTunes 12.5.1 lub nowszego.
- Podłącz iPhone'a, iPada lub iPoda touch do komputera za pomocą kabla błyskawicy
- W razie potrzeby wprowadź hasło urządzenia, aby je odblokować
- Widzisz monit na iDevice z prośbą o zaufanie temu komputerowi?
- Stuknij Zaufaj, aby kontynuować
- W systemie Windows 8-10
- Otwórz aplikację Zdjęcia na komputerze za pomocą przycisku Start, a następnie opcji Zdjęcia
- Wybierz Importuj (kliknij prawym przyciskiem myszy w aplikacji, jeśli nie widzisz opcji importu)
- Stuknij Z urządzenia USB i postępuj zgodnie z instrukcjami wyświetlanymi na ekranie, aby połączyć się z iDevice
- Domyślnie Twoje zdjęcia i filmy są zapisywane w folderze Obrazy w podfolderze o nazwie z datą (na przykład 2018-12-12)
- Lub wybierz zdjęcia, które chcesz zaimportować i wybierz miejsce, w którym chcesz je zapisać
- W przypadku systemu Windows 7
- Podłącz iDevice do komputera
- Gdy pojawi się okno dialogowe Autoodtwarzanie, wybierz opcję Importuj obrazy i wideo za pomocą systemu Windows
- Kliknij Importuj
- Domyślnie Twoje zdjęcia i filmy są zapisywane w folderze Obrazy w podfolderze o nazwie z datą (na przykład 2018-12-12)
- Jeśli autoodtwarzanie nie uruchomi się, przejdź do przycisku Start i wybierz Komputer. W lewym okienku nawigacji kliknij prawym przyciskiem myszy urządzenie iDevice, a następnie kliknij opcję Importuj obrazy i wideo
Jeśli filmy są obracane nieprawidłowo w aplikacji Zdjęcia systemu Windows, dodaj te filmy do iTunes, aby odtwarzać je we właściwej orientacji.
Nie możesz przesłać zdjęć z iPhone'a na komputer z systemem Windows?
- Wypróbuj inny kabel błyskawicy
- Sprawdź, czy są dostępne aktualizacje oprogramowania do obsługi zdjęć
- Sprawdź, czy korzystasz z najnowszej wersji iTunes
- Zaktualizuj iOS swojego iDevice
- Zaktualizuj oprogramowanie systemu Windows
Znajdź dodatkowe wskazówki w tym artykule „Co zrobić, jeśli nie możesz przenieść zdjęć z iPhone'a na komputer”.
Użyj strumienia zdjęć zamiast biblioteki zdjęć iCloud
Inną opcją jest użycie Strumienia zdjęć do przesłania zdjęć. Dzięki funkcji Mój strumień zdjęć najnowsze zdjęcia (tylko z ostatnich 30 dni) automatycznie pojawiają się na wszystkich urządzeniach iDevices, komputerach Mac, komputerach z systemem Windows i Apple TV skonfigurowanych za pomocą funkcji Mój strumień zdjęć.
Użyj Mój strumień zdjęć, aby importować zdjęcia z urządzeń, które nie używają biblioteki zdjęć iCloud. Mój strumień zdjęć przechowuje zdjęcia z ostatnich 30 dni w iCloud, dzięki czemu możesz je przenieść na komputer Mac, Apple TV, inny iDevice, a nawet na komputer z systemem Windows.
A najlepsze wieści?
Mój strumień zdjęć NIE jest wliczany do Twojego planu dyskowego iCloud! Nie ma więc potrzeby przechodzenia na płatny abonament iCloud Storage.
Aby korzystać ze Strumienia zdjęć, musisz mieć Apple ID i konto iCloud.
Wady mojego strumienia zdjęć?
Mój strumień zdjęć importuje tylko zdjęcia, bez filmów. Zdjęcia Live Photos są przesyłane tylko jako obrazy nieruchome - bez ruchu.
Skonfiguruj Mój strumień zdjęć na iPhonie, iPadzie lub iPodzie Touch
- IOS 10.3 lub nowszy: Wybierz Ustawienia> Profil Apple ID> iCloud> Zdjęcia , a następnie włącz Prześlij do mojego strumienia zdjęć
- iOS 10.2 lub starszy: Wybierz Ustawienia> iCloud> Zdjęcia (lub Ustawienia> Zdjęcia i aparat) , a następnie włącz Prześlij do mojego strumienia zdjęć
- Poszukaj swoich zdjęć na pasku bocznym w folderze Moje albumy strumienia zdjęć
- Jeśli włączyłeś bibliotekę zdjęć iCloud, nie masz albumu Mój strumień zdjęć - wszystkie Twoje zdjęcia są automatycznie dodawane do albumu Wszystkie zdjęcia
Skonfiguruj mój strumień zdjęć na komputerze Mac
- Wybierz opcję Zdjęcia> Preferencje , a następnie kliknij opcję iCloud
- Zaznacz pole wyboru Mój strumień zdjęć, aby włączyć Mój strumień zdjęć
- Poszukaj swoich zdjęć na pasku bocznym w folderze Moje albumy strumienia zdjęć
- Jeśli włączyłeś bibliotekę zdjęć iCloud, nie masz albumu Mój strumień zdjęć - wszystkie Twoje zdjęcia są automatycznie dodawane do albumu Wszystkie zdjęcia
Skonfiguruj mój strumień zdjęć na Apple TV
Na Apple TV (4. generacji lub nowsza)
- Idź do Ustawienia> Konta> iCloud i włącz moje zdjęcie Stream
Na Apple TV (3. generacji i starsze)
- Wybierz kolejno opcje Ustawienia> iCloud
- Wybierz opcję Zaloguj się, naciśnij środkowy przycisk na pilocie, a następnie postępuj zgodnie z instrukcjami wyświetlanymi na ekranie, aby wprowadzić identyfikator Apple ID i hasło używane w iCloud
- Wybierz Ustawienia zdjęć iCloud, naciśnij środkowy przycisk na pilocie, wybierz Włącz mój strumień zdjęć, a następnie ponownie naciśnij środkowy przycisk na pilocie
Skonfiguruj mój strumień zdjęć na komputerze z systemem Windows
- Zainstaluj iCloud dla Windows
- Otwórz iCloud dla Windows, a następnie włącz Zdjęcia
- Kliknij Opcje, a następnie włącz Mój strumień zdjęć
- Kliknij Zastosuj