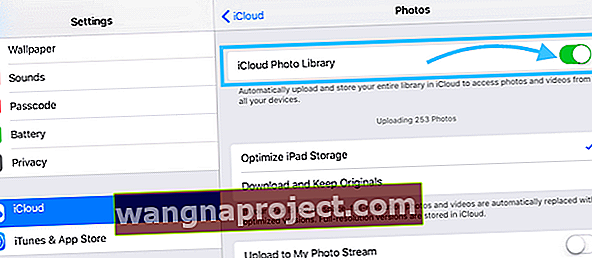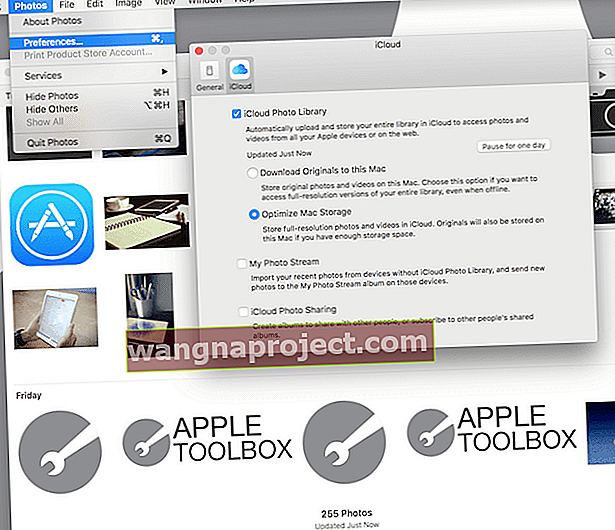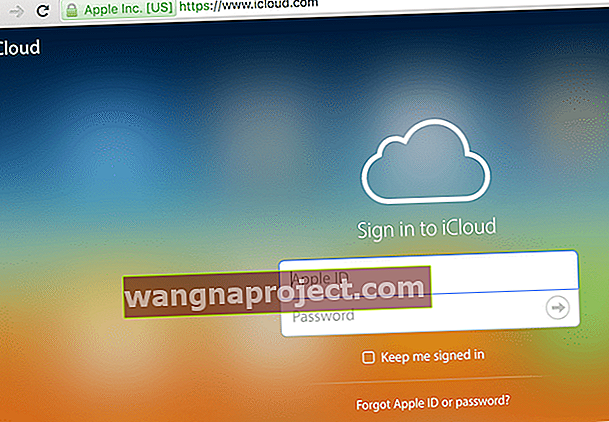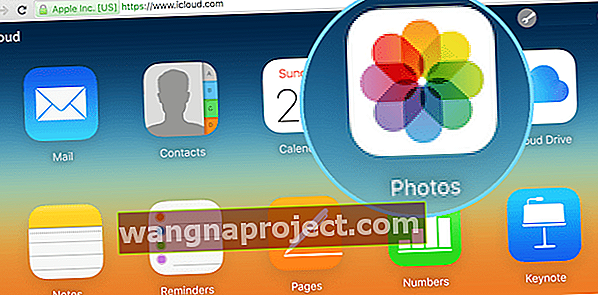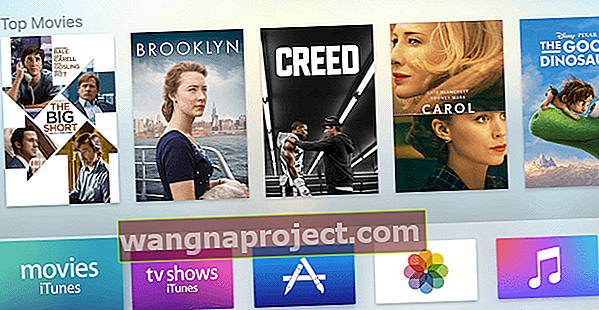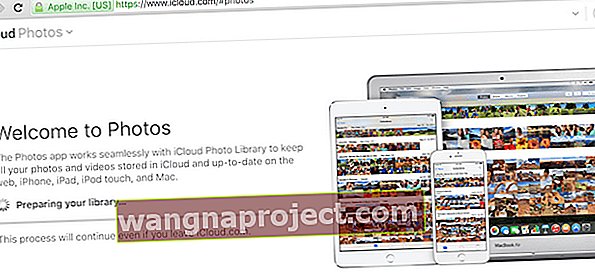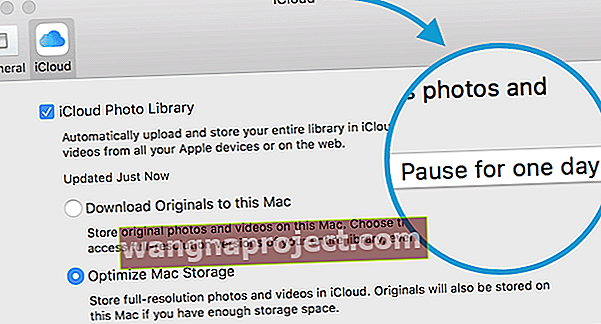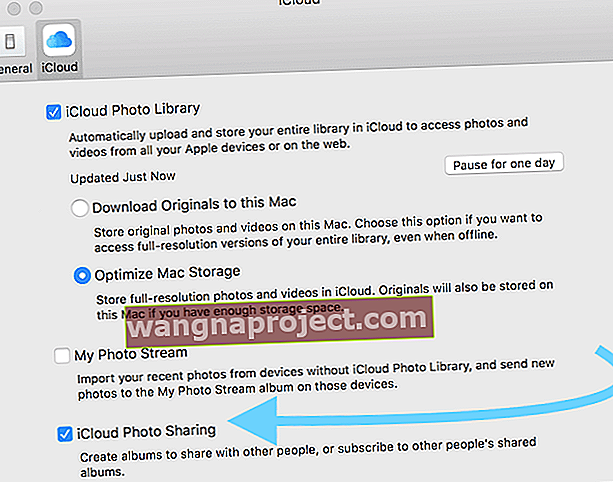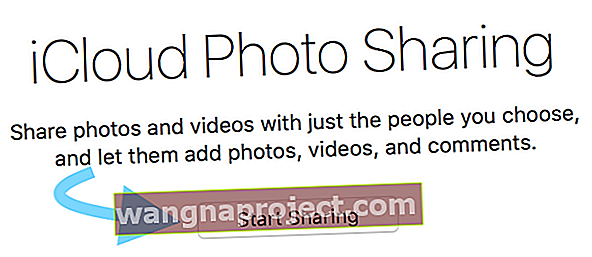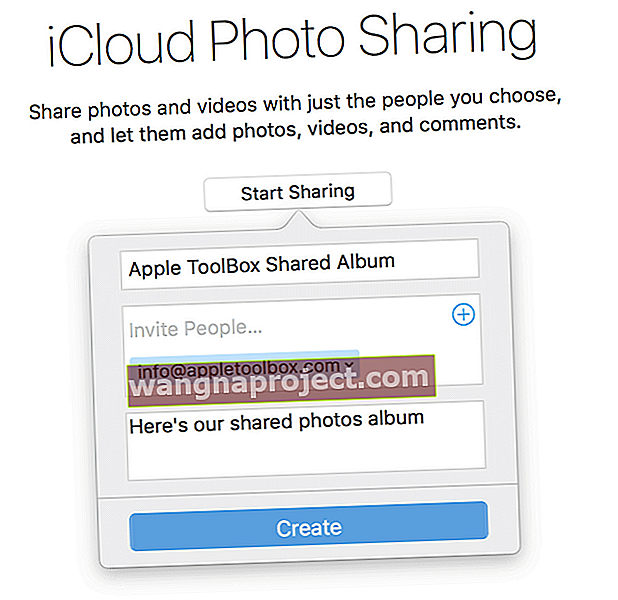Dla mnie moje zdjęcia i filmy to najcenniejsze informacje na moim iPhonie. W przeciwieństwie do większości muzyki, zdjęć nie można zastąpić. Moje zdjęcia są oknami na moje życie - moją przeszłość i teraźniejszość. Są bezcenne. Gdybym musiał wybierać elementy do tworzenia kopii zapasowych, moje zdjęcia zajmują pierwsze miejsce na tej liście.
Zróbmy kopię zapasową i zsynchronizujmy te zdjęcia
Z tego powodu sam używam Time Machine, ponieważ automatycznie tworzy kopie zapasowe wszystkich moich plików, w tym wszystkich moich zdjęć ze wszystkich moich urządzeń iDevices i mojego komputera. Pocieszam się, wiedząc, że jeśli cokolwiek stanie się z moim komputerem, moje zdjęcia są bezpiecznie przechowywane w kopii zapasowej Time Machine.
W Apple ToolBox uważamy, że najlepiej przechowywać kopie zapasowe w więcej niż jednej lokalizacji, najlepiej dwie zdalne kopie zapasowe (takie jak kopie zapasowe w chmurze) i dwie lokalne kopie zapasowe (takie jak lokalny komputer i kopia zapasowa wehikułu czasu na dysku zewnętrznym) - nazywamy to Reguła tworzenia kopii zapasowych 2X2. Jeśli chodzi o tworzenie kopii zapasowych zdjęć i filmów z natywnej aplikacji Zdjęcia firmy Apple, nic nie przebije łatwości i prostoty korzystania z biblioteki zdjęć Apple iCloud.
Poradnik dotyczący biblioteki zdjęć iCloud!
Twoja biblioteka zdjęć iCloud to kopia zapasowa ORAZ usługa synchronizacji zdjęć. Dlatego usunięcie zdjęcia w jednym miejscu powoduje usunięcie tego zdjęcia ze wszystkich urządzeń korzystających z tego samego Apple ID. Ale przechowywanie wszystkich tych zdjęć może zająć dużo miejsca w iDevice. Na szczęście Apple oferuje przydatne narzędzia do oszczędzania pamięci, które pomogą każdemu, kto ma do czynienia z tym przerażającym magazynem prawie pełnym lub nie może zrobić wiadomości ze zdjęciami.Więc przejdźmy do tego!
Wszystko zależy od danych (i liczb)
Do Twojego Apple ID dołączone jest bezpłatne konto iCloud o pojemności 5 GB. Dla wielu z nas wystarczy to do wykonania kopii zapasowej naszych zdjęć, filmów i innych informacji z naszych iPhone'ów, iPadów i innych urządzeń iDevices. Ale jeśli jesteś kimś takim jak ja, który uwielbia robić dużo zdjęć, potrzebujemy więcej miejsca. Dlatego dla nas Apple oferuje plany zaczynające się od 0,99 USD miesięcznie za 50 GB, 2,99 USD miesięcznie za 200 GB i plany do 1 TB (to prawdopodobnie przesada, chyba że jesteś profesjonalnym fotografem).
Apple bardzo ułatwia nam tworzenie kopii zapasowych tych zdjęć i filmów. Po ustawieniu nasze urządzenia iDevices, a nawet nasze komputery automatycznie utworzą kopię zapasową i zsynchronizują wszystkie nasze zdjęcia we wszystkim. Biblioteka zdjęć iCloud jest łatwa w zarządzaniu, a albumy zdjęć można udostępniać i współpracować z innymi osobami.
Konfigurowanie biblioteki zdjęć iCloud na iDevice
- Otwórz ustawienia
- Dotknij iCloud
- Kliknij Zdjęcia
- Włącz bibliotekę zdjęć iCloud, przesuwając w prawo
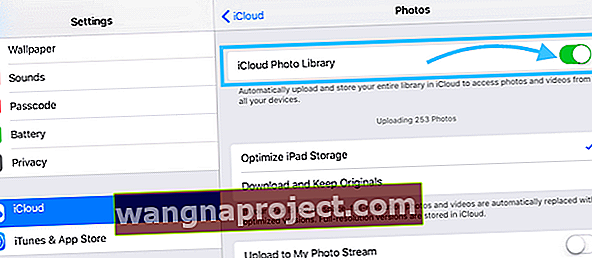
Konfigurowanie biblioteki zdjęć iCloud na komputerze Mac
- Otwórz zdjęcia na komputerze Mac
- Wybierz kolejno Zdjęcia> Preferencje
- Kliknij kartę iCloud
- Zaznacz pole Biblioteka zdjęć iCloud
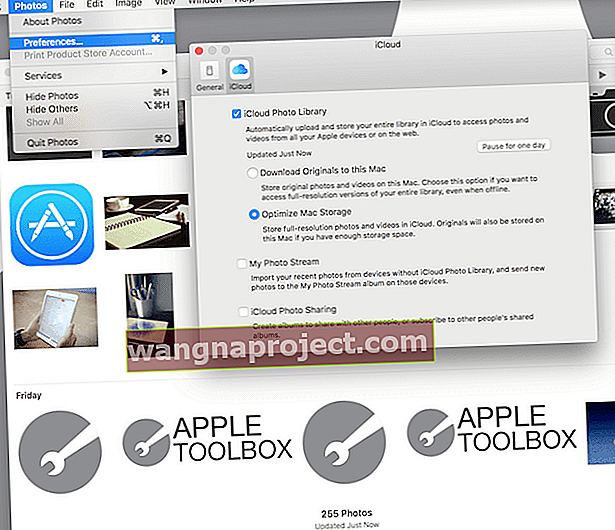
Dostęp do biblioteki zdjęć iCloud w Internecie
- Otwórz dowolną przeglądarkę
- Przejdź do iCloud.com
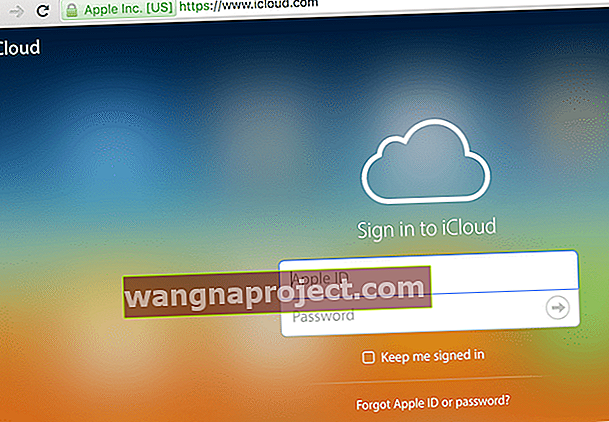
- Wprowadź swój Apple ID i hasło
- Kliknij ikonę Zdjęcia
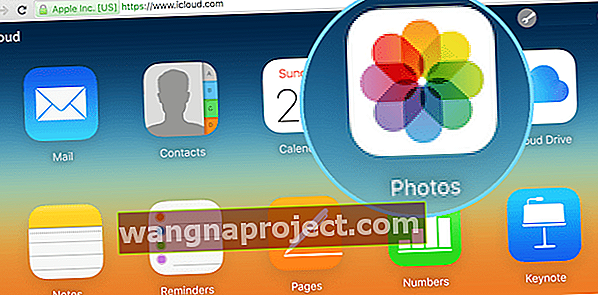
Dostęp do biblioteki zdjęć iCloud z Apple TV (od tvOS 9.2 i nowszych) 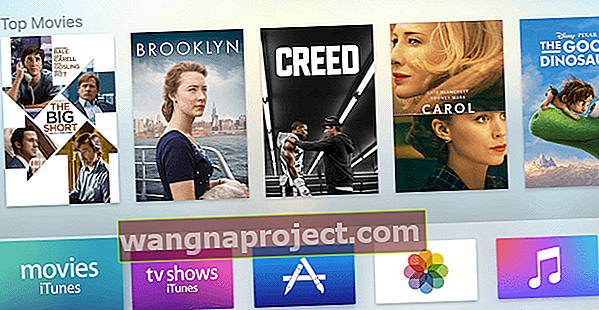
- Przejdź do ustawień
- Wybierz Konta
- Wybierz iCloud
- Wybierz bibliotekę zdjęć iCloud
Wspólne wiadomości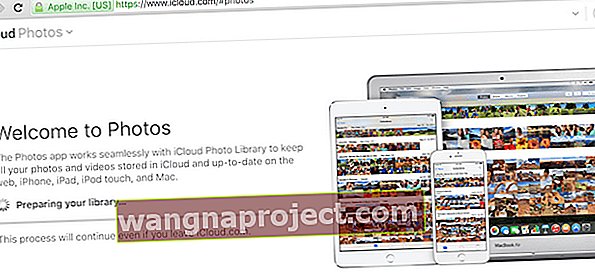
Możesz zobaczyć komunikat informujący, że aplikacja Zdjęcia „Przygotowuję Twoją bibliotekę”. Jeśli tak, bądź cierpliwy, oznacza to, że ładują się Twoje zdjęcia. Po załadowaniu wszystkich zdjęć będziesz mógł je przeglądać, organizować, wysyłać pocztą e-mail i udostępniać, a nawet pobierać. Możesz także ręcznie przesyłać obrazy do biblioteki zdjęć iCloud, po prostu upewnij się, że są one w następujących formatach: JPEG, JPG, PNG lub RAW. Większość aparatów i telefonów korzysta z tych formatów, więc prawdopodobnie nie musisz się martwić, że Twoje urządzenie nie jest kompatybilne z iCloud.
Wolne połączenie, więc zatrzymaj się na jeden dzień
Pamiętaj, że w przypadku urządzenia z systemem iOS lub komputera Mac zdjęcia i filmy zostaną przesłane po połączeniu się z Internetem za pomocą Wi-Fi i naładowaniu baterii (jeśli dotyczy). Jeśli okaże się, że połączenie jest wolne, możesz wstrzymać przesyłanie na jeden dzień, wykonując następujące czynności:
Na komputerach Mac
- Kliknij Zdjęcia
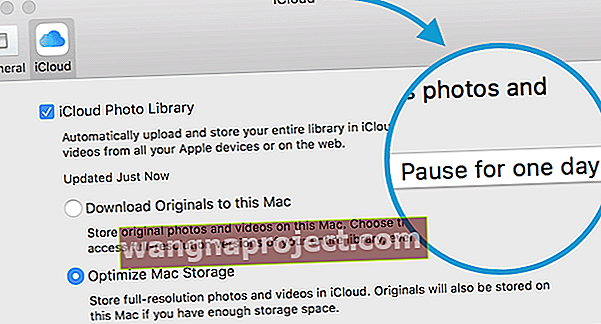
- Wybierz Preferencje
- Wybierz iCloud
- Kliknij przycisk Wstrzymaj na jeden dzień
Zawsze istnieją podstawowe zasady
Jednym z ograniczeń ustalonych przez Apple jest to, że żadne zdjęcie ani film nie mogą mieć więcej niż 16 GB - dla większości z nas, do diabła, prawie wszystkich z nas, to nie będzie problemem. Ponadto biblioteka zdjęć iCloud akceptuje tylko następujące formaty: JPEG, RAW, PNG, GOF, TIFF i MP4 - które prawdopodobnie obejmują większość naszych urządzeń iDevices i aparatów osobistych, chyba że są one klasy profesjonalnej lub bardzo stare. Twój iDevice musi działać w systemie iOS 8.3 lub nowszym, a na komputerze musi działać system OS X 10.10.3 lub nowszy.
Wreszcie, Twoja biblioteka zdjęć iCloud jest powiązana z Twoją nazwą użytkownika iCloud i synchronizuje Twoje zdjęcia i filmy między wszystkimi Twoimi urządzeniami. Biblioteki zdjęć iCloud nie można udostępniać użytkownikom, nawet użytkownikom wyznaczonym jako rodzina. Istnieje jednak kilka głównych zastrzeżeń. Po pierwsze, iCloud Family Sharing tworzy rodzinny album ze zdjęciami na urządzeniach każdego członka rodziny - ten album jest miejscem, w którym Ty i wyznaczeni członkowie rodziny możecie ręcznie umieszczać zdjęcia w celu zsynchronizowania na urządzeniach iDevices całej rodziny. Możesz także tworzyć albumy i udostępniać je innym, włączając Udostępnianie zdjęć iCloud.
Czas się podzielić
Udostępnij swojej rodzinie iCloud
Po pierwsze, musisz już skonfigurować Chmurę rodzinną iCloud. Zapoznaj się z naszym artykułem na temat Chmury rodzinnej, jeśli musisz wykonać ten krok. Gdy masz już Family Sharing iCloud, musisz włączyć opcję Family Sharing iCloud wraz z iCloud Photo Sharing. Po włączeniu tych opcji w aplikacji Zdjęcia na iPhonie i iPadzie dostępna jest sekcja Udostępnione oraz specjalny album o nazwie „Rodzina” na kartach Udostępnionych zdjęć na komputerze. Pamiętaj, że ten album synchronizuje się na wszystkich urządzeniach iDevices.
Udostępnianie każdemu
Nie potrzebujesz rodziny do udostępniania zdjęć. Włączając udostępnianie zdjęć iCloud, możesz wysyłać wybrane obrazy do dowolnej osoby.
- Wybierz kolejno Zdjęcia> Preferencje> iCloud
- Sprawdź Udostępnianie zdjęć w iCloud
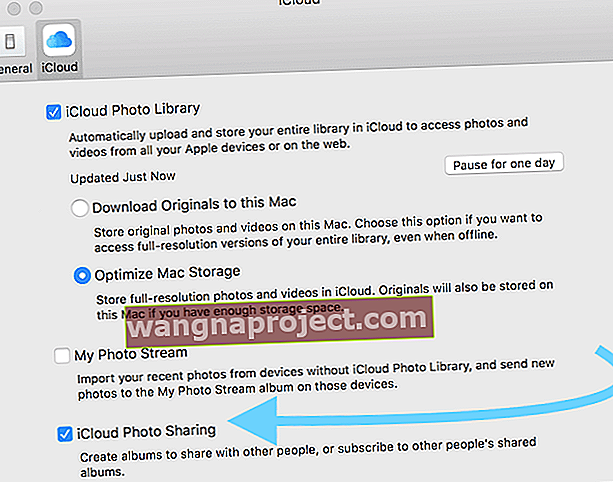
- Przejdź do karty Udostępnione
- Kliknij opcję Rozpocznij udostępnianie lub kliknij znak plus (+)
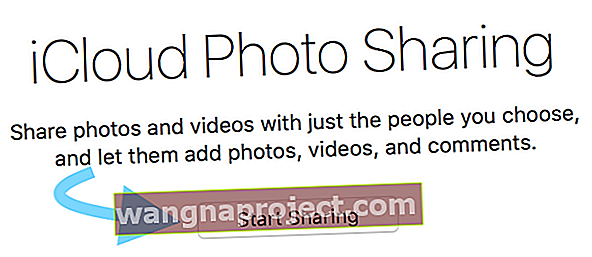
- Nazwij album i zaproś ludzi
- Naciśnij przycisk Utwórz
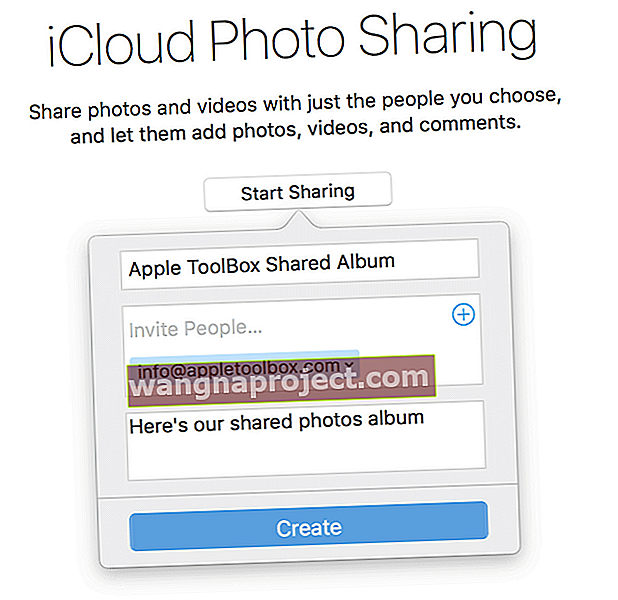
- Dodaj zdjęcia do albumu
Jesteście gotowi, aby teraz udostępniać rzeczy zaproszonym osobom. Aby dodać więcej osób, kliknij znak plus (+). Aby dodać obrazy, po prostu wybierz je z biblioteki zdjęć, kliknij przycisk Udostępnij i wybierz właśnie utworzony udostępniony album.
Obrazy, które dodasz do tego folderu, zostaną zsynchronizowane z urządzeniami zaproszonych osób. Mogą także dodawać zdjęcia. Całkiem niesamowite!
Zoptymalizujmy
Jedną z fajnych funkcji biblioteki zdjęć iCloud jest możliwość oszczędzania miejsca na naszych urządzeniach iDevices i komputerach Mac za pomocą ustawienia o nazwie Optymalizuj pamięć urządzenia. Dla osób korzystających z iOS 10 i nowszych Apple zaprojektowało to rozwiązanie Optimize Storage, aby lepiej zarządzać miejscem do przechowywania zdjęć. Znajdź go w Ustawieniach> Profil Apple ID> iCloud> Zdjęcia lub Ustawienia > Zdjęcia> Optymalizuj pamięć .
Gdy ta funkcja jest włączona, biblioteka zdjęć iCloud automatycznie zarządza rozmiarem biblioteki zdjęć na każdym urządzeniu, dzięki czemu masz miejsce na inne rzeczy. Zdjęcia i filmy w pełnej rozdzielczości są przechowywane w iCloud, a wersje o rozmiarze urządzenia są przechowywane na urządzeniach.
W każdej chwili możesz pobrać oryginalne zdjęcia i filmy w pełnej rozdzielczości, o ile masz połączenie z Internetem. Ponadto za każdym razem, gdy zdecydujesz się edytować zdjęcie, iCloud automatycznie pobierze oryginalną wersję w pełnej rozdzielczości, dzięki czemu edytujesz najlepszą możliwą wersję zdjęcia. Miły! 
Jest to jedno ustawienie do sprawdzenia, zwłaszcza jeśli okaże się, że pamięć jest prawie pełna. Apple domyślnie przechowuje w pełnej rozdzielczości dla wszystkich urządzeń z systemem iOS. Więc spójrz i sprawdź, czy w pełni wykorzystujesz swoją bibliotekę zdjęć iCloud, wybierając opcję Optymalizuj pamięć.
Słowo o kopiach zapasowych
Jeśli włączysz bibliotekę zdjęć iCloud, Twoje zdjęcia i filmy NIE zostaną uwzględnione w kopii zapasowej iCloud (byłaby to zduplikowana kopia zapasowa i dodana do całkowitej przestrzeni dyskowej). masz bezpłatny plan i tak dalej, w zależności od posiadanego planu dyskowego iCloud.
Biblioteka zdjęć iCloud to świetna pierwsza kopia zapasowa. Ale jak konsekwentnie zalecamy tutaj w Apple ToolBox, prosimy o tworzenie kopii zapasowych w więcej niż jednym miejscu.
NIE Miej TYLKO kopii zapasowej swoich zdjęć w bibliotece zdjęć iCloud. Najlepiej jest zachować co najmniej jedną dodatkową kopię zapasową (najlepiej 2X2 - dwie chmury, dwie lokalne) zdjęć na komputerze, dysku zewnętrznym lub przechowywać je w innej usłudze w chmurze. Miłego fotografowania!