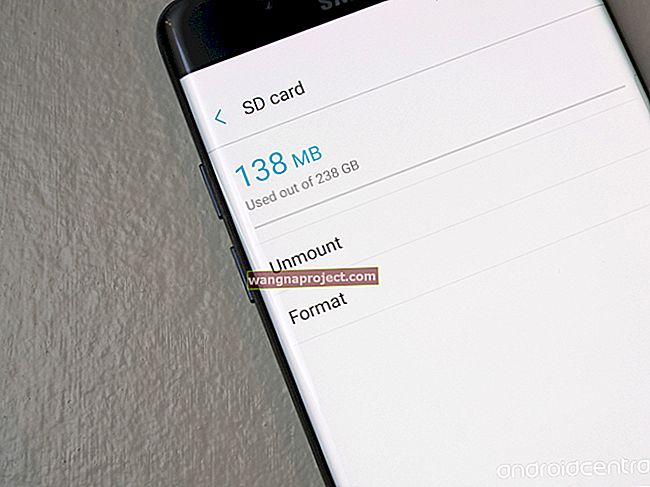W 2017 roku Apple dodał nową natywną aplikację o nazwie Pliki do iOS. Chociaż brzmiało to jak wersja Findera na iOS, tak naprawdę nie było. Ale w iPadOS Files jest nieco bliżej swojego odpowiednika w systemie MacOS.
Firma Apple wprowadziła wiele zmian w aplikacji Pliki w iPadOS, które dotyczą kilku typowych skarg dotyczących platformy opartej na tabletach. Krótko mówiąc, Twój iPad będzie teraz działał znacznie bardziej jak typowy komputer. Oto, co powinieneś wiedzieć.
Użyj ogólnych nośników zewnętrznych z aplikacją Pliki
 Możesz teraz korzystać z zewnętrznych urządzeń pamięci masowej w aplikacji Pliki na iPadOS, w tym dysków USB i kart SD.
Możesz teraz korzystać z zewnętrznych urządzeń pamięci masowej w aplikacji Pliki na iPadOS, w tym dysków USB i kart SD.
Jedną z najważniejszych i najbardziej zauważalnych zmian w aplikacji Pliki na iPadOS jest włączenie obsługi zewnętrznej pamięci masowej. Tak, oznacza to, że możesz podłączyć dysk USB lub karty SD i uzyskać dostęp do tych plików bezpośrednio z iPada.
- Podłącz zewnętrzne urządzenie multimedialne do iPada. W zależności od używanego urządzenia pamięci masowej i portu tabletu może być konieczne użycie adaptera.
- Otwórz aplikację Pliki.
- Powinieneś teraz zobaczyć zewnętrzne urządzenie pamięci podręcznej jako opcję pod nagłówkiem Lokalizacje.
Stąd możesz po prostu przeciągać i upuszczać pliki z lokalnej lub chmurowej pamięci iPada na urządzenie (i odwrotnie). Podobnie możesz pracować nad tymi plikami bez zapisywania ich na iPadzie - i zapisujesz nowe pliki bezpośrednio na samym urządzeniu.
Gdzie jest pamięć lokalna w aplikacji Pliki
 Możesz teraz zapisywać pliki i multimedia bezpośrednio na iPadzie, zamiast po prostu przechowywać je w chmurze.
Możesz teraz zapisywać pliki i multimedia bezpośrednio na iPadzie, zamiast po prostu przechowywać je w chmurze.
W ostatniej sekcji omówiliśmy przechowywanie lokalne. JEŚLI wiesz, jak działał iOS w przeszłości, może to wydawać się dziwne. Jednym z głównych ograniczeń platformy jest fakt, że użytkownicy zawsze polegali na usługach w chmurze w zakresie lokalnych potrzeb przechowywania.
To już nie dotyczy iPadOS. Możesz teraz tworzyć foldery, zapisywać pliki i reorganizować pamięć lokalną bezpośrednio na swoim urządzeniu za pomocą aplikacji Pliki.
Na przykład użytkownicy mogą teraz używać nadchodzącego programu Photoshop na iOS do importowania obrazów bezpośrednio na swoje iPady - bez zapisywania ich w chmurze.
Podobnie iPadOS umożliwia również logowanie się do serwera plików SMB w celu zdalnego dostępu i zarządzania plikami.
Uzyskaj dostęp do folderu pobierania
 Safari ma teraz menedżera pobierania, ale domyślnie zapisuje na iCloud Drive. Możesz to zmienić na pamięć lokalną w Ustawieniach -> Safari -> Pobrane.
Safari ma teraz menedżera pobierania, ale domyślnie zapisuje na iCloud Drive. Możesz to zmienić na pamięć lokalną w Ustawieniach -> Safari -> Pobrane.
Komputery to mają; inne tablety go mają, nawet smartfony z Androidem. Teraz, w iPadOS, tablety Apple mają oficjalnie wbudowanego menedżera pobierania.
Oznacza to, że będziesz mógł pobierać zawartość bezpośrednio z Safari do lokalnego systemu przechowywania plików iPada. To duża zmiana, ponieważ jest to jedna z głównych funkcji, która powstrzymuje iPada przed pełnoprawnym zamiennikiem komputera.
Po prostu pobierz plik z Safari, a przejdzie on do folderu Pobrane - tak jak w systemie macOS.
Jest jednak pewne zastrzeżenie. Mianowicie folder pobierania jest domyślnie folderem iCloud Drive. Na szczęście możesz zmienić to zachowanie i zapisywać pliki bezpośrednio w lokalnej pamięci iPada w trybie offline.
- Otwórz aplikację Ustawienia na iPadzie.
- Przewiń w dół i dotknij Safari.
- Stuknij w przycisk Pobrane pod nagłówkiem Ogólne.
- Możesz wybrać iCloud Drive, Na moim iPadzie lub inną opcję.
Widok kolumnowy w aplikacji Pliki iPadOS
 Nowy widok kolumn plików w iPadOS jest podobny do macOS, z bogatymi metadanymi i pełnymi podglądami.
Nowy widok kolumn plików w iPadOS jest podobny do macOS, z bogatymi metadanymi i pełnymi podglądami.
Dla tych, którym praca w Finderze jest wygodniejsza niż w Plikach, iPadOS ma małą, ale pożądaną zmianę. W szczególności jest teraz znany widok kolumnowy.
Oto jak uzyskać do niego dostęp.
- Otwórz pliki.
- Stuknij ikonę Przeglądaj na dolnym pasku narzędzi.
- Teraz dotknij dowolnego miejsca w obszarze zawierającym foldery i pliki po lewej stronie, aby wybrać lokalizację
- Tutaj zobaczysz różne opcje sortowania plików (nazwa, data, rozmiar, rodzaj i tagi)
- Zobaczysz także trzy ikony w prawym górnym rogu, które pozwolą ci przełączać się między widokami standardowymi i nowymi widokami kolumn.
Widok kolumnowy iPadOS zawiera również bogatszy zestaw metadanych, a także przyjemny wizualny podgląd wybranych elementów.
Wykorzystaj szybkie akcje (takie jak ZIP i UNZIP) w plikach
 Możesz szybko archiwizować lub rozpakowywać pliki i foldery w iPadOS za pomocą funkcji Compres i Uncompress.
Możesz szybko archiwizować lub rozpakowywać pliki i foldery w iPadOS za pomocą funkcji Compres i Uncompress.
Aplikacja Pliki na iPadOS obsługuje również zestaw „szybkich akcji”. Pomyśl o nich jako o typie opcji, które mogą być dostępne po kliknięciu pliku prawym przyciskiem myszy w systemie macOS lub Windows.
Te szybkie akcje są kontekstowe. Na przykład, jeśli aktywujesz menu na zdjęciu, możesz zobaczyć opcje konwersji lub znaczników.
Aby aktywować Szybkie akcje, po prostu dotknij i przytrzymaj plik lub folder .
Jedną z fajnych funkcji ukrytych w menu szybkich czynności jest spakowanie i rozpakowywanie plików. Oznacza to, że możesz łatwo zmniejszyć rozmiar dużych folderów lub plików do wysłania za pośrednictwem poczty e-mail lub pamięci masowej w chmurze.
Aby spakować lub rozpakować folder lub plik, po prostu dotknij go i przytrzymaj, a następnie dotknij odpowiednio opcji Kompresuj lub Rozpakuj .
Nowy skaner dokumentów w aplikacji Pliki
 Podobnie jak w programie Notes, wersja Pliki na iPadOS zawiera wbudowany skaner dokumentów.
Podobnie jak w programie Notes, wersja Pliki na iPadOS zawiera wbudowany skaner dokumentów.
Notatki na iOS mają funkcję skanowania dokumentów od iOS 12. W iPadOS aplikacja Pliki ma teraz podobną funkcję.
Zasadniczo działa tak samo jak skaner dokumentów w Notatkach, z wyjątkiem tego, że możesz zapisywać zeskanowane dokumenty bezpośrednio w aplikacji Pliki jako pliki PDF.
Dostęp do skanera dokumentów w aplikacji Pliki jest również bardzo łatwy
- Na pasku bocznym Pliki stuknij ikonę menu z trzema kropkami.
- Stuknij w Skanuj dokumenty.
Udostępnianie folderów iCloud za pośrednictwem aplikacji Pliki
 iPadOS umożliwia udostępnianie całych folderów iCloud innym osobom.
iPadOS umożliwia udostępnianie całych folderów iCloud innym osobom.
Apple sprawił również, że iCloud Drive jest nieco bardziej wytrzymały w iPadOS dzięki dodaniu udostępniania folderów iCloud.
Wcześniej użytkownicy mieli możliwość udostępniania pojedynczych plików jednej lub kilku osobom. Teraz mogą udostępniać całe foldery - a nawet dawać innym osobom dostęp do edycji lub dodawania własnych plików do tego folderu.
Działa to również za pośrednictwem łącza iCloud. Dzięki temu nie musisz wysyłać rzeczywistych załączników w treści wiadomości e-mail lub wiadomości.
Określ nazwę folderu dokumentu
Przekonasz się, że możesz wyszukiwać dowolne pliki lub dokumenty w aplikacji, korzystając z pola wyszukiwania u góry. Albo wpisz to, co chcesz wyszukać, LUB użyj ikony mikrofonu, aby to podyktować.
Jeśli istnieją elementy spełniające Twoje kryteria, pojawią się one w wynikach wyszukiwania.
Niestety, na pierwszy rzut oka wyniki wyszukiwania nie zawierają informacji o lokalizacji ani nazwy folderu. Jeśli próbujesz znaleźć lokalizację lub nazwę folderu elementu, delikatnie naciśnij i przytrzymaj element, aż pojawi się menu kontekstowe.
 „Gdzie” pokazuje lokalizację i nazwę folderu.
„Gdzie” pokazuje lokalizację i nazwę folderu.
Stuknij w „Informacje” i znajdź pole „Gdzie” na liście pozycji, aby zidentyfikować nazwę folderu dokumentu.
Aplikacja Pliki obok siebie
 Możesz teraz mieć dwa wystąpienia plików otwarte obok siebie w widoku podzielonym na iPadOS.
Możesz teraz mieć dwa wystąpienia plików otwarte obok siebie w widoku podzielonym na iPadOS.
Komputery od dawna są w stanie obsługiwać wiele wystąpień aplikacji - takich jak Finder czy Safari. A teraz w iPadOS, tablet Apple może to również obsługiwać.
Otwarcie dwóch okien plików obok siebie to całkiem sprytna funkcja. Działa również dokładnie tak samo, jak w przeszłości Split View.
- Otwórz aplikację Pliki.
- Przesuń palcem w górę od dołu, aby wywołać Dock.
- Stuknij i przytrzymaj Pliki.
- Przeciągnij pliki w skrajne lewe lub prawe rogi ekranu, aż pojawi się czarny pasek.
- Zwolnij pliki, aby otworzyć dwa okna jednocześnie.
Oczywiście możesz także przeciągnąć ikonę Pliki na środek ekranu, aby skorzystać z funkcji Slide Over.
Mamy nadzieję, że w pełni wykorzystasz nową aplikację Pliki iOS 13 / iPadOS. Na którą z tych funkcji nie możesz się doczekać? Daj nam znać, korzystając z poniższych komentarzy.