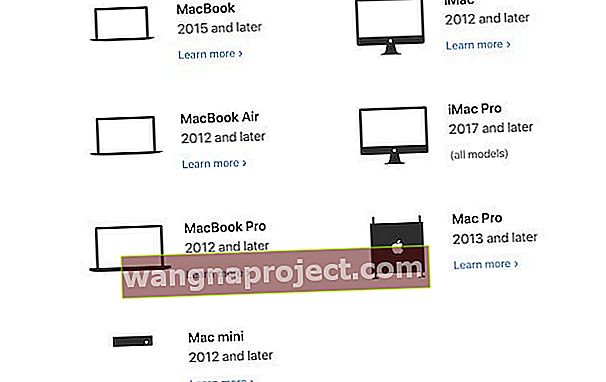macOS Catalina to jedna z najbardziej ekscytujących aktualizacji platformy komputerowej Apple od dłuższego czasu. Istnieje wiele nowych funkcji, które mają zmienić sposób działania naszych komputerów stacjonarnych i laptopów w przyszłości. Upewnij się, że utworzyłeś instalator macOS Catalina USB, zanim zaktualizujesz MacBooka i zaczniesz odkrywać funkcje Cataliny.
Chociaż nie potrzebujesz instalatora rozruchowego, aby zainstalować macOS Catalina, jest to dobra opcja dla osób z ograniczonym lub sporadycznym połączeniem internetowym, wieloma komputerami Mac lub którzy chcą zainstalować zapasowy instalator na wypadek awarii.
A co jeśli należysz do osób, które uwielbiają „majsterkować” i czym się bawić z Cataliną bez jej pełnej instalacji? Dzisiaj przyjrzymy się, jak utworzyć instalator USB dla systemu macOS Catalina.
Czego potrzebujesz, aby utworzyć instalator Catalina?
Zgodnie z oczekiwaniami jest kilka rzeczy, które musisz mieć w posiadaniu, zanim będziesz mógł zamienić to marzenie w rzeczywistość. Poniżej znajduje się lista tego, czego będziesz potrzebować, zanim zaczniesz.
- Pamięć flash USB - musi mieć pojemność co najmniej 16 GB, ponieważ będzie to dysk rozruchowy dla Cataliny.
- „Zainstaluj macOS 10.15.app” - do pobrania z Apple Mac App Store i umieszczony w folderze / Applications / na komputerze Mac.
- Znajdź również łącza pobierania systemu macOS na stronach pomocy technicznej dla systemu macOS Catalina
- Komputer Mac zgodny z systemem macOS Catalina
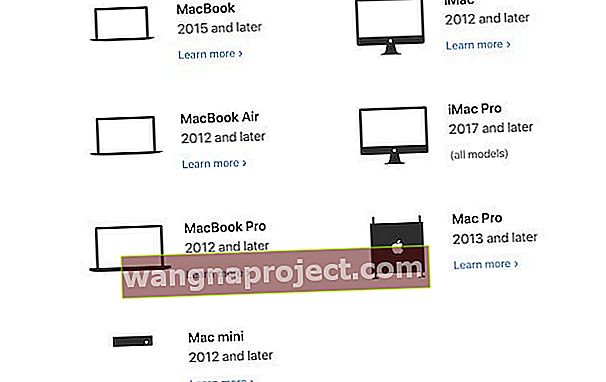
- Stałe połączenie z Internetem
Po wybraniu odpowiedniego dysku USB i pobraniu aplikacji „Install macOS 10.15.app” będą gotowi do utworzenia dysku USB. Kroki, które należy wykonać, są nieco bardziej skomplikowane i wymagają użycia polecenia terminala.
Chcesz mieć wcześniejszą wersję systemu macOS lub Mac OS X?
Odwiedź te strony wsparcia Apple, aby znaleźć preferowaną wersję systemu macOS i skorzystaj z łączy, aby pobrać instalator.
Utwórz bootowalny dysk Catalina USB
Po pobraniu wszystkiego musisz wykonać kilka kolejnych kroków. Przede wszystkim upewnij się, że ten dysk ma co najmniej 12 GB dostępnej pamięci .
Następnie podłącz pamięć flash USB do komputera Mac. Następnie otwórz aplikację Disk Utility na komputerze Mac i znajdź pendrive w sekcji „External”.

U góry pojawi się kilka przycisków, ale musisz kliknąć „Usuń”. Tutaj możesz zmienić nazwę, ale musisz upewnić się, że dysk jest sformatowany w następujący sposób:
- Format: Mac OS Extended (Journaled)
- Schemat: Mapa partycji GUID
Bardzo ważne jest, aby dysk USB był sformatowany jako Mac OS Extended. Te kroki nie działają w przypadku APFS ani żadnej innej opcji formatowania.
Następnie wybierz „Wymaż”, a dysk będzie gotowy do pracy. Teraz, gdy jesteś gotowy do pracy, oto kroki, aby utworzyć rozruchowy dysk Catalina.

- Podłącz dysk flash USB do komputera Mac
- Otwórz aplikację Terminal, która znajduje się w katalogu / Applications / Utilities
- Wpisz następujące polecenie, dla której wersji Cataliny pobrałeś. Zastąp „BEZ TYTUŁU” nazwą dysku flash podłączonego do komputera Mac w systemie macOS Catalina
sudo / Applications / Install \ macOS \ Catalina.app/Contents/Resources/createinstallmedia –volume / Volumes / UNTITLED
Przed naciśnięciem klawisza „Enter / Return” upewnij się, że polecenie w Terminalu jest w 100% poprawne. Jeśli nie, pojawi się błąd i będziesz musiał zacząć od nowa, zanim USB będzie działać poprawnie.
Po zweryfikowaniu polecenia naciśnij Enter, a następnie wprowadź hasło administratora na komputerze Mac. Stamtąd instalator Catalina zostanie zainstalowany na dysku USB. Ostrzegamy, że może to zająć trochę czasu, zanim będziesz mógł z niego korzystać.
Co zrobic nastepnie?
Po utworzeniu dysku USB możesz go użyć do podłączenia do dowolnego kompatybilnego komputera Mac w celu przetestowania systemu macOS Catalina. Po utworzeniu dysku na pulpicie pojawi się ikona o nazwie „Zainstaluj macOS Catalina”.
Działa to jako ostateczne zabezpieczenie przed niepowodzeniem, potwierdzające, że poprawnie wykonałeś kroki. Po zakończeniu możesz rozpocząć zabawę z Cataliną i używać do tego tego dysku USB.
Jak uruchomić z dysku instalacyjnego macOS Catalina
Po prawidłowym utworzeniu dysku możesz teraz zainstalować Catalinę na dowolnym zgodnym komputerze Mac. Oto kroki, które musisz wykonać, aby uruchomić komputer przy użyciu nowego dysku USB.
- Podłącz utworzony dysk instalacyjny USB do wybranego komputera Mac.
- Uruchom ponownie komputer Mac
- Natychmiast przytrzymaj klawisz OPTION podczas uruchamiania. Przytrzymaj klawisz, aż zobaczysz menu rozruchu
- Za pomocą klawiszy strzałek wybierz dysk „Zainstaluj macOS 10.15”
BARDZO zalecamy, aby nie instalować Cataliny na głównym komputerze lub głównym dysku twardym. Zamiast tego, jeśli chcesz przetestować nowe funkcje, użyj dodatkowego dysku twardego lub dodatkowego komputera Mac, do którego masz dostęp.
Wciąż występuje wiele problemów zgłaszanych przez użytkowników w systemie Catalina i nie wszystkie Twoje aplikacje będą działać poprawnie. Jest to szczególnie ważne w przypadku aplikacji opartych na architekturze 32-bitowej, ponieważ nie są one już obsługiwane.
Wniosek

Należy powtórzyć, że nie zalecamy instalowania Cataliny na głównym urządzeniu, dopóki nie zweryfikujesz zgodności i nie utworzysz kopii zapasowej komputera Mac.
Gdy jesteś gotowy na głębokie zanurzenie się w świecie macOS 10.15, użyj utworzonego dysku, aby go zainstalować. W przypadku jakichkolwiek problemów zapoznaj się z instrukcjami firmy Apple dotyczącymi tworzenia instalatora USB dla systemu macOS.
Jeśli napotkasz jakiekolwiek problemy, daj nam znać w komentarzach poniżej, a na pewno pomożemy. Catalina obecnie ozdabia maszynę, na której jest napisane, więc będziemy w stanie odpowiednio rozwiązać problemy.