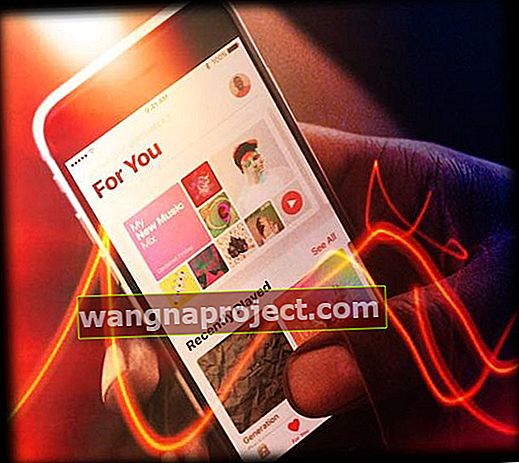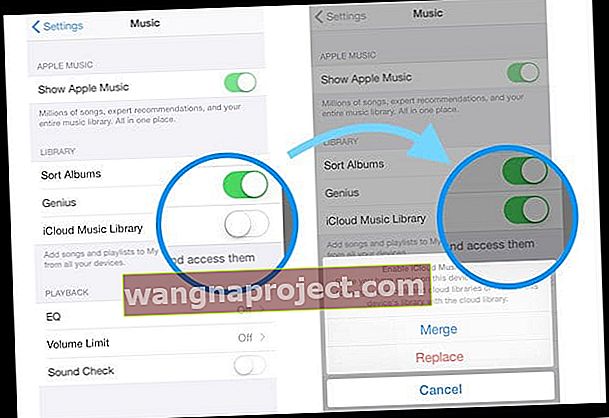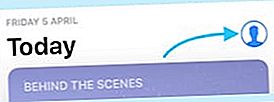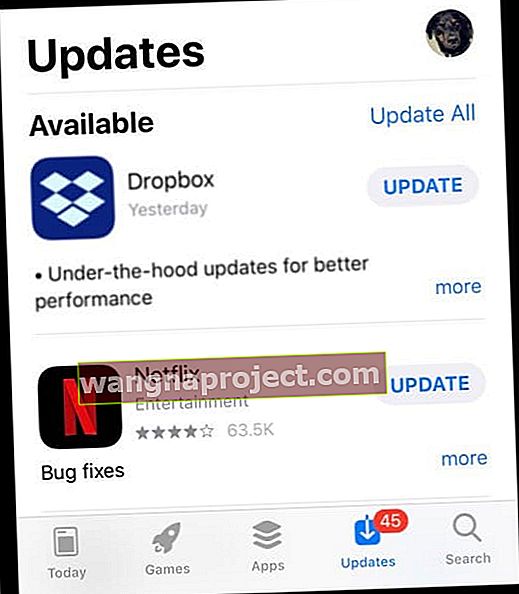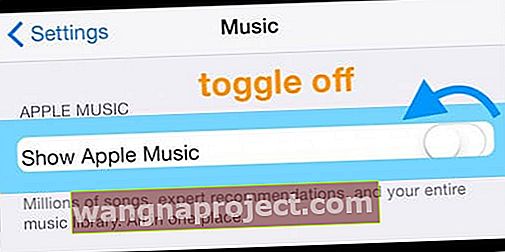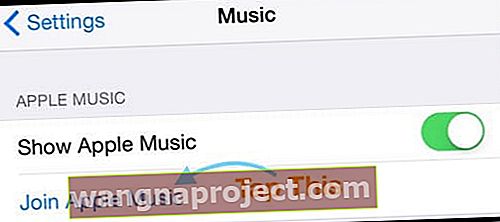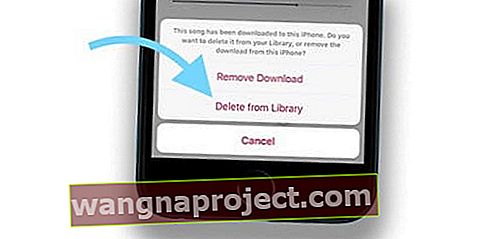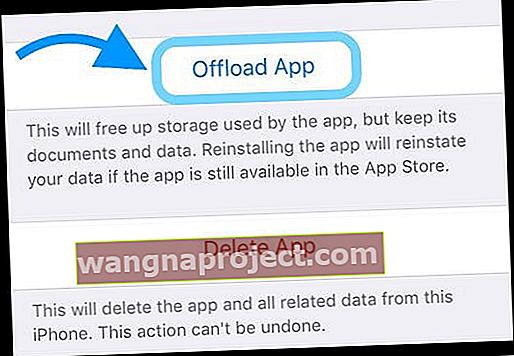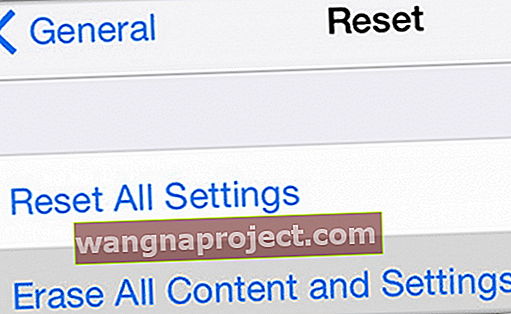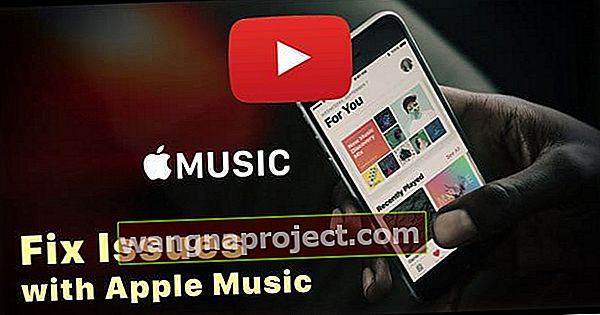Wielu z nas uwielbia naszą usługę Apple Music. Więc kiedy nie działa zgodnie z oczekiwaniami i pokazuje różne problemy z Apple Music i błędy muzyczne iOS, całkowicie zaburza nasz dzień i równowagę.
Niestety, kilku naszych użytkowników iPhone'a, iPada i Maca zgłasza problemy z Apple Music po aktualizacji iOS do najnowszej wersji. Mówiąc dokładniej, użytkownicy twierdzą, że nie mogą odtwarzać żadnej muzyki!
Jeśli więc ta sytuacja brzmi jak Ty, odczuwamy Twoją frustrację i mamy nadzieję, że mamy kilka wskazówek, jak przywrócić usługę Apple Music do zwykłego codziennego życia.
Postępuj zgodnie z tymi krótkimi wskazówkami, aby rozwiązać problemy z Apple Music już dziś
- Spróbuj uruchomić ponownie lub wymusić ponowne uruchomienie
- Wyłącz przesyłanie strumieniowe w wysokiej jakości
- Wyłącz LTE i / lub dane komórkowe i łącz się tylko przez Wi-Fi lub odwrotnie (używaj tylko danych komórkowych i wyłącz Wi-Fi)
- Odśwież połączenie z biblioteką muzyczną Apple iCloud, wyłączając je i włączając ponownie
- Jeśli problem dotyczy niektórych, ale nie wszystkich utworów, usuń jeden z problematycznych utworów i pobierz go ponownie. Następnie sprawdź, czy nadal masz problem
- Zamknij aplikację Music i wszystkie inne aplikacje, które odtwarzają muzykę
- Zresetuj ustawienia sieci
- Jeśli nie możesz odtwarzać muzyki z treściami dla dorosłych? Wybierz Ustawienia> Czas przed ekranem> Treść i ograniczenia> odznacz Ograniczenia. Jeśli utwory są nadal wyszarzone, otwórz aplikację Podcasty i potwierdź, aby zezwolić na treści dla dorosłych. Powinien pojawić się po otwarciu Podcastów
- Spróbuj wyładować (lub usunąć) aplikację Muzyka, a następnie zainstaluj ją ponownie
- W przypadku synchronizacji biblioteki iPadOS i iOS 13 lub pustych wydań przywróć iPhone'a za pomocą kopii zapasowej iTunes lub Findera
 Niedawno zgłoszone problemy z Apple Music i błędy w muzyce iOS
Niedawno zgłoszone problemy z Apple Music i błędy w muzyce iOS
- Nie można odtwarzać muzyki
- Funkcja wyszukiwania nie działa
- Nie można zsynchronizować
- Nie można powtórzyć utworów lub odtwarzać losowo
- „Stacje radiowe” nie działają
- Otrzymuję błąd „Ten nośnik nie jest obsługiwany”
- Niemożliwe do ściągnięcia
- Otrzymuję „Nieoczekiwany kod błędu 4010”.
- Niezdolny do logowania
- Apple Music losowo pomija utwory
- „Moja muzyka” nie ładuje żadnych utworów
- Nie być w stanie kupić …
- „Apple Music” zawiesza się (nie odpowiada)
- Biblioteka Apple Music jest pusta po aktualizacji iOS
Jeśli napotkasz podobne problemy, poniżej opisano, jak je rozwiązać. Najlepiej sprawdzić, czy problem nadal występuje po wykonaniu każdego kroku, zamiast próbować wszystkiego za jednym razem. I oczywiście pamiętaj, że Apple Music nie wszędzie jest dostępne.
Biblioteka Apple Music jest pusta lub nie synchronizuje się po aktualizacji do iOS 13
Kilku użytkowników zgłosiło, że Apple Music nie synchronizuje się, a biblioteka muzyczna jest pusta po aktualizacji iPhone'a do iOS 13+.
Użytkownicy zgłaszają, że kiedy próbują odtworzyć utwór, o którym wiedzą, że istnieje w ich bibliotece, otrzymują komunikat informujący, że „utwór nie jest dostępny w Twoim kraju”

Dobra wiadomość jest taka, że Twoja biblioteka muzyczna Apple nie zostaje wyczyszczona i jest dostępna za pomocą kilku czasochłonnych czynności, które obejmują użycie iTunes lub Findera na komputerze.
Zapoznaj się z tym artykułem, aby dokładniej przyjrzeć się temu problemowi: Brakuje Apple Music, jest pusty lub pusty po aktualizacji iPhone'a lub iPada? Napraw to już dziś!
Aby przywrócić bibliotekę Apple Music w systemie iOS 13, wykonaj poniższe czynności:
- Utwórz kopię zapasową swojego iPhone'a za pomocą iTunes. Kopia zapasowa iCloud nie pomoże. Do przywrócenia potrzebna jest kopia zapasowa iTunes.
- Pobierz najnowszy plik ipsw dla iOS 13 i swojego urządzenia z ipsw.me lub innego źródła na swój komputer
- Za pomocą iTunes przywróć iPhone'a za pomocą pobranego pliku ipsw
- Po zakończeniu procesu przywróć kopię zapasową utworzoną w pierwszym kroku.
- Uruchom ponownie iPhone'a, a następnie uruchom Apple Music, aby sprawdzić
Przywracanie za pomocą kopii zapasowej iTunes rozwiązało problem dla większości użytkowników. Wypróbowaliśmy kopię zapasową iCloud bez powodzenia w przypadku tego problemu.
Widzisz komunikat Niezalogowany w Apple Music?
Niedawno widzieliśmy, jak czytelnicy narzekają na bardzo irytujący problem z Apple Music. Inni mówią nam, że ich urządzenie mówi dołącz do Apple Music, ale kiedy to klikną, rozpoznaje ich członkostwo, ale nie pozwala im się zalogować!
Niektórzy użytkownicy widzą komunikat „Niezalogowany w Apple Music”, gdy próbują odtwarzać utwory. Co ciekawe, komunikat o błędzie pojawia się nawet wtedy, gdy jesteś już zalogowany.
- Jeśli jest to nowe urządzenie lub po aktualizacji iOS / iPadOS, odczekaj kilka godzin, aby zobaczyć, czy problem zniknie
- Wymuś zamknięcie wszystkich aplikacji, a następnie otwórz Apple Music
Jeśli nadal widzisz ten komunikat, oto kilka wskazówek, które powinny pomóc w rozwiązaniu tego problemu.
Jeśli więc podróżujesz i nie korzystasz ze zwykłej Apple Music, sprawdź, czy odwiedzane miejsce obsługuje Apple Music .
Usługi te obejmują Apple Music, Apple Music Radio i Beats 1 Radio i iTunes Match, więc sprawdź, czy te usługi są rzeczywiście dostępne w Twoim obecnym kraju.
Odwiedź tę stronę, aby dowiedzieć się, gdzie są dostępne te usługi.
Jak rozwiązywać problemy z Apple Music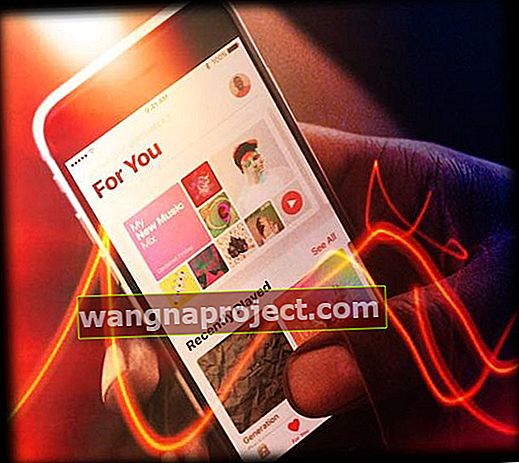
Zwolnij trochę miejsca na swoim iPhonie, iPadzie lub iPodzie
Jeśli Apple Music nie pozwala na pobieranie utworów lub wyświetlanie okładek albumów, spróbuj usunąć trochę miejsca.
Wygląda na to, że posiadanie dostępnej przestrzeni co najmniej 3-4 GB umożliwia Apple Music pobieranie utworów, okładek albumów i innych zadań.
Wielu czytelników mówi nam, że gdy otworzą tę wewnętrzną przestrzeń, Apple Music działa normalnie.
Spróbuj wymuszonego ponownego uruchomienia
- Na iPhonie 6S lub starszym oraz wszystkich iPadach z przyciskami Home i dotknięciami iPoda naciśnij jednocześnie przycisk Home i Power, aż zobaczysz logo Apple
- W przypadku iPhone'a 7 lub iPhone'a 7 Plus i iPoda 7.generacji: naciśnij i przytrzymaj przyciski boczne i przycisk zmniejszania głośności przez co najmniej 10 sekund, aż zobaczysz logo Apple
- Na iPhonie 8 lub nowszym lub iPadzie bez przycisku Home: naciśnij i szybko zwolnij przycisk zwiększania głośności. Następnie naciśnij i szybko zwolnij przycisk zmniejszania głośności. Na koniec naciśnij i przytrzymaj przycisk boczny, aż zobaczysz logo Apple

Zaktualizuj swój iOS i iTunes
- Zaktualizuj swoje urządzenie iOS do najnowszej wersji iOS
- Jeśli korzystasz z komputera Mac lub PC, uaktualnij do najnowszej wersji iTunes
Gdy Apple Music wróci i będzie działać zgodnie z oczekiwaniami, przywróć urządzenie z kopii zapasowej iTunes lub Finder.
Wyszukiwarka Apple Music nie działa w systemie iOS lub iPadOS?
Funkcja wyszukiwania tekstu
Korzystając z iOS 12+, możesz wyszukiwać muzykę według słów! 
Jeśli znasz kilka linijek tekstu utworu, wpisz go w funkcję wyszukiwania tekstów i pozwól Apple Music
odkryj to dla siebie.
Ale czasami ta funkcja nie działa!
Rozwiąż problemy z funkcją wyszukiwania Apple Music
Podczas wyszukiwania muzyki za pomocą aplikacji Apple Music wyszukiwanie zatrzymuje się lub nie daje żadnego wyniku. Zasadniczo funkcja wyszukiwania w muzyce Apple przestaje działać bez powodu. Możesz słuchać tylko muzyki, którą dodałeś do ulubionych.
Użyj tego obejścia, aby ponownie uruchomić wyszukiwanie w aplikacji Apple Music
- Poproś znajomego, aby wysłał Ci łącze do elementu muzycznego Apple
- Otwórz łącze w przeglądarce Safari
- Stuknij w nią, aby otworzyć aplikację muzyczną
- Twoje wyszukiwanie muzyki znów zacznie działać
Oto link, który możesz otworzyć za pomocą Safari, jeśli nie chcesz, aby ktoś wysłał Ci link do muzyki.
Wyszukiwanie nazwy wykonawcy lub albumu przy użyciu przeglądarki Safari powoduje tylko otwarcie łącza do albumu / utworu?
- Spróbuj użyć Siri, aby wyszukać utwór lub album
Napraw problemy z Apple Music Następne kroki 
Najpierw uruchom ponownie urządzenie, a następnie wypróbuj jedną z poniższych możliwości:
Wyłącz komórkową lub komórkową transmisję danych w Muzyce
- Idź do Ustawienia> Muzyka> Dane komórkowe i wyłącz to. Jeśli nie chcesz tego robić, spróbuj zamiast tego wyłączyć przesyłanie strumieniowe w wysokiej jakości i sprawdź, czy to działa
Spróbuj wyłączyć i ponownie włączyć bibliotekę muzyczną iCloud. Na telefonie iPhone, iPadzie lub iPodzie touch
- Idź do Ustawienia> Muzyka stuknij iCloud Music Library, aby je wyłączyć
- Zamknij Ustawienia, dwukrotnie naciskając przycisk Ekran główny lub przesuwając palcem w górę paska gestów w domu i przesuwając palcem w górę na podglądzie aplikacji Ustawienia
- Wróć do opcji Ustawienia> Muzyka i stuknij opcję Biblioteka muzyczna iCloud, aby włączyć ją ponownie
- Następnie uruchom Apple Music i sprawdź, czy działa
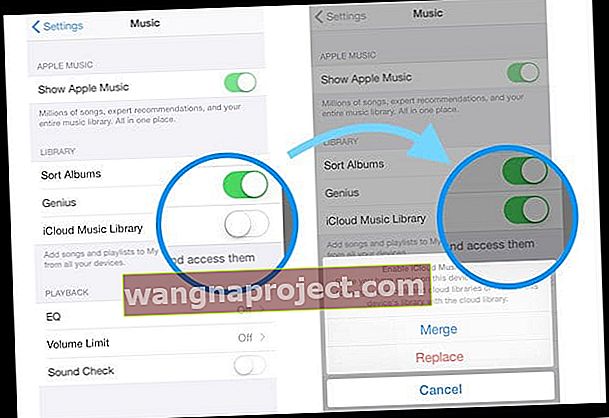
Jeśli korzystasz z Wi-Fi, spróbuj je wyłączyć i użyć danych komórkowych
- Lub jeśli korzystasz z danych komórkowych, wyłącz to i używaj tylko Wi-Fi
Upewnij się, że masz włączoną komórkową transmisję danych
- Wybierz kolejno opcje Ustawienia> Aplikacja i iTunes Store. Włącz opcję Użyj komórkowej transmisji danych
Przejdź do Ustawień lub Centrum sterowania i włącz tryb samolotowy 
- Poczekaj kilka sekund i wyłącz ponownie. Jeśli to nie zadziała, zrób to po wymuszonym ponownym uruchomieniu (ponownym uruchomieniu)
Uruchom ponownie aplikację Muzyka
- Naciśnij dwukrotnie przycisk ekranu głównego lub przesuń w górę pasek gestów ekranu głównego, a następnie przesuń palcem w górę po aplikacji Muzyka, aby ją zamknąć. Następnie ponownie uruchom aplikację
Zresetuj ustawienia sieciowe 
- Wybierz kolejno opcje Ustawienia> Ogólne> Resetuj> Resetuj ustawienia sieciowe
Otwórz aplikację App Store
- W przypadku iOS 13 i iPadOS znajdź aktualizacje App Store, dotykając ikony swojego profilu, a następnie przewijając w dół
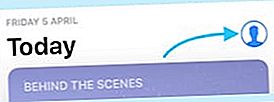
- W przypadku systemu iOS 12 i starszych stuknij kartę Aktualizacje u dołu App Store
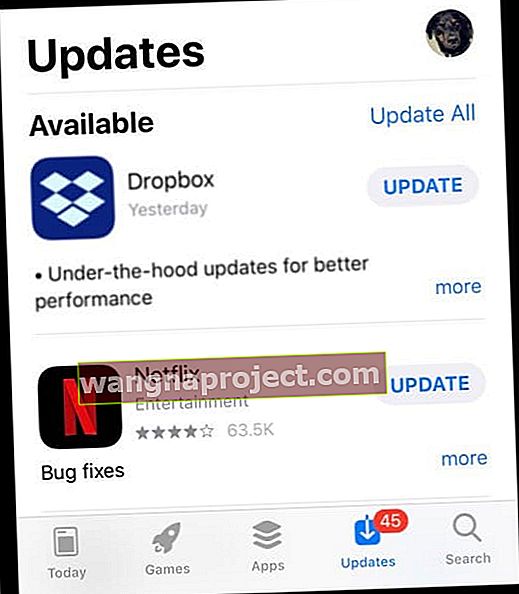
- Zaktualizuj co najmniej jedną aplikację (zakładając, że masz dostępne aktualizacje)
- Możesz zostać poproszony o zaakceptowanie nowych warunków Apple i zaakceptowanie ich oraz odświeżenie aplikacji. Zaakceptowanie tych warunków czasami rozwiązuje problem z Apple Music
Wybierz kolejno opcje Ustawienia> Muzyka i wyłącz opcję Pokaż Apple Music 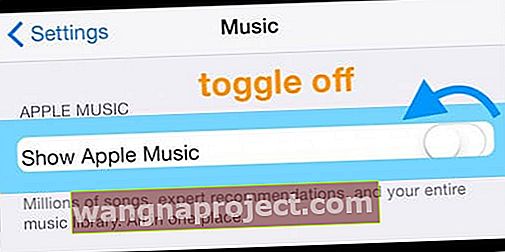
- Poczekaj 20-30 sekund i włącz ponownie opcję Pokaż Apple Music
- Jeśli to nie zadziałało, wyłącz ponownie opcję Pokaż Apple Music
- Idź do Ustawienia> Apple ID profilu (lub na starszych iOS iCloud) i Wyrejestruj
- Poczekaj co najmniej 20-30 sekund, a następnie zaloguj się ponownie
Spróbuj otworzyć aplikację Muzyka w inny sposób
- Stuknij Ustawienia> Muzyka> i stuknij Dołącz do Apple Music. Otwiera to Apple Music
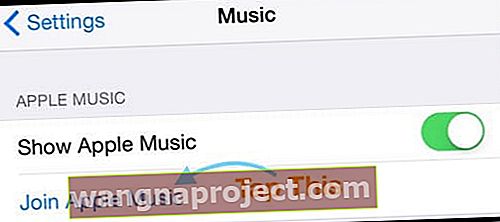
Usuń jeden lub dwa utwory
- Usuń jeden z utworów, z którymi masz problem, z biblioteki muzycznej iCloud, iTunes Match lub z aplikacji Apple Music, a następnie pobierz go ponownie
- Otwórz aplikację Muzyka i dotknij Biblioteka
- Znajdź piosenkę, która sprawia Ci kłopoty i 3D Touch lub przytrzymaj ją
- Jeśli utwór zostanie pobrany na Twoje urządzenie, kliknij Usuń. Następnie stuknij opcję Usuń pobrane rzeczy, aby usunąć element tylko z tego konkretnego urządzenia, lub stuknij opcję „Usuń z biblioteki”, aby usunąć element z biblioteki muzycznej iCloud.
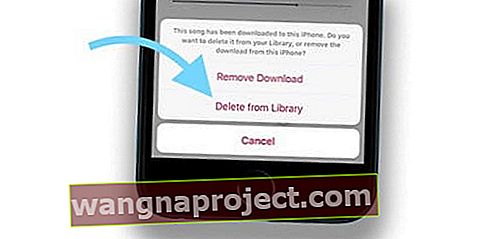
- Jeśli utwór nie został pobrany na urządzenie, stuknij „Usuń z biblioteki”, aby usunąć go z biblioteki muzycznej iCloud
- Po usunięciu zawartości z biblioteki muzycznej iCloud zakupionej w iTunes Store, dana rzecz zostaje ukryta. Jeśli chcesz dodać kupioną pozycję z powrotem do swojej biblioteki, odkryj ją
Usuń lub odładuj, a następnie ponownie zainstaluj aplikację Muzyka
- Najpierw spróbuj odciążyć Apple Music.
- Odciążenie aplikacji zachowuje dokumenty i dane, więc po ponownym zainstalowaniu aplikacji wszystkie dane są natychmiast ponownie łączone
- Aby odciążyć Apple Music, przejdź do Ustawienia> Ogólne> Pamięć iPhone'a> przewiń listę w dół, aby zlokalizować Muzykę, a następnie stuknij w nią> wybierz Odciąż aplikację
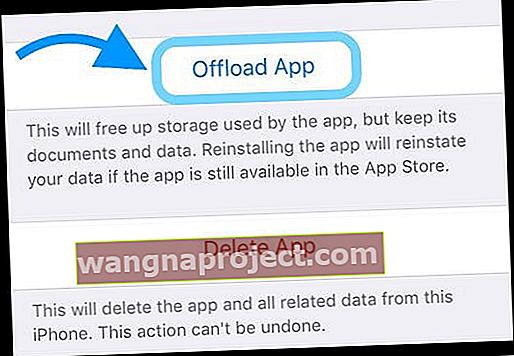
- Usunięcie aplikacji Muzyka powoduje usunięcie wszystkich danych o wcześniejszym użytkowaniu i całej pobranej zawartości, więc po ponownym zainstalowaniu aplikacji należy ją ponownie skonfigurować i pobrać całą zawartość
Ostatecznie wykonaj kopię zapasową urządzenia za pomocą iTunes lub Findera
- Aby to zrobić, podłącz urządzenie do komputera, otwórz Finder lub iTunes i kliknij Utwórz kopię zapasową teraz

- Teraz przejdź do Ogólne> Resetuj> Wymaż całą zawartość i ustawienia
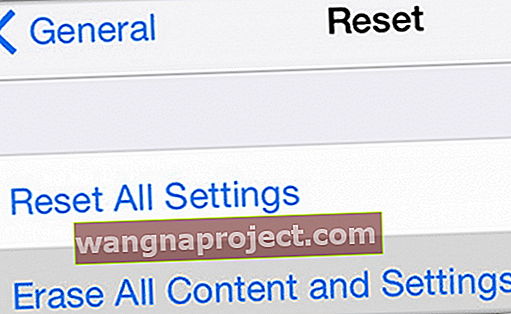
- Twoje urządzenie iOS uruchomi się ponownie, więc ustaw iDevice jako nowe (postępuj zgodnie z instrukcjami). Po zakończeniu tego procesu otwórz aplikację Muzyka
Dźwięk Apple Music zacina się po aktualizacji iOS?
Kilku użytkowników zgłosiło ten problem w Apple Music podczas uaktualniania iPhone'a do iOS 11.4.
Ten problem został później rozwiązany w aktualizacji do iOS 11.4.1. Jednak użytkownicy, którzy nadal widzą ten problem w najnowszej aktualizacji iPadOS lub iOS, odnieśli pewien sukces, usuwając aplikację Muzyka ze swojego iPhone'a i ponownie ją instalując.
Po ponownym zainstalowaniu aplikacji Apple Music może być konieczna ponowna synchronizacja.
Nie możesz połączyć się lub ustanowić sieci ze sklepem Windows iTunes Store?
Objawy
Nie możesz zalogować się lub kupić zawartości w iTunes dla Windows i pojawia się komunikat o błędzie: „iTunes nie mógł połączyć się z iTunes Store. Nie można nawiązać bezpiecznego połączenia sieciowego ”. Alternatywnie, użytkownicy otrzymają również komunikat „nie mogliśmy zrealizować Twojego żądania sklepu iTunes Store. Sklep iTunes Store jest tymczasowo niedostępny. Spróbuj ponownie później."
Co robić?
Najpierw sprawdź, czy data, godzina i strefa czasowa komputera są poprawne dla bieżącego pliku. Jeśli są nieprawidłowe, zaktualizuj te ustawienia daty, godziny i strefy czasowej lub poproś komputer o ich automatyczne ustawienie.
Aby ustawić poprawną datę, godzinę i strefę czasową:
- Przejdź do Panelu sterowania i kliknij „Data, godzina, język i opcje regionalne”, a następnie wybierz opcję Data i godzina
- Sprawdź, czy ustawienia daty i godziny na komputerze używają bieżącej daty i godziny, w razie potrzeby zaktualizuj, a następnie kliknij przycisk OK
Jeśli zresetowanie daty i godziny nie rozwiąże problemu:
- Otwórz przeglądarkę Internet Explorer
- W menu Narzędzia kliknij Opcje internetowe i wybierz kartę Zaawansowane
- W obszarze Zabezpieczenia poszukaj opcji Użyj SSL 3.0 i Użyj TLS 1.0. Upewnij się, że co najmniej jedna z tych opcji jest zaznaczona, a następnie kliknij przycisk OK (lub wybierz obie)
Nadal masz problem?
Otwórz CommandPrompt jako Administrator i wpisz „ netsh winsock reset ” i naciśnij Enter.
Niektórzy użytkownicy musieli również ponownie zainstalować iTunes
Przed ponowną instalacją naciśnij klawisz Windows i klawisz „R” i uruchom „ % appdata% ”, przejdź do Local, następnie Apple Computer i iTunes i usuń „iTunesPrefs”. Przejdź przez te same czynności, ale zamiast Lokalnie przejdź do Roaming i wyczyść te iTunesPrefs.
TYLKO PO skasowaniu wszystkich tych plików preferencji otwórz CommandPrompt (tryb administratora), wpisz „netsh winsock reset” i naciśnij klawisz Enter. Następnie ponownie zainstaluj iTunes.
Pojawia się błąd „format multimediów nie jest obsługiwany?”
Ostatnio niektórzy ludzie narzekali na komunikat „Ten format multimediów nie jest obsługiwany”, a także na problemy związane z zawieszaniem się aplikacji wraz z obrazem stanu.
Wypróbuj każdy z poniższych kroków i sprawdzaj między każdym krokiem, czy działa on w Twoim przypadku.
- Przejdź do Ustawień i włącz Tryb samolotowy . Poczekaj kilka sekund, a następnie wyłącz.
- Uruchom ponownie urządzenie.
- Jeśli masz ten problem podczas łączenia się z siecią Wi-Fi, wyłącz Wi-Fi i router. Zamknij aplikację Apple Music. Następnie zresetuj ustawienia sieciowe, przechodząc do Ustawienia> Ogólne> Resetuj> Resetuj ustawienia sieciowe . Następnie uruchom ponownie Wi-Fi i router.
- Wymuś zresetowanie iPhone'a lub iPada. Aby to zrobić, naciśnij i przytrzymaj jednocześnie przyciski Sleep i Home, aż zobaczysz logo Apple.
Kolejna poprawka dotycząca problemu „nieobsługiwana muzyka”
Musisz usunąć utwór z urządzenia, a nie biblioteki. Gdy obok utworu pojawi się ikona chmury pobierania, naciśnij tę ikonę chmury, aby ponownie pobrać utwór z iCloud. Następnie ta piosenka powinna zostać odtworzona ponownie.
Po usunięciu utworu (lub utworów) z iDevice, a następnie umieszczeniu go z powrotem przez iCloud, powinno działać.
Nie można znaleźć sposobu na ocenę muzyki po aktualizacji iOS
Apple zmienił nieco sytuację dzięki aplikacji. Aby ocenić muzykę, w widoku teraz odtwarzanym dotknij okładki albumu, a pojawią się gwiazdki. Ta aktualizacja jest interesującą zmianą w interakcji aplikacji i okazuje się, że niektórym ludziom się to podoba, a innym zależy, aby Apple przywrócił ją do stanu z poprzednich wersji iOS.
Nie można znaleźć „Mojej muzyki” po aktualizacji lub pustej bibliotece Apple Music po aktualizacji iOS
Są to dziwne problemy, które nasi czytelnicy widzieli po aktualizacji iOS. Kilka osób podało różne obejścia tego problemu. Te, które wyróżniają się, to:
- Wybierz kolejno opcje Ustawienia> Profil Apple ID> iTunes i App Store> i wyłącz opcję „Użyj danych mobilnych (komórkowych)”
- Sprawdź na swoim iPhonie w Ustawienia> Muzyka i czy biblioteka muzyczna iCloud jest włączona, aby zobaczyć muzykę na iPhonie
- Wyłącz bibliotekę muzyczną iCloud, uruchom ponownie i włącz ją ponownie
- Spróbuj dodać pojedynczy utwór bez dodawania do listy odtwarzania
- Wybierz kolejno opcje Ustawienia> Profil Apple ID> iTunes i App Store> wyloguj się i zaloguj ponownie
Wygląda na to, że istnieją ustawienia sieciowe, których szuka aplikacja muzyczna i których nie może znaleźć po aktualizacji. Jeśli po aktualizacji nadal występują problemy, spróbuj zresetować ustawienia sieciowe i spróbować.
Wylogowałeś się z Apple ID i straciłeś całą swoją Apple Music?
Apple Music to usługa subskrypcyjna, więc cała Twoja muzyka powinna być nadal dostępna - nie powinna niczego wymazywać. Po wylogowaniu się z Apple ID wyłącza bibliotekę muzyczną iCloud w menu Ustawienia> Muzyka.
Zwykle ten problem jest prostym rozwiązaniem: po prostu włącz ponownie bibliotekę muzyczną iCloud
- Wybierz kolejno opcje Ustawienia> Muzyka
- Pod nagłówkiem Biblioteka włącz iCloud Music Library
- Wróć do aplikacji Muzyka i zobacz, czy wróci Twoja muzyka
Upewnij się, że logujesz się do aplikacji iTunes lub macOS Catalina + Finder / Music przy użyciu tego samego identyfikatora Apple ID, którego używasz w ramach członkostwa w Apple Music, i włączonej biblioteki muzycznej iCloud.
Jeśli masz komputer Mac , przejdź do iTunes> Preferencje i włącz tutaj również bibliotekę muzyczną iCloud. Znajduje się na karcie Ogólne pod nazwą biblioteki. Włączenie iCloud Music Library powinno przywrócić całą Twoją Apple Music i zwykle pamiętać, które utwory zostały pobrane lokalnie na Twój komputer lub urządzenie.
Powtórz piosenkę, użyj odtwarzania losowego!
Niestety, tasowanie muzyki nie jest problemem per se, ale raczej kiepskim projektem interfejsu użytkownika iOS 10 dla muzyki Apple. Kilku użytkowników korzystających z wersji iOS 10 stwierdziło, że nie mogą uzyskać dostępu do funkcji odtwarzania losowego i powtarzania utworów na swoim iPhonie.
W aplikacji muzycznej podczas oglądania utworu na pełnym ekranie przewiń lekko w dół (przeciągnij w górę ekranu) poniżej suwaka głośności, aby znaleźć elementy sterujące funkcją odtwarzania losowego i powtarzania.
Apple Music ulega awarii po uaktualnieniu iOS
Wraz z najnowszą wersją Apple iOS kilku użytkowników odkryło, że ich aplikacja muzyczna nieustannie ulega awarii na ich iPhonie. Ten problem jest przede wszystkim doświadczany przez użytkowników międzynarodowych. Jesteśmy pewni, że zostanie to naprawione w następnej aktualizacji lub za pośrednictwem serwerów muzycznych Apple.
W międzyczasie możesz wypróbować to obejście, aby zapobiec awariom aplikacji Muzyka
- Stuknij w Ustawienia> Profil Apple ID> iTunes i App Store
- Następnie dotknij swojego Apple ID i wybierz Wyświetl Apple ID
- Zmień kraj / region na Stany Zjednoczone tutaj
- Zapisz ustawienia i spróbuj użyć aplikacji muzycznej. Powinien działać bez problemów. Gdy zacznie działać, możesz wrócić ponownie i zmienić ustawienie kraju / regionu na określoną lokalizację
Brak czasu? Sprawdź nasze porady wideo! 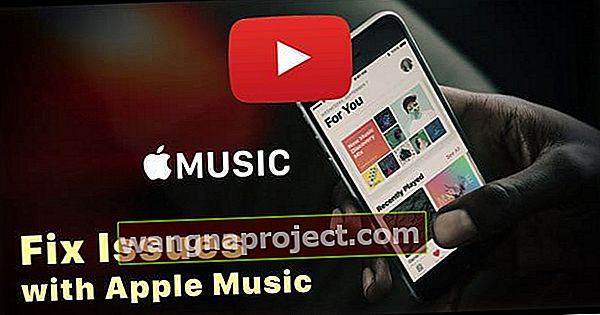
Subskrypcja Apple Music aktywna, ale prośby o nowy plan
To kolejny z tych dziwnych problemów, które w ogóle nie mają sensu. Masz ważną subskrypcję Apple Music, która jest aktywna i nie wygasła. Do daty zakończenia subskrypcji pozostały jeszcze miesiące. Kiedy próbujesz odtwarzać muzykę, prosi Cię o wybranie nowego planu i subskrypcji.
Jeśli napotykasz ten problem, najlepiej jest najpierw wylogować się z Apple ID w ustawieniach
- Następnie przejdź do Ustawienia> Muzyka i wyłącz Apple Music
- Uruchom ponownie iPhone'a, zaloguj się za pomocą swojego Apple ID i włącz Apple Music. Ta sekwencja czynności zwykle rozwiązuje ten problem w przypadku większości ludzi
Apple Music ulega awarii po zmianie wersji iOS na starszą
Funkcje Apple Music w iOS zostały odnowione i przeprojektowane, a interfejs radykalnie różni się od poprzednich wersji Apple Music iOS.
Jedną z kluczowych kwestii, które widzieliśmy, jest to, że jeśli i kiedy zdecydujesz się przejść na starszą wersję iOS, Twoja aplikacja Apple Music może ulegać przypadkowym i częstym awariom.
Niestety, w tej chwili nie znaleźliśmy poprawki. Jedynym obejściem, które wydaje się działać w przypadku tego problemu, jest wykonanie pełnego resetu do ustawień fabrycznych, a następnie przywrócenie z kopii zapasowej systemu iOS wykonanej przed zainstalowaniem najnowszej wersji systemu iOS.
Jeśli więc masz jakieś wskazówki, jak najlepiej wykorzystać Apple Music i strategie, które zadziałały w przypadku problemów z Apple Music, podziel się nimi w komentarzach!
Powodzenia!
Wskazówki dla czytelników 
- 1. Otwórz aplikację muzyczną. 2. Naciśnij i przytrzymaj przycisk zasilania, aż pojawi się komunikat „przesuń, aby wyłączyć”, ale nie przesuwaj. 3. Naciśnij i przytrzymaj przycisk ekranu głównego, aż aplikacja muzyczna zostanie ponownie uruchomiona lub zamknięta
- Używam Apple Music na moim MacBooku i telefonie z Androidem. ciągle otrzymywałem komunikat „ta czynność nie jest dostępna podczas aktualizowania biblioteki”, co pomogło mi przejść do ustawień> muzyka Apple> wymuś zatrzymanie, a następnie kliknij pamięć> wyczyść pamięć podręczną, a następnie zamknij aplikację, naciskając dwukrotnie przycisk strony głównej. to powinno działać dla Ciebie
- Jeśli więc problem, z którym się spotykasz, polega na tym, że próbujesz pobrać muzykę, ale to się kończy, oto jak rozwiązać ten problem. 1. Przejdź do Ustawień 2. Przewiń w dół, aż zobaczysz Muzyka 3. Przewiń w dół, aż zobaczysz słowo „Pobrane” 4. Stuknij Optymalizuj pamięć i włącz ją, a następnie wybierz 1 GB na 200 utworów. Proszę bardzo!
- Zmieniłem region / kraj na USA za pomocą mojego rzeczywistego identyfikatora Apple ID. Następnie otworzyłem aplikację Muzyka i ku mojemu zdziwieniu wszystko działało dobrze! Pamiętaj tylko, aby odpowiedzieć „Nie”, gdy zostaniesz poproszony o podpisanie bezpłatnego okresu próbnego „trzy miesiące za darmo”. Kiedy powiedziałem NIE, mogę grać moją muzykę - tak! Po kilku godzinach zmieniłem to ustawienie z powrotem na mój kraj ojczysty. ORAZ aplikacja Muzyka już się nie zawiesiła. To obejście, które faktycznie DZIAŁA.
- Wylogowanie się z App Store pomogło mi i zapobiegło awariom aplikacji Muzyka. Otwórz aplikację App Store, kliknij swoje zdjęcie i wyloguj się. Następnie ponownie otwórz aplikację Muzyka. U mnie się nie zawaliło. Mam nadzieję, że to też ci pomoże!
- Nie mogłem słuchać swojej muzyki, ponieważ nie byłem w sklepie w moim kraju, byłem w sklepie w USA. Naciśnięto „Aktualizuj” w aplikacji w App Store i pojawiło się coś w rodzaju „Nie można zaktualizować” z przyciskiem „Zmień sklep”. Nacisnąłem go, a następnie ponownie wszedłem do Apple Music i mogłem znowu słuchać mojej muzyki!
- Jednym ze sposobów rozwiązania tego problemu, który działa dla mnie i kilku osób, które znam, jest przejście do sklepu z aplikacjami i wylogowanie się z konta, a następnie możesz bez problemu odtwarzać muzykę
- Spróbuj zsynchronizować się z iTunes, aby odbudować bibliotekę muzyczną. Zsynchronizuj iPhone'a z iTunes, a następnie zsynchronizuj z biblioteką iTunes. Najpierw otwórz iTunes, a następnie podłącz iPhone'a. Wybierz Urządzenie> Muzyka> Synchronizuj muzykę> Zastosuj

 Niedawno zgłoszone problemy z Apple Music i błędy w muzyce iOS
Niedawno zgłoszone problemy z Apple Music i błędy w muzyce iOS