Istnieje kilka powodów, dla których gładzik w MacBooku Pro może nie reagować. Usterki sprzętowe - takie jak spuchnięta bateria - mogą uniemożliwić kliknięcie gładzika. Lub błędy oprogramowania mogą oznaczać, że działające kliknięcie nie zostanie rozpoznane.
Nierzadko zdarza się, że czasami napotykasz problem z komputerem MacBook. Ale zanim spieszysz się do Apple Store, aby długo czekać, spróbuj naprawić to samodzielnie, korzystając z tego przewodnika rozwiązywania problemów.
Najpierw pokażemy, jak używać MacBooka Pro, gdy gładzik nie klika.
Jeśli gładzik na komputerze Mac w ogóle nie działa
Jeśli gładzik w ogóle nie działa, nadal możesz używać komputera Mac za pomocą myszy. Podłącz dowolną mysz do komputera Mac przez Bluetooth lub za pomocą kabla, a następnie przejdź do Preferencje systemowe> Dostępność> Sterowanie wskaźnikiem . Odznacz to pole, aby zignorować wbudowany gładzik, gdy obecna jest mysz lub gładzik bezprzewodowy .
Opcja 1. Podłącz mysz USB
 Mysz Mighty Mouse firmy Apple to wygodne rozwiązanie problemów z gładzikiem. Zdjęcie z Turbosquid.
Mysz Mighty Mouse firmy Apple to wygodne rozwiązanie problemów z gładzikiem. Zdjęcie z Turbosquid.
Podłącz zewnętrzną mysz do portu USB w MacBooku, aby używać jej zamiast gładzika. Twój MacBook Pro powinien rozpoznać mysz, umożliwiając Ci wskazywanie i klikanie z zachwytem.
Opcja 2. Podłącz mysz lub gładzik Bluetooth
 Mysz Magic Mouse łączy się przez Bluetooth z komputerem MacBook Pro. Zdjęcie z Apple.
Mysz Magic Mouse łączy się przez Bluetooth z komputerem MacBook Pro. Zdjęcie z Apple.
Możesz też podłączyć zewnętrzną mysz lub gładzik do MacBooka Pro przez Bluetooth. Jeśli urządzenie zostało już sparowane, powinno się połączyć po włączeniu.
W przeciwnym razie włącz urządzenie Bluetooth i użyj następujących poleceń klawiszowych, aby je sparować:
- Naciśnij klawisze Command + Spacja, aby otworzyć Spotlight.
- Wyszukaj „bluetooth” i naciśnij Enter, aby otworzyć Preferencje systemowe.
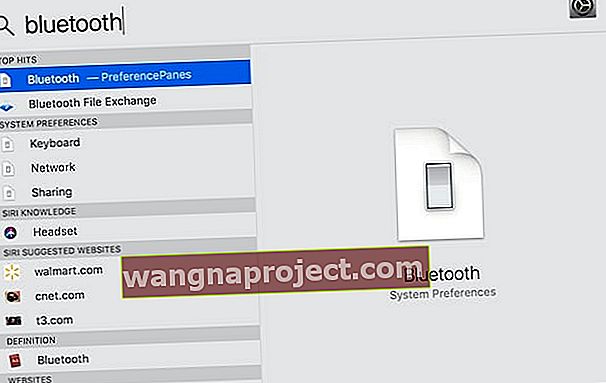 Możesz używać Spotlight do otwierania dokumentów, aplikacji, a nawet stron Preferencji systemowych.
Możesz używać Spotlight do otwierania dokumentów, aplikacji, a nawet stron Preferencji systemowych. - Naciśnij klawisz Tab, aby przenieść fokus z paska wyszukiwania na listę urządzeń.
- Przejdź do myszy Bluetooth za pomocą przycisków strzałek .
- Naciśnij spację, aby połączyć się z myszą Bluetooth.
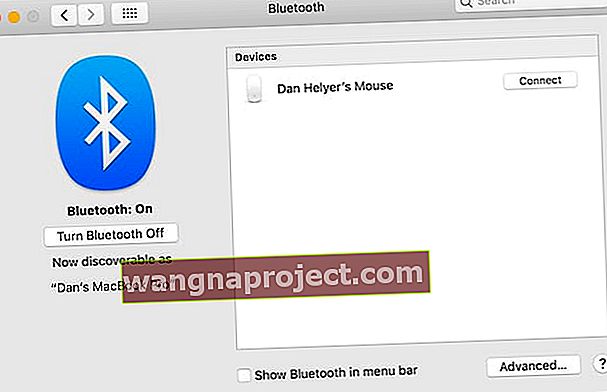 Strona Bluetooth zawiera listę wszystkich wykrywalnych urządzeń w pobliżu.
Strona Bluetooth zawiera listę wszystkich wykrywalnych urządzeń w pobliżu.
Opcja 3. Włącz opcję Stuknij, aby kliknąć, aby włączyć gładzik
Jeśli gładzik może poruszać myszą, ale nie klika, możesz zamiast tego włączyć opcję Stuknij, aby kliknąć. Aby to zrobić, musisz użyć VoiceOver, co sprawia, że jest to trochę bardziej skomplikowane niż powyższe opcje. Ale dzięki naszym instrukcjom jest to nadal dość łatwe.
- Naciśnij klawisze Command + Spacja, aby otworzyć Spotlight.
- Wyszukaj „gładzik” i naciśnij Enter, aby otworzyć Preferencje systemowe.
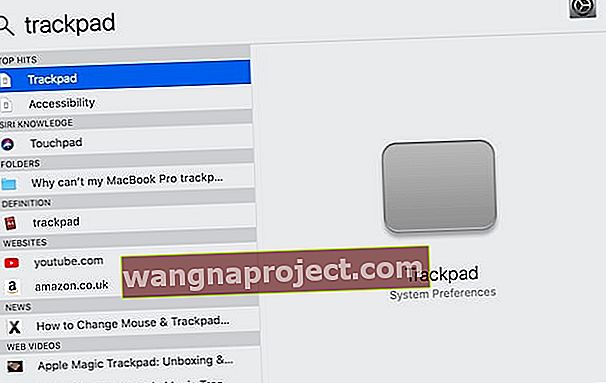 Po raz kolejny Spotlight ułatwia nawigację po MacBooku Pro!
Po raz kolejny Spotlight ułatwia nawigację po MacBooku Pro! - Naciśnij klawisze fn + Command + F5, aby włączyć VoiceOver.
- Jeśli używasz VoiceOver po raz pierwszy, naciśnij spację, aby wyświetlić instrukcje, lub V, aby je pominąć.
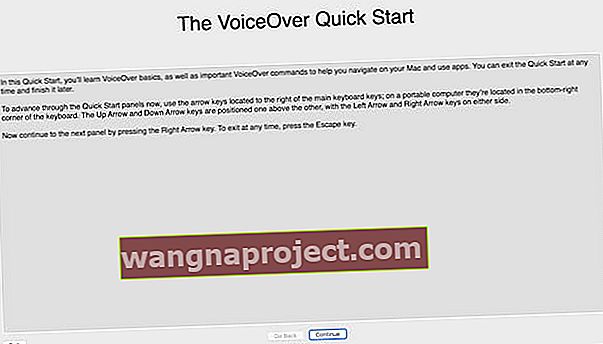 Skrócony przewodnik VoiceOver zapewnia łatwy przegląd tego, jak korzystać z pomocnej funkcji.
Skrócony przewodnik VoiceOver zapewnia łatwy przegląd tego, jak korzystać z pomocnej funkcji. - Użyj VoiceOver, aby włączyć Stuknij, aby kliknąć:
- Naciśnij klawisz Tab i użyj strzałek, aby zaznaczyć opcję Wskaż i kliknij.
- Wybierz go za pomocą control + opcja + spacja .
- Naciśnij klawisz Tab i użyj strzałek, aby skupić się na Dotknij, aby kliknąć.
- Zaznacz pole za pomocą Ctrl + opcja + spacja .
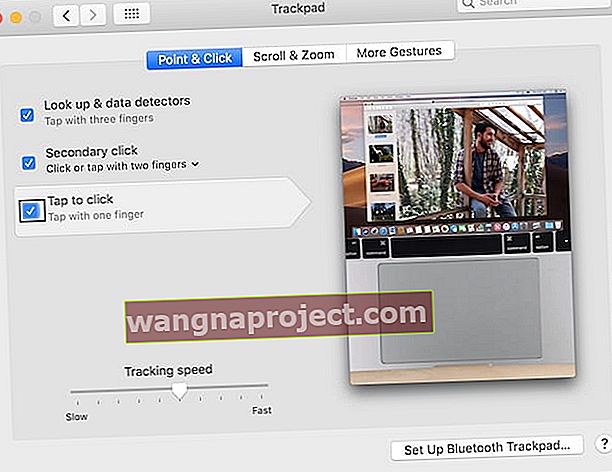 Elementy wyróżnione przez VoiceOver można zobaczyć, zaznaczając je czarną ramką.
Elementy wyróżnione przez VoiceOver można zobaczyć, zaznaczając je czarną ramką.
- Możesz teraz kliknąć, dotykając gładzika.
Opcja 4. Użyj VoiceOver
 VoiceOver to jedna z wielu funkcji ułatwień dostępu w systemie macOS.
VoiceOver to jedna z wielu funkcji ułatwień dostępu w systemie macOS.
Jeśli nie masz dostępu do myszy zewnętrznej, a gładzik w ogóle nie działa, do poruszania się po menu MacBooka Pro musisz używać funkcji VoiceOver i skrótów klawiaturowych.
Naciśnij klawisze fn + Command + F5, aby aktywować VoiceOver. Zalecamy postępować zgodnie z wyświetlanymi instrukcjami, aby dowiedzieć się, jak go używać, jeśli jeszcze nie wiesz. Lub dowiedz się więcej o używaniu VoiceOver w witrynie Apple.
Dlaczego mój gładzik MacBooka nie klika?
 Twój gładzik może nie działać z powodu macOS. Zdjęcie z Wikipedii.
Twój gładzik może nie działać z powodu macOS. Zdjęcie z Wikipedii.
Kliknięcie Twojego MacBooka Pro przestało działać z powodu problemu z oprogramowaniem lub sprzętem.
Problemy z oprogramowaniem mogą wynikać z konfiguracji Preferencji systemowych. Lub uszkodzenie mogło powstać w systemie macOS. Tak czy inaczej, problemy z oprogramowaniem można naprawić bezpłatnie i powinno to być coś, co możesz zrobić samodzielnie.
Z drugiej strony problemy ze sprzętem wymagają technika Apple do naprawy MacBooka. Być może delikatna wstążka łącząca gładzik z płytą logiczną się rozłączyła. Lub sam gładzik może zostać uszkodzony.
 Autoryzowani technicy Apple mają umiejętności i narzędzia wymagane do naprawy MacBooka Pro bez utraty gwarancji. Zdjęcie z iRepair.
Autoryzowani technicy Apple mają umiejętności i narzędzia wymagane do naprawy MacBooka Pro bez utraty gwarancji. Zdjęcie z iRepair.
Nowe gładziki MacBooka Pro z funkcją Power Touch nie klikają fizycznie. Uczucie klikania, które odczuwasz, jest wynikiem dotykowego sprzężenia zwrotnego, jak w zegarku Apple Watch. Ta fizyczna zmiana może spowodować, że myślisz, że problem z oprogramowaniem jest związany ze sprzętem.
Przed wyciągnięciem jakichkolwiek wniosków koniecznie wypróbuj nasze kroki rozwiązywania problemów z oprogramowaniem.
Co się stanie, jeśli bateria Twojego MacBooka Pro jest spuchnięta?
Jeśli gładzik MacBooka Pro jest podniesiony, może to być spowodowane spuchniętą baterią. Czasami zdarza się to wraz ze starzeniem się baterii. Ale bądź ostrożny, ponieważ jeśli się rozszczepi, chemikalia w środku mogą być toksyczne.
 Uniesiony gładzik może wskazywać, że bateria jest spuchnięta. Zdjęcie ze Społeczności Apple.
Uniesiony gładzik może wskazywać, że bateria jest spuchnięta. Zdjęcie ze Społeczności Apple.
Inne oznaki spuchniętej baterii to słaba żywotność baterii i obrzęk dolnej części MacBooka.
Nie ma się czym martwić. Ale jeśli podejrzewasz, że masz spuchniętą baterię, umów się na wizytę, aby jak najszybciej skontaktować się z technikiem Apple. Mogą wyjąć baterię i bezpiecznie ją dla Ciebie zutylizować.
Jak rozwiązać problemy z oprogramowaniem na gładziku MacBooka?
Wykonaj kolejno poniższe kroki, aby wykluczyć błędy oprogramowania w komputerze MacBook Pro. Nakazaliśmy im, aby najprawdopodobniej nie stracisz żadnych danych. Ale nadal powinieneś wykonać kopię zapasową przed rozpoczęciem .
Krok 1: Sprawdź preferencje systemowe
Kilka opcji w Preferencjach systemowych MacBooka Pro może spowodować, że myślisz, że gładzik jest uszkodzony. W takim przypadku wszystko, co musisz zrobić, to przywrócić normalne ustawienia, aby rozwiązać ten problem.
- Wybierz kolejno Preferencje systemowe> Dostępność> Mysz i gładzik.
- Odznacz opcję Włącz klawisze myszy .
- Kliknij Opcje… i wyłącz opcję Ignoruj wbudowany gładzik, gdy klawisze myszy są włączone .
- Zwiększ szybkość dwukrotnego kliknięcia do większej szybkości.
- Odznacz opcję Ignoruj wbudowany gładzik, gdy obecna jest mysz lub gładzik bezprzewodowy .
 Wyłącz wszystkie opcje, które mogą wpływać na klikanie gładzika.
Wyłącz wszystkie opcje, które mogą wpływać na klikanie gładzika.
Powinieneś także sprawdzić szybkość śledzenia w Preferencjach systemowych gładzika. Jeśli jest to zbyt wolne, gładzik będzie działał wolno i nie będzie reagował.
Na koniec wyłącz Bluetooth . Jeśli to zadziała, Twój MacBook pomyślał, że został podłączony do zewnętrznej myszy Bluetooth lub gładzika.
Krok 2: Wykonaj reset SMC
Kontroler zarządzania systemem (SMC) obsługuje podstawowe procesy komputera MacBook Pro - takie jak reagowanie na kliknięcie gładzika. Jeśli SMC jest zdezorientowany lub uszkodzony, możesz go zresetować bez utraty danych.
Odłącz MacBooka od zasilacza przed wykonaniem resetu SMC.
Jeśli masz MacBooka Pro (2018):
- Przejdź do Apple> Zamknij i poczekaj, aż MacBook całkowicie się wyłączy.
- Naciśnij i przytrzymaj przycisk zasilania lub Touch ID przez 10 sekund.
- Zwolnij przycisk i odczekaj 10 sekund.
- Naciśnij ponownie przycisk zasilania lub Touch ID, aby włączyć MacBooka.
- Jeśli to nie pomogło w rozwiązaniu problemu z gładzikiem:
- Idź do Apple> Zamknij i poczekaj, aż MacBook całkowicie się wyłączy.
- Naciśnij i przytrzymaj prawy Shift , lewą opcję i lewe klawisze sterujące przez 7 sekund.
- Przytrzymaj te klawisze, a także naciśnij przycisk zasilania przez kolejne 7 sekund.
- Zwolnij wszystkie klawisze i odczekaj 10 sekund.
- Naciśnij ponownie przycisk zasilania, aby włączyć MacBooka.
Jeśli masz starszego MacBooka bez wymiennej baterii:
- Przejdź do Apple> Zamknij i poczekaj, aż MacBook całkowicie się wyłączy.
- Wciśnij i przytrzymaj lewy shift , kontroli i opcji klawiszy za pomocą przycisku zasilania przez 10 sekund.
- Zwolnij wszystkie klawisze i ponownie naciśnij przycisk zasilania, aby włączyć MacBooka.
Jeśli masz MacBooka z wymienną baterią:
- Przejdź do Apple> Zamknij i poczekaj, aż MacBook całkowicie się wyłączy.
- Wyjmij baterię.
- Naciśnij i przytrzymaj przycisk zasilania przez 5 sekund.
- Zainstaluj ponownie baterię i ponownie naciśnij przycisk zasilania, aby włączyć MacBooka.
Krok 3: Wykonaj reset NVRAM i PRAM
NVRAM (nieulotna pamięć o dostępie swobodnym) i PRAM (parametr pamięć o dostępie swobodnym) to niewielkie ilości pamięci używanej do ustawień komputera MacBook Pro. Przechowują takie rzeczy, jak jasność ekranu, głośność dźwięku i strefa czasowa.
Kroki resetowania pamięci NVRAM i PRAM są identyczne i nie powinieneś w ten sposób tracić żadnych danych.
- Przejdź do Apple> Zamknij i poczekaj, aż MacBook całkowicie się wyłączy.
- Naciśnij przycisk zasilania na krótko, a potem natychmiast hold Option + Command + P + R .
 Zlokalizuj klawisze na klawiaturze przed ponownym uruchomieniem MacBooka Pro.
Zlokalizuj klawisze na klawiaturze przed ponownym uruchomieniem MacBooka Pro. - Zwolnij wszystkie klawisze po 20 sekundach, po drugim dźwięku uruchamiania lub po raz drugi na ekranie pojawi się logo Apple.
Krok 4: Sprawdź, czy są dostępne aktualizacje systemu macOS
 Czasami plakietka nakazuje aktualizację.
Czasami plakietka nakazuje aktualizację.
Błąd w oprogramowaniu operacyjnym MacBooka może być przyczyną, dla której gładzik nie klika. Kiedy tak się dzieje, Apple zwykle szybko wydaje aktualizację, która to naprawia.
Sprawdź dostępność aktualizacji systemu macOS na komputerze MacBook Pro i pamiętaj, aby pobrać i zainstalować wszystkie znalezione aktualizacje.
- Przejdź do Apple> Informacje o tym komputerze Mac> Aktualizacja oprogramowania…
 Stronę aktualizacji oprogramowania można również znaleźć w Preferencjach systemowych.
Stronę aktualizacji oprogramowania można również znaleźć w Preferencjach systemowych. - Poczekaj, aż MacBook sprawdzi dostępność aktualizacji.
- Kliknij Aktualizuj teraz, jeśli dostępna jest nowa aktualizacja.
 Poczekaj, aż MacBook Pro zakończy wyszukiwanie, a następnie zainstaluj znalezione aktualizacje.
Poczekaj, aż MacBook Pro zakończy wyszukiwanie, a następnie zainstaluj znalezione aktualizacje.
Krok 5: Usuń niektóre pliki plist
Pliki list właściwości - lub pliki plist - przechowują ustawienia użytkownika i preferencje dla aplikacji na MacBooku. Są one automatycznie tworzone i aktualizowane przez macOS podczas korzystania z komputera.
Gdy plik plist zostanie uszkodzony, można go usunąć przy minimalnej utracie danych, ponieważ system macOS automatycznie go zastępuje. Jednak na wszelki wypadek należy wykonać kopię zapasową przed kontynuowaniem .
Możliwe, że problem z kliknięciem gładzika MacBooka Pro jest wynikiem kilku wadliwych plików plist.
- Otwórz Finder.
- Na pasku menu kliknij Idź> Idź do folderu…
- Wpisz / Library / Preferences i naciśnij enter .
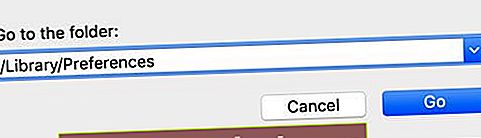 Funkcja Idź do folderu umożliwia dostęp do wcześniej ukrytych folderów w Finderze.
Funkcja Idź do folderu umożliwia dostęp do wcześniej ukrytych folderów w Finderze. - Po otwarciu folderu Preferencje znajdź i usuń następujące pliki plist (jeśli brakuje pliku plist, przejdź do następnego):
- com.apple.driver.AppleBluetoothMultitouch.trackpad.plist
- com.apple.driver.AppleBluetoothMultitouch.mouse.plist
- com.apple.driver.AppleHIDMouse.plist
- com.apple.AppleMultitouchTrackpad.plist
- com.apple.preference.trackpad.plist
 Przenieś niechciane pliki plist do Kosza lub do folderu na pulpicie w celu ich bezpiecznego przechowywania.
Przenieś niechciane pliki plist do Kosza lub do folderu na pulpicie w celu ich bezpiecznego przechowywania.
Opróżnij Kosz i uruchom ponownie MacBooka po usunięciu plików plist, aby sprawdzić, czy naprawił gładzik.
Krok 6: Zainstaluj ponownie system macOS w trybie odzyskiwania
Jeśli uszkodzenie oprogramowania operacyjnego spowodowało, że gładzik MacBooka przestał klikać, musisz całkowicie ponownie zainstalować system macOS. Powinno to być możliwe bez utraty danych, ale nadal zalecamynajpierw wykonaj kopię zapasową .
Najlepszym sposobem ponownej instalacji systemu macOS jest użycie trybu odzyskiwania na komputerze MacBook. Spowoduje to usunięcie i ponowne zainstalowanie całego oprogramowania operacyjnego. Może to zająć kilka godzin, w zależności częściowo od szybkości Internetu.
- Przejdź do Apple> Zamknij i poczekaj, aż MacBook całkowicie się wyłączy.
- Naciśnij przycisk zasilania, a następnie krótko przytrzymaj Command + R .
 Znajdź klawisze na klawiaturze przed ponownym uruchomieniem MacBooka Pro.
Znajdź klawisze na klawiaturze przed ponownym uruchomieniem MacBooka Pro. - Przytrzymaj oba klawisze, aż zobaczysz logo Apple lub obracającą się kulę ziemską.
- Wprowadź hasło oprogramowania sprzętowego, jeśli zostaniesz o to poproszony.
- Gdy pojawi się okno narzędzi macOS, wybierz opcję Zainstaluj ponownie macOS .
 Tryb odzyskiwania to najłatwiejszy sposób ponownej instalacji systemu macOS lub przywrócenia danych na komputerze Mac.
Tryb odzyskiwania to najłatwiejszy sposób ponownej instalacji systemu macOS lub przywrócenia danych na komputerze Mac. - Postępuj zgodnie z instrukcjami wyświetlanymi na ekranie i zaczekaj na zakończenie ponownej instalacji.
Krok 7: Wymaż dysk twardy i skonfiguruj jako nowy
Ostatnim krokiem rozwiązywania problemów z oprogramowaniem jest wymazanie dysku twardego i skonfigurowanie MacBooka Pro jako nowego komputera. Najpierw musisz wykonać kopię zapasową wszystkich danych na komputerze, ponieważ wszystko zostanie później usunięte.
 Przed kontynuowaniem wykonaj nową kopię zapasową komputera Mac.
Przed kontynuowaniem wykonaj nową kopię zapasową komputera Mac.
Jeśli skonfigurowanie MacBooka Pro jako nowego komputera naprawia kliknięcie gładzika, problem spowodował coś w istniejącej kopii zapasowej. Aby uniknąć przywrócenia uszkodzonego pliku, konieczne będzie stopniowe odzyskiwanie danych.
- Przejdź do Apple> Zamknij i poczekaj, aż MacBook całkowicie się wyłączy.
- Naciśnij przycisk zasilania, a następnie krótko przytrzymaj Command + R .
 Znajdź potrzebne klucze przed ponownym uruchomieniem komputera Mac.
Znajdź potrzebne klucze przed ponownym uruchomieniem komputera Mac. - Przytrzymaj oba klawisze, aż zobaczysz logo Apple lub obracającą się kulę ziemską.
- Wprowadź hasło oprogramowania sprzętowego, jeśli zostaniesz o to poproszony.
- Gdy pojawi się okno narzędzi macOS, wybierz Narzędzie dyskowe .
 Narzędzie dyskowe umożliwia naprawę i wymazanie dysku startowego na komputerze Mac.
Narzędzie dyskowe umożliwia naprawę i wymazanie dysku startowego na komputerze Mac. - Na pasku menu kliknij Widok> Pokaż wszystkie urządzenia.
- Wybierz dysk twardy zawierający wszystkie inne woluminy.
- Kliknij przycisk Wymaż i wprowadź następujące informacje:
- Nazwij dysk twardy, na przykład „Macintosh HD”.
- Wybierz format APFS lub Mac OS Extended (Journaled).
- Jeśli zostanie wyświetlony monit, wybierz schemat mapy partycji GUID.
 Przed wymazaniem dysku musisz ustawić dla niego nową nazwę, format i schemat. Zdjęcie ze wsparcia Apple.
Przed wymazaniem dysku musisz ustawić dla niego nową nazwę, format i schemat. Zdjęcie ze wsparcia Apple.
- Kliknij wymaż i poczekaj, aż dysk się zakończy.
- Wykonaj powyższe kroki, aby ponownie zainstalować system macOS.
Po wymazaniu MacBooka Pro i ponownej instalacji systemu macOS postępuj zgodnie z wyświetlanymi instrukcjami, aby skonfigurować go jako nowy komputer.
Jak rozwiązać problemy sprzętowe z gładzikiem MacBooka?
Jeśli po wykonaniu naszych kroków rozwiązywania problemów z oprogramowaniem nadal nie możesz kliknąć gładzika MacBooka Pro, problem musi być związany ze sprzętem. Zapoznaj się z naszymi wskazówkami poniżej, aby znaleźć przyczynę i dowiedzieć się, jak ją naprawić.
Krok 1: Uruchom diagnostykę na MacBooku Pro
Chociaż to niczego nie naprawia, samodzielnie uruchom diagnostykę na komputerze MacBook Pro, aby zorientować się, na czym polega problem. Może to przyspieszyć spotkanie z dostawcą usług Apple po otrzymaniu naprawy.
- Odłącz MacBooka Pro od zasilacza.
- Przejdź do Apple> Zamknij i poczekaj, aż MacBook całkowicie się wyłączy.
- Umieść MacBooka na twardej, płaskiej powierzchni z dobrą wentylacją.
- Naciśnij krótko przycisk zasilania, a następnie naciśnij i przytrzymaj klawisz D.
 Tym razem tylko jeden klucz!
Tym razem tylko jeden klucz! - Zwolnij klawisz D , gdy pojawi się monit o wybranie języka.
- Wybierz preferowany język i poczekaj na zakończenie diagnostyki.
- Zanotuj wszystkie otrzymane kody referencyjne.
 Zanotuj wszystkie kody, które otrzymasz po przeprowadzeniu diagnostyki. Zdjęcie ze wsparcia Apple.
Zanotuj wszystkie kody, które otrzymasz po przeprowadzeniu diagnostyki. Zdjęcie ze wsparcia Apple.
Krok 2: Odwiedź dostawcę usług Apple w celu naprawy
Przejdź do strony Apple's Get Supportaby umówić się na wizytę w autoryzowanym serwisie Apple. Zabierz swojego MacBooka Pro i wszelkie akcesoria - ładowarkę, mysz Bluetooth itp. - na spotkanie.
Prawdopodobnie będą musieli zatrzymać MacBooka na czas segregacji, aby dowiedzieć się, która część wymaga wymiany.
Kiedy pracowałem w Apple Store, chcieliśmy ukończyć wszystkie nasze selekcje w 48 godzin lub krócej.
 Wybierz Problemy sprzętowe z opcji Uzyskaj pomoc. Obraz od Apple Uzyskaj wsparcie.
Wybierz Problemy sprzętowe z opcji Uzyskaj pomoc. Obraz od Apple Uzyskaj wsparcie.
Jeśli nie możesz odwiedzić autoryzowanego serwisu Apple, przeczytaj te wskazówki przed skorzystaniem z naprawy innej firmy.
Ile kosztuje naprawa gładzika?
Jeśli Twój MacBook Pro jest objęty gwarancją AppleCare lub prawem konsumenckim, możesz nie płacić za naprawę.
Jeśli jednak musisz naprawić MacBooka Pro poza gwarancją, naprawa gładzika może wynieść ponad 200 USD. Apple nie podaje szacunkowych kosztów, dopóki osobiście nie sprawdzi Twojej maszyny.
Zawsze warto pozwolić im się przyjrzeć, ponieważ możesz mieć szczęście i zrobią to za darmo.
Krok 3: Rozważ naprawę w domu
Jeśli odwiedziłeś dostawcę usług Apple, ale nie chcesz płacić za naprawę, możesz to zrobić samodzielnie. Mamy nadzieję, że udało Ci się dowiedzieć, która część wymaga wymiany.
 Możesz kupić zastępcze gładziki do swojego MacBooka online. Obraz wszystkich transakcji z komputera Mac.
Możesz kupić zastępcze gładziki do swojego MacBooka online. Obraz wszystkich transakcji z komputera Mac.
Nie zalecamy tej trasy, jeśli masz spuchniętą baterię, ponieważ może być niebezpieczna i wymaga ostrożnej utylizacji.
Próba samodzielnej naprawy MacBooka powoduje unieważnienie istniejącej gwarancji udzielonej firmie Apple. Jeśli Apple się dowie, odmówi również pracy na Twoim MacBooku w przyszłości, nawet jeśli zapłacisz za naprawę.
Jeśli nadal chcesz spróbować naprawy w domu, będziesz potrzebować specjalnych śrubokrętów, antystatycznej maty roboczej i części zamiennej. Możesz znaleźć to wszystko w serwisie eBay lub Amazon za znacznie mniej niż kosztowałoby to w Apple Store.
 Zestaw wkrętaków do MacBooka firmy Amazon.
Zestaw wkrętaków do MacBooka firmy Amazon.
Koniecznie sprawdź u sprzedawcy, czy część, którą sprzedaje, jest zgodna z Twoim modelem MacBooka Pro.
Powodzenia i dajcie znać w komentarzach!


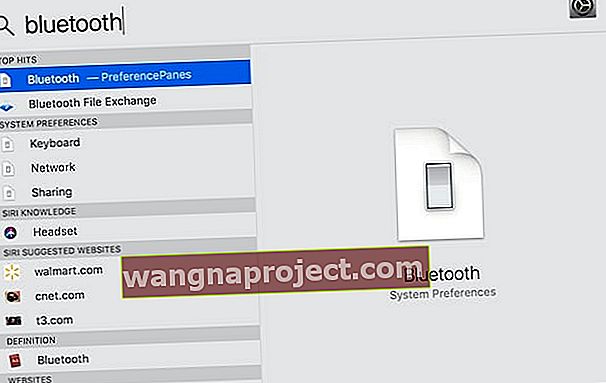 Możesz używać Spotlight do otwierania dokumentów, aplikacji, a nawet stron Preferencji systemowych.
Możesz używać Spotlight do otwierania dokumentów, aplikacji, a nawet stron Preferencji systemowych.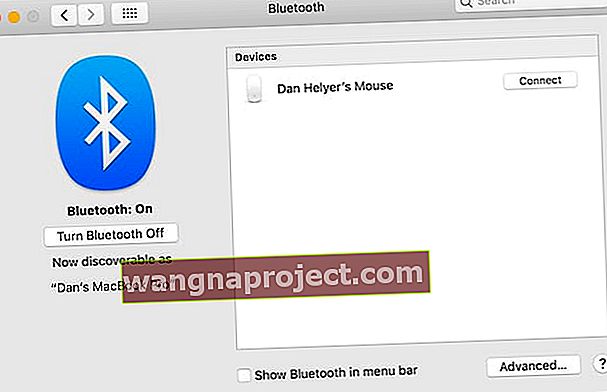 Strona Bluetooth zawiera listę wszystkich wykrywalnych urządzeń w pobliżu.
Strona Bluetooth zawiera listę wszystkich wykrywalnych urządzeń w pobliżu.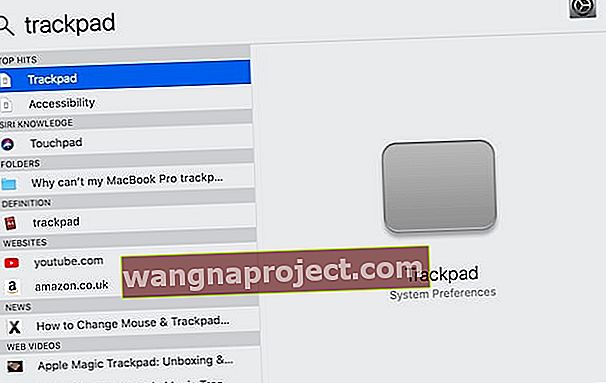 Po raz kolejny Spotlight ułatwia nawigację po MacBooku Pro!
Po raz kolejny Spotlight ułatwia nawigację po MacBooku Pro!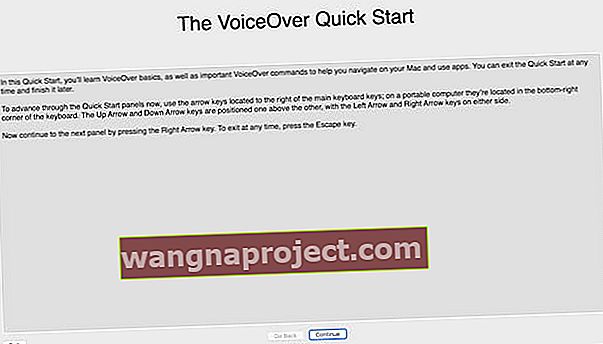 Skrócony przewodnik VoiceOver zapewnia łatwy przegląd tego, jak korzystać z pomocnej funkcji.
Skrócony przewodnik VoiceOver zapewnia łatwy przegląd tego, jak korzystać z pomocnej funkcji.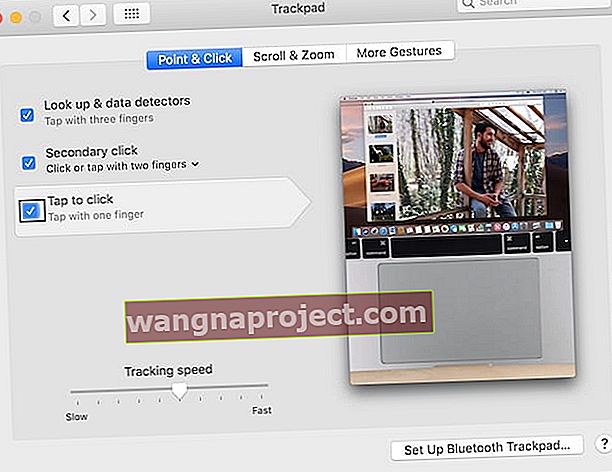 Elementy wyróżnione przez VoiceOver można zobaczyć, zaznaczając je czarną ramką.
Elementy wyróżnione przez VoiceOver można zobaczyć, zaznaczając je czarną ramką. Zlokalizuj klawisze na klawiaturze przed ponownym uruchomieniem MacBooka Pro.
Zlokalizuj klawisze na klawiaturze przed ponownym uruchomieniem MacBooka Pro. Stronę aktualizacji oprogramowania można również znaleźć w Preferencjach systemowych.
Stronę aktualizacji oprogramowania można również znaleźć w Preferencjach systemowych. Poczekaj, aż MacBook Pro zakończy wyszukiwanie, a następnie zainstaluj znalezione aktualizacje.
Poczekaj, aż MacBook Pro zakończy wyszukiwanie, a następnie zainstaluj znalezione aktualizacje.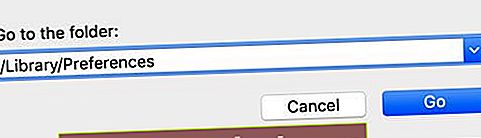 Funkcja Idź do folderu umożliwia dostęp do wcześniej ukrytych folderów w Finderze.
Funkcja Idź do folderu umożliwia dostęp do wcześniej ukrytych folderów w Finderze. Przenieś niechciane pliki plist do Kosza lub do folderu na pulpicie w celu ich bezpiecznego przechowywania.
Przenieś niechciane pliki plist do Kosza lub do folderu na pulpicie w celu ich bezpiecznego przechowywania. Znajdź klawisze na klawiaturze przed ponownym uruchomieniem MacBooka Pro.
Znajdź klawisze na klawiaturze przed ponownym uruchomieniem MacBooka Pro. Tryb odzyskiwania to najłatwiejszy sposób ponownej instalacji systemu macOS lub przywrócenia danych na komputerze Mac.
Tryb odzyskiwania to najłatwiejszy sposób ponownej instalacji systemu macOS lub przywrócenia danych na komputerze Mac. Narzędzie dyskowe umożliwia naprawę i wymazanie dysku startowego na komputerze Mac.
Narzędzie dyskowe umożliwia naprawę i wymazanie dysku startowego na komputerze Mac. Przed wymazaniem dysku musisz ustawić dla niego nową nazwę, format i schemat. Zdjęcie ze wsparcia Apple.
Przed wymazaniem dysku musisz ustawić dla niego nową nazwę, format i schemat. Zdjęcie ze wsparcia Apple. Tym razem tylko jeden klucz!
Tym razem tylko jeden klucz!
