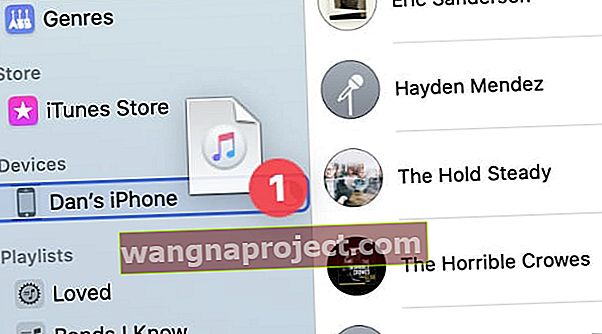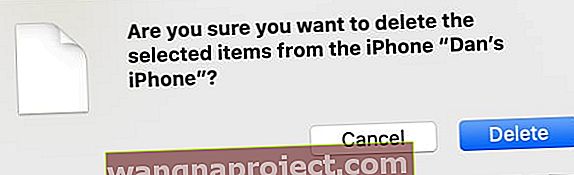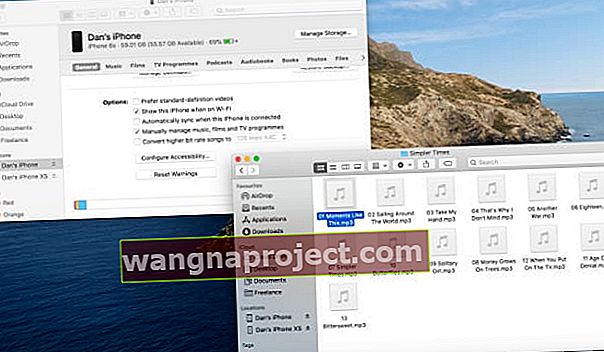Czasami synchronizacja muzyki z iPhonem wydaje się bardziej skomplikowana niż jest warta. Utwory losowo pojawiają się lub znikają z biblioteki, a jeśli zsynchronizujesz się z drugim komputerem, stracisz całą muzykę z pierwszego.
Uzyskaj większą kontrolę nad swoim iPhonem, wybierając opcję ręcznego zarządzania muzyką. Zamiast synchronizować, możesz przeciągać i upuszczać dokładnie te utwory, które chcesz na swoim iPhonie. I wybierasz, które z nich chcesz usunąć.
W ten sposób możesz również dodawać muzykę z wielu komputerów!
Synchronizowanie muzyki a ręczne zarządzanie muzyką
Podczas synchronizowania muzyki komputer automatycznie dodaje lub usuwa utwory na podstawie ustawień synchronizacji. Możesz zsynchronizować niektórych wykonawców, listy odtwarzania, a nawet całą bibliotekę muzyczną.
Gdy dodasz lub usuniesz utwory na komputerze, zmiany te zaczną obowiązywać na Twoim iPhonie za każdym razem, gdy klikniesz Synchronizuj . Może to oznaczać dodanie najnowszego zaimportowanego albumu lub usunięcie wszystkiego z iPhone'a, jeśli zsynchronizujesz go z komputerem bez muzyki.
 Podczas synchronizacji wybierasz wykonawców, albumy, gatunki lub listy odtwarzania, które chcesz.
Podczas synchronizacji wybierasz wykonawców, albumy, gatunki lub listy odtwarzania, które chcesz.
Natomiast jeśli zdecydujesz się ręcznie zarządzać muzyką na iPhonie, utwory zmieniają się tylko wtedy, gdy dodasz je lub usuniesz samodzielnie. Kliknięcie opcji Synchronizuj nie dodaje Twojej najnowszej muzyki, ale też niczego nie usuwa.
Co więcej, jeśli ręcznie zarządzasz muzyką na swoim iPhonie, możesz dodawać utwory z wielu różnych komputerów. Ułatwia to pobieranie muzyki z komputera znajomego bez utraty własnej kolekcji.
 Przeglądaj całą muzykę na swoim iPhonie na pasku bocznym aplikacji Muzyka.
Przeglądaj całą muzykę na swoim iPhonie na pasku bocznym aplikacji Muzyka.
Jaką muzyką mogę zarządzać ręcznie?
Możesz dodać dowolne utwory, które posiadasz do swojego iPhone'a. Nie ma znaczenia, czy zgrywasz je z płyty CD, czy importujesz pliki muzyczne, które masz online. Jeśli kupiłeś muzykę w iTunes Store, po prostu upewnij się, że najpierw pobrałeś ją na swój komputer.
Jeśli utwory w Twojej bibliotece muzycznej nie są w odpowiednim formacie do pracy na Twoim iPhonie, użyj aplikacji Muzyka, aby je przekonwertować. Wybierz niezgodny utwór i przejdź do Plik> Konwertuj> Utwórz wersję dla iPoda lub iPhone'a na pasku menu.
 Użyj paska menu, aby utworzyć kompatybilne pliki dla swojego iPhone'a.
Użyj paska menu, aby utworzyć kompatybilne pliki dla swojego iPhone'a.
Nie możesz synchronizować utworów pobranych za pośrednictwem Apple Music. Jest to usługa przesyłania strumieniowego, która nie daje Ci prawa własności do pobranej muzyki. Możesz jednak pobierać muzykę bezpośrednio na iPhone'a za pomocą Apple Music.
Możesz też włączyć bibliotekę muzyczną iCloud, aby zachować synchronizację biblioteki Apple Music na wszystkich urządzeniach Apple.
Zmień ustawienia swojego iPhone'a za pomocą Findera
Zanim będziesz mógł zarządzać muzyką na swoim iPhonie, musisz włączyć tę opcję w Finderze. Gdy to zrobisz, możesz przeciągać i upuszczać pliki muzyczne, aby dodać je do iPhone'a i wyłączać opcje synchronizacji muzyki.
Jak włączyć opcję ręcznego zarządzania muzyką:
- Podłącz iPhone'a do komputera Mac za pomocą oficjalnego kabla ze złącza Lightning na USB.
- Otwórz nowe okno Findera i wybierz [Twój iPhone] z paska bocznego.
- Jeśli go nie widzisz, przejdź do Finder> Preferencje> Pasek boczny i włącz dyski CD, DVD i urządzenia iOS .
- Jeśli pojawi się monit, wybierz Zaufaj na swoim komputerze i iPhonie.
- Kliknij kartę Ogólne , a następnie przewiń w dół i włącz opcję Ręcznie zarządzaj muzyką, filmami i programami telewizyjnymi .
- Kliknij Zastosuj .
 Aby edytować ustawienia synchronizacji w systemie macOS Catalina lub nowszym, musisz użyć Findera.
Aby edytować ustawienia synchronizacji w systemie macOS Catalina lub nowszym, musisz użyć Findera.
Połącz się ze swoim iPhonem przez Wi-Fi
Łatwiej jest zarządzać muzyką przez Wi-Fi, więc nie musisz ciągle podłączać swojego iPhone'a. Otwórz Finder i wybierz [Twój iPhone]> Ogólne , a następnie przewiń w dół i włącz opcję Pokaż tego iPhone'a podczas korzystania z Wi-Fi .
 Powiedz Finderowi, aby pokazał iPhone'a, gdy jest w tej samej sieci Wi-Fi.
Powiedz Finderowi, aby pokazał iPhone'a, gdy jest w tej samej sieci Wi-Fi.
Teraz odłącz iPhone'a od komputera, ale nie klikaj ikony wysuwania. Możesz zarządzać muzyką na iPhonie, gdy jest on podłączony do tej samej sieci Wi-Fi, co komputer.
Aby przestać widzieć swojego iPhone'a, kliknij ikonę Wysuń obok jego nazwy na pasku bocznym.
Jak ręcznie zarządzać muzyką na swoim iPhonie
Istnieje kilka sposobów ręcznego zarządzania muzyką na iPhonie, w zależności od tego, czy wolisz używać Findera, czy aplikacji Muzyka.
Obie aplikacje umożliwiają przeciąganie i upuszczanie muzyki, którą chcesz dodać do iPhone'a. Poniżej wyjaśniliśmy bardziej szczegółowo, jak to zrobić.
Ręcznie zarządzaj muzyką za pomocą aplikacji Muzyka
- Dodaj muzykę do swojego iPhone'a:
- Otwórz aplikację Muzyka . Na pasku bocznym powinien pojawić się komunikat [Twój iPhone] .
- Przeciągnij i upuść utwory na [Twój iPhone] na pasku bocznym.
- Możesz też kliknąć z naciśniętym klawiszem Control w utwór i wybrać opcję Dodaj do urządzenia .
- Kliknij [Twój iPhone] na pasku bocznym, aby wyświetlić znajdującą się na nim muzykę. Możesz automatycznie wypełnić puste miejsce muzyką ze swojej biblioteki lub określonych list odtwarzania.
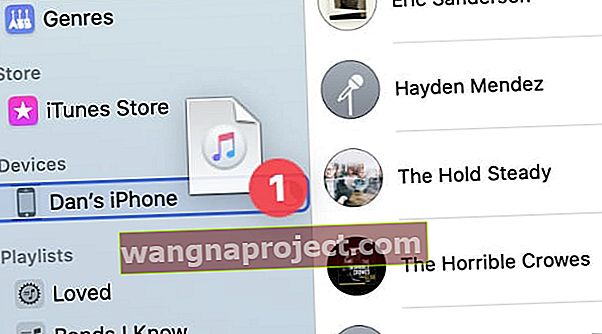
- Usuń muzykę z iPhone'a:
- Kliknij [Twój iPhone] na pasku bocznym, aby wyświetlić znajdującą się na nim muzykę.
- Wybierz utwory, które chcesz usunąć, i naciśnij klawisz Delete .
- Potwierdź, że chcesz usunąć utwory z wyskakującego komunikatu.
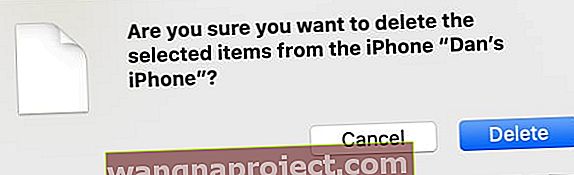
Ręcznie zarządzaj muzyką za pomocą Findera:
- Dodaj muzykę do swojego iPhone'a:
- Otwórz dwa okna Findera obok siebie.
- W pierwszym oknie wybierz [Twój iPhone] z paska bocznego.
- W drugim oknie znajdź pliki muzyczne, które chcesz dodać.
- Przeciągnij i upuść pliki muzyczne do okna Findera za pomocą iPhone'a.
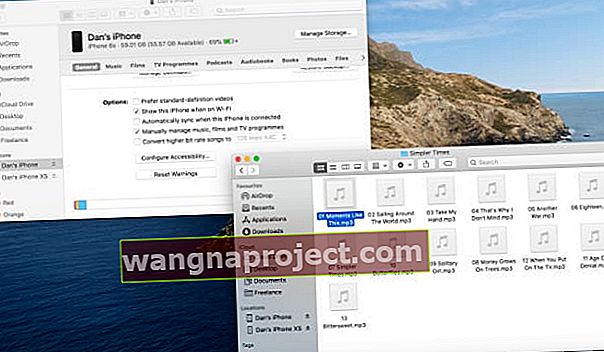
- Usuń muzykę z iPhone'a:
- Otwórz Finder i wybierz [Twój iPhone] na pasku bocznym.
- W prawym górnym rogu kliknij Zarządzaj pamięcią masową . Ta opcja jest dostępna tylko wtedy, gdy ręcznie zarządzasz muzyką z urządzenia.
- Przejdź do Piosenki w oknie przechowywania.
- Wybierz muzykę, którą chcesz usunąć, i kliknij Usuń .
 Wybierz utwory, które chcesz usunąć, i kliknij
Usuń .
Wybierz utwory, które chcesz usunąć, i kliknij
Usuń .
Zachowaj kopię zapasową swojej biblioteki muzycznej
Jeśli przechowujesz dużo muzyki na komputerze, wykonaj kopię zapasową biblioteki muzycznej, aby zabezpieczyć się przed utratą danych. Można to łatwo zrobić, kopiując folder Music Media na dysk zewnętrzny.
Zapoznaj się z tym przewodnikiem dotyczącym tworzenia kopii zapasowej biblioteki iTunes, aby uzyskać pełne instrukcje. Metoda jest taka sama, nawet jeśli Twój Mac używa aplikacji Muzyka zamiast iTunes.