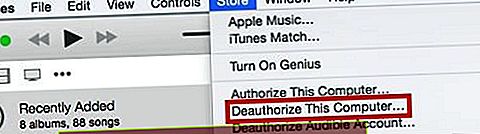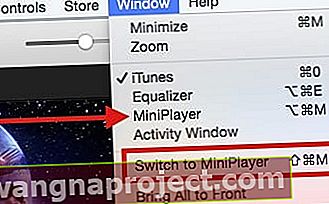iTunes udostępnia szeroką gamę treści wideo w postaci wypożyczanych i kupowanych filmów. Użytkownicy mogą korzystać z treści wideo z iTunes na kilka sposobów. Możesz pobrać go ze sklepu iTunes na komputer lub iPada, a następnie tam obejrzeć lub przesyłać strumieniowo do telewizora. Osoby, które mają Apple TV, mogą z łatwością przesyłać strumieniowo zawartość z wideo iTunes do swoich telewizorów.

Użytkownicy napotkali dwa poważne problemy podczas korzystania z wypożyczalni filmów w sklepie iTunes Store. Pierwsza z tych kwestii jest związana z powolnym pobieraniem treści lub zatrzymuje się ona w połowie, a druga grupa problemów dotyczy aspektów odtwarzania zawartości po jej pomyślnym pobraniu. Naciskasz przycisk odtwarzania na pobranej zawartości i zatrzymuje się o 0:00 z czarnym ekranem. Brak dźwięku i obrazu.
Najnowsza wersja iTunes
Pierwszym krokiem do upewnienia się, że masz najnowszą wersję iTunes na swoim komputerze lub iDevice. Wiele problemów z iTunes jest związanych z uruchomieniem starszej wersji oprogramowania na komputerze. Odwiedź witrynę Apple, aby uzyskać najnowszą wersję iTunes i przeczytaj wymagania systemowe.
Jak długo trwa wypożyczenie filmu iTunes?
Apple daje 30 dni na rozpoczęcie oglądania filmu po wypożyczeniu. Po rozpoczęciu oglądania filmu masz 24 godziny (w Stanach Zjednoczonych) lub 48 godzin (reszta świata), aby go zakończyć. ORAZ Apple umożliwia oglądanie filmu tak często, jak chcesz, do upływu 24 lub 48 godzin.
Jeśli jednak nie zaczniesz oglądać filmu w ciągu 30 dni, musisz go ponownie wypożyczyć. Wszystkie wypożyczone filmy znikają z biblioteki iTunes po zakończeniu wypożyczenia.
Nie możesz znaleźć wypożyczonego filmu z iTunes?
Pobrany film z iTunes do wypożyczenia jest dostępny w sekcji Biblioteka aplikacji telewizyjnej (w USA) lub aplikacji Filmy (w pozostałych krajach) na urządzeniu z systemem iOS w sekcji Wypożyczalnie.
Wypożyczając film z iTunes na iPhonie, iPadzie lub iPodzie, możesz go oglądać tylko na tym urządzeniu iDevice lub Airplay na Apple TV. Nie możesz go oglądać na komputerze Mac lub PC. Jeśli wypożyczasz film na komputerze Mac lub PC i chcesz go obejrzeć na swoim iPhonie lub iDevice, przenieś ten film na swoje urządzenie, łącząc się z iTunes i synchronizując. Wypożyczone filmy na Apple TV można oglądać na innych Apple TV, ale nie na żadnych innych urządzeniach.
Problemy z pobraniem wypożyczonego filmu z iTunes
Jeśli masz problemy z pobieraniem treści wideo ze sklepu, możesz chcieć sprawdzić ustawienia Wi-Fi. Jeśli sygnał Wi-Fi jest słaby, możesz pobrać zawartość za pomocą kabla Ethernet. Inną opcją jest upewnienie się, że siła sygnału dostawcy usług internetowych jest silna, w przeciwnym razie możesz zastąpić ustawienia DNS i skorzystać z szybszej usługi, takiej jak publiczne serwery DNS Google. Zapoznaj się z artykułem, aby rozwiązać wszelkie problemy z Wi-Fi, które mogą utrudniać pobieranie zawartości.
Jeśli pomyślnie pobrałeś zawartość i występują problemy z odtwarzaniem zawartości, oto kilka kroków, które mogą pomóc w rozwiązaniu problemu. Spróbuj wykonać każdy z kroków, aby znaleźć ten, który najbardziej Ci odpowiada.
- Cofnij autoryzację konta w sklepie iTunes. Otwórz swoje konto iTunes na swoim komputerze. Kliknij Sklep w górnym menu i wybierz Cofnij autoryzację tego komputera
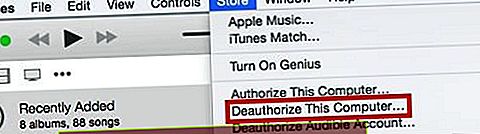
- Zamknij iTunes i uruchom ponownie komputer
- Otwórz ponownie iTunes i ponownie autoryzuj komputer, klikając Sklep w menu, a następnie Autoryzuj ten komputer
- Sprawdź, czy są dostępne pliki do pobrania, klikając opcję „Sprawdź dostępne pliki do pobrania” w menu sklepu
- Pobierz film, a następnie odtwórz go
Wypożyczony film z iTunes nie działa na iPadzie lub iPhonie?
- W Stanach Zjednoczonych otwórz aplikację TV i stuknij opcję Biblioteka, a następnie przejdź do sekcji Wypożyczalnie
- W przypadku wszystkich innych krajów otwórz aplikację Filmy, a następnie stuknij opcję Wypożyczenia
- Jeśli nie widzisz aktualnie wypożyczonych filmów, sprawdź, czy używasz prawidłowego Apple ID
- Zaloguj się na swoje konto w iTunes i poszukaj opcji pobierania rzeczy, które czekają w iTunes
- Stuknij ponownie przycisk WYPOŻYCZENIE i poszukaj komunikatu „Już to wypożyczyłeś, ale nie zostało pobrane. Przejdź do Pobrane, aby zarządzać pobranymi plikami ”. Sprawdź, czy przycisk Pobierz w chmurze pojawia się teraz obok „Zakupów”
- Błąd pobierania? Wypróbuj tę wskazówkę dla czytelnika
- Skopiowano losowy element z mojej biblioteki iTune (programy telewizyjne) na iPada
- Następnie usunąłem powyższe z iPada, a następnie wróciłem do funkcji pobierania na iPadzie (trzeba było ponownie wprowadzić nazwę użytkownika i hasło)
- Kliknij niebieską strzałkę (obok błędu pobierania) obok wypożyczonych filmów, które próbowałem pobrać
- Dwa wypożyczenia, które powodowały problemy, natychmiast zakończyły pobieranie
Wskazówki dla czytelników 
- Kilku użytkowników zasugerowało również alternatywne obejścia. Pierwszym z nich jest próba ustawienia zegara komputera na jeden dzień wcześniej. Po ustawieniu zegara na Dzień + 1 spróbuj odtworzyć wideo
- Drugą możliwością jest otwarcie wideo za pomocą miniodtwarzacza. Na komputerze dostępne są dwa polecenia menu, które powodują wyświetlenie miniodtwarzacza. W menu Windows możesz wybrać MiniPlayer, aby wyświetlić MiniPlayer nad oknem iTunes lub Przełącz na MiniPlayer, który zamyka całe okno iTunes i wyświetla MiniPlayer. Gdy pojawi się miniodtwarzacz, możesz kliknąć przycisk odtwarzania i rozwinąć do pełnego ekranu, aby odtworzyć wypożyczony film
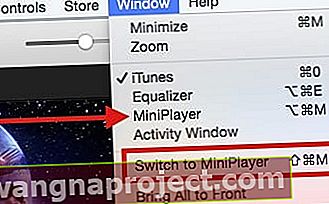
Chcesz otrzymać zwrot pieniędzy za wypożyczenie filmu iTunes? Oto jak!
Zgodnie z obecnymi zasadami firmy Apple należy zażądać zwrotu pieniędzy bez zadawania pytań za dowolny przedmiot w ciągu 14 dni lub krócej od daty zakupu. Jeśli masz konkretny powód, prośby o zwrot pieniędzy można złożyć w ciągu 90 dni od pierwotnego zakupu.
Najłatwiejszym sposobem uzyskania zwrotu pieniędzy jest otwarcie wiadomości e-mail z potwierdzeniem zamówienia i wybranie opcji Zgłoś problem u dołu tej wiadomości
- Otwórz aplikację Mail na telefonie iPhone, iPadzie, iPodzie, komputerze Mac lub PC
- Poszukaj wiadomości e-mail od Apple z tematem „Potwierdzenie od Apple”
- Otwórz paragon z filmem (lub inną zawartością), za który Apple ma zwrócić
- Dotknij Zgłoś problem obok zakupu, który chcesz zgłosić.
- To przekieruje Cię do witryny raportowania Apple
- Na żądanie wprowadź swój Apple ID i hasło
- Stuknij Wybierz problem i wybierz problem z listy
- Wprowadź szczegóły problemu i prześlij go
Apple potrzebuje kilku dni, aby odpowiedzieć na wszelkie zgłoszone problemy i problemy z rozliczeniami.
Alternatywnie przejdź do historii zakupów iTunes i zgłoś tam problem
- Otwórz iTunes. Zaloguj się za pomocą swojego Apple ID, wybierając Konto> Zaloguj się
- Wybierz opcję Konto> Wyświetl moje konto i wprowadź hasło Apple ID
- Przewiń w dół do Historii zakupów i wybierz Zobacz wszystko
- Znajdź swój konkretny zakup wypożyczenia filmu i dotknij szarej strzałki po lewej stronie daty zamówienia i informacji.
- Zawiera listę wszystkich pozycji zamówienia, w tym datę, numer zamówienia, numer faktury i inne informacje
- Naciśnij przycisk „Zgłoś problem”
- To często zajmuje trochę czasu - bądź cierpliwy
- Postępuj zgodnie z instrukcjami wyświetlanymi na ekranie
- Zaloguj się ponownie, używając swojego Apple ID i hasła
- Wybierz aplikację, książkę, muzykę, film lub program telewizyjny
- Wybierz Zgłoś problem po prawej stronie zakupu, za który chcesz otrzymać zwrot pieniędzy
- Wybierz Problem, a następnie wybierz swój problem z listy
- Wprowadź szczegółowe informacje o swoim problemie i prześlij
Lub przejdź do witryny zgłaszania problemów firmy Apple i postępuj zgodnie z instrukcjami wyświetlanymi na ekranie
- Ta metoda działa w przypadku każdego zakupu dokonanego w ciągu ostatnich 90 dni
- Zaloguj się za pomocą swojego Apple ID i hasła
- Wyświetl swoje elementy w obszarze zakupów (lub dotknij karty Film) i znajdź odpowiednie wypożyczenie filmu (lub inną zawartość)
- Naciśnij przycisk Zgłoś problem
- Wybierz problem z listy rozwijanej
- Wpisz odpowiednie szczegóły i prześlij
Mamy nadzieję, że jeden z tych kroków zadziała, jeśli wystąpią problemy z odtwarzaniem filmów wypożyczonych z iTunes. Daj nam znać, co Ci pomogło, i udostępnij artykuł.