Po co komu iPhone bez aplikacji? Albo iPad bez filmów? Niezbyt dobre, co wielu użytkowników odkryło, gdy ich urządzenie wyświetla komunikat „Nie można połączyć się z App Store” lub „Nie można połączyć się z iTunes Store”. Jeśli tak się stało, ten post zawiera wszystkie informacje, których potrzebujesz, aby to naprawić.
 Jeśli nie możesz połączyć się z App Store, może pojawić się szereg różnych komunikatów.
Jeśli nie możesz połączyć się z App Store, może pojawić się szereg różnych komunikatów.
Gdy jakiekolwiek urządzenie Apple - od iPoda po Apple TV - nie może połączyć się ze sklepem, nie będziesz mógł kupować, pobierać, aktualizować ani nawet przeglądać aplikacji i multimediów.
Te problemy z połączeniem wpływają również na inne usługi Apple, takie jak iBooks Store, iCloud, a nawet Apple Pay. W takim przypadku możesz otrzymać kilka różnych powiadomień o alertach:
"Brak możliwości połączenia się z iTunes Store"
"Nie można połączyć ze sklepem"
„Nie można ukończyć żądania sklepu iTunes Store”
„ITunes Store jest chwilowo niedostępny”
„Wystąpił błąd w iTunes Store”
"Wystąpił nieznany błąd"
"Spróbuj ponownie później"
i wiele innych podobnych alertów.
Związane z:
- Codzienne pytania i odpowiedzi: Mój iPad nie może połączyć się z iTunes Store / App Store? Jak mam to rozwiązać?
- App Store: „Wystąpił nieznany błąd”; nie można połączyć się z App Store
- iTunes nie działa?
Jeśli nie możesz połączyć się z App Store lub iTunes Store
- Wymuś zamknięcie każdej aplikacji i uruchom ponownie urządzenie.
- Sprawdź witrynę Apple Status systemu.
- Wyloguj się ze sklepu, a następnie zaloguj się ponownie.
- Zaktualizuj swoje urządzenie do najnowszej wersji oprogramowania.
- Zmień datę i godzinę w ustawieniach.
Poniżej wyjaśniliśmy te wskazówki dotyczące rozwiązywania problemów i bardziej szczegółowo.
Dlaczego ciągle wyświetla komunikat „Nie można połączyć się ze sklepem iTunes”?
Twoje urządzenie Apple regularnie kontaktuje się z iTunes lub App Store, aby pobrać multimedia, sprawdzić dostępność aktualizacji lub odświeżyć zawartość tła.
Jeśli to połączenie nie powiedzie się, z wielu potencjalnych powodów, zostaniesz ostrzeżony za pomocą komunikatu.
Urządzenia Apple, takie jak iPhone lub iPad, nie mogą łączyć się z App Store lub iTunes Store bez połączenia z Internetem.
Mogą być również utrudnione przez konserwację systemu, niespójności kont lub inne błędy oprogramowania.
Jak połączyć się z iTunes Store lub App Store?
Jeśli nie możesz połączyć się z iTunes Store na iPhonie, iPadzie, Macu lub innym urządzeniu Apple, pomocne będą wskazówki dotyczące rozwiązywania problemów w tym poście.
Mogą rozwiązać problemy z połączeniem spowodowane przez typowe błędy oprogramowania, błędy logowania lub problemy z ustawieniami urządzenia. Ostrzegają również o wszelkich przestojach systemu.
Wypróbuj każdą z poniższych wskazówek dotyczących rozwiązywania problemów. Pomogą Ci ponownie połączyć się z iTunes Store lub App Store. Po każdym kroku spróbuj ponownie nawiązać połączenie.

Zamknij wszystkie aplikacje i uruchom ponownie urządzenie
Kliknij dwukrotnie przycisk home lub przesuń palcem w górę na urządzeniu z systemem iOS, aby zamknąć wszystkie aplikacje działające w tle. Dzięki temu zamrożone lub nieprawidłowo działające aplikacje nie przejmują mocy obliczeniowej i sklep działa normalnie.
 Przesuń w górę, aby zamknąć aplikacje działające w tle.
Przesuń w górę, aby zamknąć aplikacje działające w tle.
Po zamknięciu każdej aplikacji naciśnij i przytrzymaj przycisk usypiania / budzenia lub zasilania, aż zobaczysz opcję wyłączenia urządzenia. Odczekaj 30 sekund przed ponownym włączeniem.
Исходный текст
Sprawdź, czy działa połączenie internetowe
Twój iPhone lub iPad nie może połączyć się z App Store lub iTunes, jeśli Twój Internet przestał działać.
Przetestuj połączenie, wczytując nową stronę internetową lub przesyłając strumieniowo wideo online. Jeśli ładuje się wolno, zrestartuj router lub skontaktuj się z dostawcą usług internetowych.
Mogą udzielić dalszych instrukcji dotyczących rozwiązywania problemów.
 Przetestuj swoje połączenie internetowe, ładując stronę internetową w Safari
Przetestuj swoje połączenie internetowe, ładując stronę internetową w Safari
Jeśli zwykle łączysz się przez Wi-Fi, spróbuj zamiast tego użyć danych komórkowych i odwrotnie.
Upewnij się, że dane komórkowe są włączone dla iTunes lub App Store w ustawieniach sieci komórkowej, a następnie wyłącz Wi-Fi i ponownie otwórz sklep.
Spójrz na stronę internetową dotyczącą stanu systemu firmy Apple
Istnieje prawdopodobieństwo, że sklep, do którego próbujesz uzyskać dostęp, nie działa z powodu konserwacji lub że Apple ma z nim problemy. Możesz to sprawdzić, odwiedzając witrynę internetową stanu systemu firmy Apple.
Przyjrzyj się usługom, takim jak App Store, Apple ID, Mac App Store, iCloud i iTunes Store.
Cokolwiek innego niż zielone kółko obok oznacza, że Apple ma problemy. Niestety, w takim przypadku nic nie możesz zrobić, poza czekaniem, aż Apple rozwiąże problem po ich zakończeniu.
 Wszystko z zielonym kółkiem działa normalnie - miejmy nadzieję, że to wszystko!
Wszystko z zielonym kółkiem działa normalnie - miejmy nadzieję, że to wszystko!
Wyloguj się ze wszystkiego na swoim urządzeniu, a następnie zaloguj się ponownie
Problem z Twoim Apple ID może powodować problemy ze sklepem App Store lub iTunes Store. Wykonaj poniższe czynności, aby wylogować się ze wszystkiego na urządzeniu z systemem iOS, a następnie uruchom je ponownie i zaloguj się ponownie.
- Wybierz kolejno opcje Ustawienia> [Twoje imię i nazwisko]> Wyloguj się.
- Wprowadź hasło Apple ID i wybierz, czy chcesz zachować kopię danych iCloud na swoim urządzeniu.
- Spowoduje to wylogowanie ze wszystkiego na urządzeniu Apple: iTunes, App Store, iCloud itp.
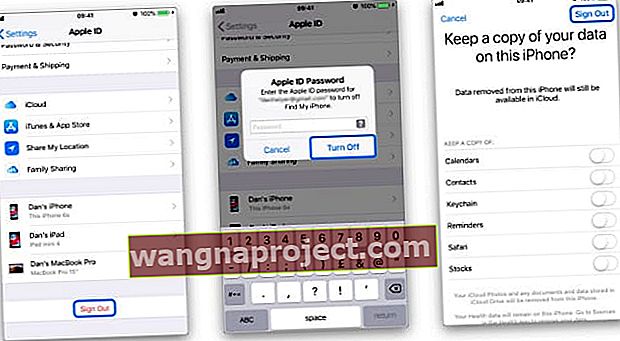 Przejdź do [Twoje imię i nazwisko]> Wyloguj się w ustawieniach urządzenia, aby wylogować się z Apple ID
Przejdź do [Twoje imię i nazwisko]> Wyloguj się w ustawieniach urządzenia, aby wylogować się z Apple ID - Uruchom ponownie urządzenie za pomocą przycisku Uśpij / Obudź lub przycisku zasilania, a następnie wróć do Ustawień, aby ponownie zalogować się do swojego Apple ID.
Niektórzy czytelnicy twierdzą, że musieli wykonać ten krok dwa razy, zanim zadziałał.
Wyłącz wszelkie ograniczenia dotyczące treści i prywatności
Na Twoim urządzeniu mogą obowiązywać ograniczenia dotyczące treści i prywatności, które blokują dostęp do aplikacji i innych multimediów.
Dlatego powinieneś sprawdzić swoje ograniczenia
- Wybierz kolejno opcje Ustawienia> Czas przed ekranem> Ograniczenia dotyczące treści i prywatności
- W tym celu może być konieczne wprowadzenie kodu Czas przed ekranem. Oto, co możesz zrobić, jeśli go zgubisz.
Sprawdź następujące miejsca w swoich ograniczeniach, aby upewnić się, że nie kolidują z dostępem do App Store lub iTunes:
- Zakupy w iTunes i App Store
- Dozwolone aplikacje
- Ograniczenia dotyczące treści
 Sprawdź ograniczenia dotyczące treści i prywatności pod kątem ograniczeń w App Store lub iTunes Store.
Sprawdź ograniczenia dotyczące treści i prywatności pod kątem ograniczeń w App Store lub iTunes Store.
Upewnij się, że sklep jest dostępny w Twoim regionie
Chociaż Apple jest tak międzynarodowy, jak marka może uzyskać, ich zawartość nie jest dostępna wszędzie.
Odwiedź witrynę internetową Apple dotyczącą dostępności, aby sprawdzić, czy kraj lub region, w którym się znajdujesz, ma dostęp do wszystkich sklepów Apple.
Jeśli Twojego kraju nie ma na liście, jest to powód, dla którego Twój iPhone lub iPad nie może połączyć się z App Store lub iTunes.
Wyłącz VPN, jeśli go masz, ponieważ może to spowodować, że sklep pomyśli, że jesteś w kraju bez pełnej dostępności.
Podobnie, jeśli są w kraju, bez dostępności, spróbuj użyć VPN przekonać sklep jesteś gdzieś indziej!
 Większość sieci VPN oferuje opcję wyboru innego kraju. Obraz: VPN Proxy Master
Większość sieci VPN oferuje opcję wyboru innego kraju. Obraz: VPN Proxy Master
Usuń profile beta lub testowe z urządzenia
Jeśli kiedykolwiek zarejestrowałeś się w programie w wersji beta, prawdopodobnie musiałeś zainstalować specjalny profil na swoim urządzeniu.
Niektórzy użytkownicy są również zobowiązani do wykonywania tych czynności w ramach swoich zadań. Usunięcie tych profili konfiguracji na wypadek, gdyby zakłócały działanie App Store lub iTunes Store.
Możesz usunąć profile w iOS, przechodząc do Ustawienia> Ogólne> Profile. Jeśli nie ma opcji Profile, oznacza to, że nie masz zainstalowanej żadnej.
W systemie macOS otwórz Preferencje systemowe i wybierz Widok> Profile. Tak jak poprzednio, jeśli nie ma opcji Profile, oznacza to, że nie masz zainstalowanych żadnych.
Jednak uważaj!
Usunięcie profili związanych z pracą może oznaczać, że nie możesz uzyskać dostępu do bezpiecznych serwerów potrzebnych do pracy. Najpierw należy skontaktować się z działem IT pracodawcy.
Zaktualizuj swoje urządzenie do najnowszego oprogramowania
W systemie może występować błąd, który powoduje problemy ze sklepem iTunes Store lub App Store.
W takim przypadku Apple wyda aktualizację poprawki, która rozwiązuje problem. Podobnie, jeśli używasz znacznie starszej wersji systemu iOS lub OS X / macOS, prawdopodobnie napotkasz więcej problemów, ponieważ Apple już nie obsługuje ani nie aktualizuje.
Sprawdź, czy są dostępne nowe aktualizacje oprogramowania w Ustawieniach lub Preferencjach systemowych w urządzeniu. Pamiętaj, aby pobrać i zainstalować wszystkie znalezione aktualizacje.
Pięć wskazówek od naszych czytelników 
Czasami logika nie jest najlepszym narzędziem do rozwiązywania problemów z oprogramowaniem. Poniżej wymieniliśmy pięć wskazówek od czytelników, które zaprzeczają wszelkiej logice, ale wydają się skutecznymi rozwiązaniami.
Pokazano, że każdy z nich rozwiązuje problemy z połączeniem ze sklepem iTunes Store lub App Store. Pamiętaj, aby wypróbować każdą wskazówkę, zanim przejdziesz do naszego ostatecznego rozwiązania na dole.
1. Zmień datę i godzinę na inny rok
Apple sugeruje sprawdzenie daty i godziny na Twoim urządzeniu. Możesz to zrobić, przechodząc do Data i godzina w Ustawieniach i włączając Ustaw automatycznie, a następnie uruchom ponownie urządzenie i spróbuj ponownie.
Jednak w przeszłości użytkownikom udało się wyłączyć opcję Ustaw automatycznie i ustawić niepoprawną datę lub godzinę.
Na przykład, gdy nasi czytelnicy nie mogli połączyć się z App Store w 2012 roku, znaleźli rozwiązanie, zmieniając rok na 2019.
Sugerujemy zmianę daty na ekstremalny lub losowy rok i ponowne spróbowanie dostępu do sklepu.
Jeśli to zadziała, powinieneś być w stanie ustawić urządzenie z powrotem na prawidłową datę później, nadal będąc połączonym ze sklepem.
 Ręcznie zmień datę na inny rok.
Ręcznie zmień datę na inny rok.
2. Włącz automatyczne pobieranie wszystkiego
Skonfiguruj urządzenie tak, aby automatycznie pobierało aktualizacje i zawartość z iTunes lub App Store.
Wybierz kolejno opcje Ustawienia> iTunes i App Store, a następnie włącz wszystkie opcje w sekcji Automatyczne pobieranie.
 Włącz automatyczne pobieranie muzyki, aplikacji, książek i książek audio oraz aktualizacji. Również dane mobilne.
Włącz automatyczne pobieranie muzyki, aplikacji, książek i książek audio oraz aktualizacji. Również dane mobilne.
Możesz także włączyć opcję Użyj danych mobilnych, jednak może to spowodować naliczenie wysokich opłat od operatora komórkowego, jeśli przekroczysz limit danych.
3. Zmień hasło App Store na Zawsze wymagane
Ustawienie opcji hasła App Store na Zawsze wymagane oznacza, że za każdym razem, gdy pobierasz aplikację, musisz wprowadzać hasło Apple ID.
Wydaje się, że zmiana tego ustawienia rozwiązała problemy z połączeniem ze sklepem App Store dla wielu użytkowników.
Na urządzeniu z systemem iOS przejdź do opcji Ustawienia> Czas przed ekranem> Ograniczenia dotyczące treści i prywatności> Zakupy w iTunes i App Store.
W sekcji Wymagaj hasła wybierz opcję Zawsze wymagane.
 Gdy to ustawienie jest włączone, podczas pobierania aplikacji zawsze trzeba będzie wprowadzić hasło Apple Id.
Gdy to ustawienie jest włączone, podczas pobierania aplikacji zawsze trzeba będzie wprowadzić hasło Apple Id.
4. Usuń każde urządzenie z konta Apple ID
Zaloguj się do witryny Apple ID przy użyciu swoich poświadczeń i przewiń do sekcji urządzeń.
W tym obszarze wyświetlane są wszystkie urządzenia zalogowane do Twojego Apple ID, w tym potencjalnie starsze nieużywane urządzenia.
Usuń wszystko z listy, a następnie ręcznie zaloguj się ponownie do Apple ID na każdym urządzeniu i spróbuj ponownie w sklepie.
 Kliknij nazwę urządzenia, aby wyświetlić przycisk Usuń z konta.
Kliknij nazwę urządzenia, aby wyświetlić przycisk Usuń z konta.
5. Zmień swój DNS
Postępuj zgodnie z naszymi instrukcjami, aby zmienić DNS na swoim urządzeniu Apple.
Pozwoli to nie tylko na ponowne uzyskanie dostępu do App Store i iTunes Store, ale może również przyspieszyć działanie Safari i innych aplikacji internetowych!
Wreszcie: zresetuj lub przywróć urządzenie
Jeśli nadal nie możesz połączyć się z iTunes Store na iPhonie, czas zresetować niektóre ustawienia urządzenia lub całkowicie przywrócić urządzenie.
Spróbuj połączyć się z App Store lub iTunes Store po zresetowaniu każdej z poniższych opcji.
Zrestartować ustawienia sieci
Zacznij od zresetowania ustawień sieciowych w urządzeniu. Oznacza to, że urządzenie zapomni wszelkich zapisanych haseł Wi-Fi lub preferowanych połączeń.
Jednak poza tym nie powinieneś zauważyć żadnej różnicy.
Wybierz kolejno opcje Ustawienia> Ogólne> Resetuj> Resetuj ustawienia sieciowe.
 Po zresetowaniu ustawień sieciowych musisz ponownie połączyć się z Wi-Fi.
Po zresetowaniu ustawień sieciowych musisz ponownie połączyć się z Wi-Fi.
Zresetuj wszystkie ustawienia
Zresetowanie wszystkich ustawień urządzenia nie spowoduje usunięcia żadnych treści, takich jak zdjęcia czy aplikacje. Ale to będzie ustawić preferencje powrotem do stanu domyślnego.
Oznacza to takie rzeczy, jak przenoszenie aplikacji z powrotem do ich pierwotnej pozycji lub zmiana ustawień powiadomień.
Wybierz kolejno opcje Ustawienia> Ogólne> Resetuj> Resetuj wszystkie ustawienia.
 Wybranie opcji Resetuj wszystkie ustawienia nie powinno spowodować usunięcia żadnych treści z urządzenia.
Wybranie opcji Resetuj wszystkie ustawienia nie powinno spowodować usunięcia żadnych treści z urządzenia.
Po zakończeniu resetowania będziesz chciał poświęcić kilka minut na przeglądanie ustawień urządzenia, aby przywrócić wszystko do normy.
Przywróć urządzenie w trybie DFU
Ostatnią opcją jest całkowite wymazanie urządzenia i przywrócenie go do stanu domyślnego. Oznacza to, że musisz wykonać kopię zapasową całej zawartości, zanim przejdziesz dalej.

Tryb DFU to najpełniejszy sposób przywracania urządzenia, ponieważ umożliwia również ponowną instalację oprogramowania i oprogramowania układowego. Postępuj zgodnie z tym przewodnikiem, aby zakończyć przywracanie w trybie DFU.
 Aby uzyskać dostęp do trybu DFU, iPhone musi być podłączony do iTunes.
Aby uzyskać dostęp do trybu DFU, iPhone musi być podłączony do iTunes.
Zostaw komentarz informujący nas, który krok rozwiązywania problemów zadziałał dla Ciebie.
Skontaktuj się z Apple Support 
Jeśli Twój iPhone lub iPad nadal nie może połączyć się z App Store, porozmawiaj z Apple, umów się na spotkanie z lokalnym Apple Store Genius lub skorzystaj z tego łącza, aby porozmawiać bezpośrednio z Apple w celu uzyskania dodatkowej pomocy.

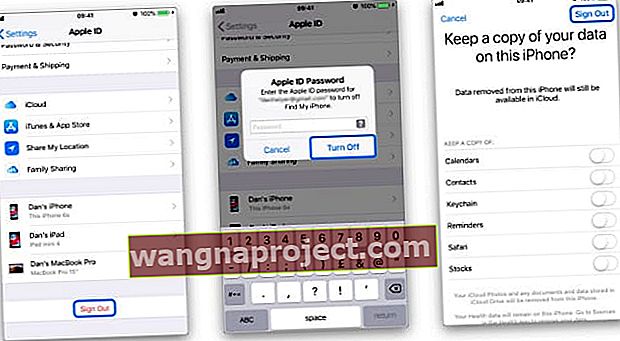 Przejdź do [Twoje imię i nazwisko]> Wyloguj się w ustawieniach urządzenia, aby wylogować się z Apple ID
Przejdź do [Twoje imię i nazwisko]> Wyloguj się w ustawieniach urządzenia, aby wylogować się z Apple ID


