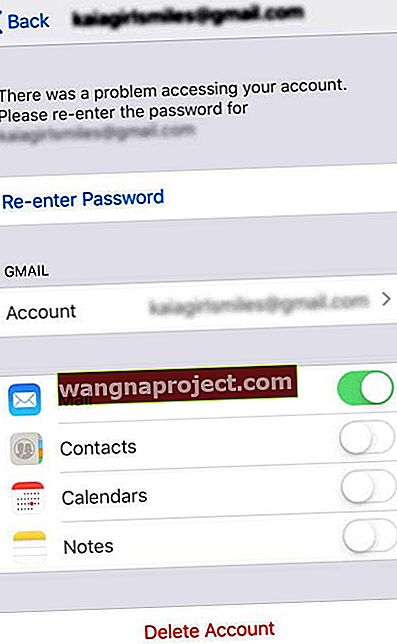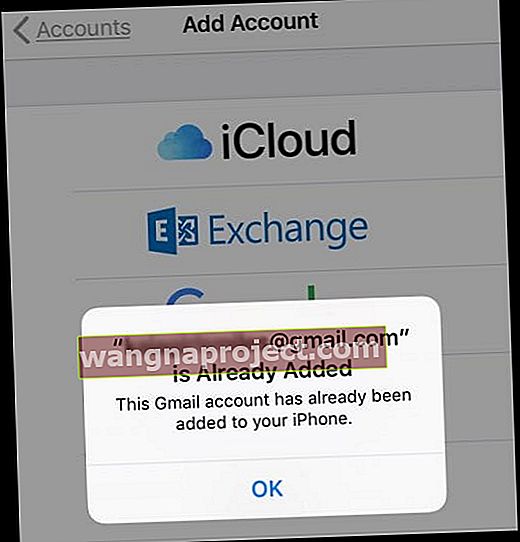Masz problemy podczas próby zaktualizowania lub zmiany hasła e-mail na iPhonie, iPadzie lub iPodzie?
Jeśli niedawno zaktualizowałeś i zmieniłeś hasło do konta e-mail, a następnie spróbowałeś zaktualizować aplikację pocztową lub ustawienia konta swojego iPhone'a, prawdopodobnie odkryłeś, że nie ma łatwego sposobu na zaktualizowanie tych haseł do kont.
W ustawieniach informacji konta e-mail Twojego iPhone'a lub iPada nie ma pola do wprowadzania hasła!
Zobacz film o zmianie haseł lub przeczytaj poniższy tekst
I wydaje się to całkowicie sprzeczne z intuicją - wydaje się, że POWINNO tam być .
Zamiast tego są tylko pola na Twoje imię i nazwisko, adres e-mail, a nawet opis, ALE BEZ HASŁA. Więc co daje? Jak naprawdę zaktualizować lub zmienić hasło e-mail na iPhonie lub innych urządzeniach iDevices? 
W tym poście przedstawiamy kilka kroków, które możesz wykonać, aby przywrócić działanie wszystkich kont e-mail!
Wypróbuj te wskazówki, aby szybko zaktualizować lub zmienić hasło e-mail na iPhonie
- Jeśli korzystasz z danych komórkowych / mobilnych zamiast Wi-Fi, upewnij się, że włączyłeś komórkowe lub mobilne dane dla aplikacji Ustawienia, przechodząc do Ustawienia> Komórkowe i przewiń listę w dół, aby zlokalizować aplikację Ustawienia i włączyć ją
- Sprawdź, czy serwery Twojego dostawcy poczty e-mail nie działają, korzystając z witryny takiej jak Down Detector lub podobnej
- Spójrz na raporty użytkowników i wykresy z ostatnich 24 godzin i sprawdź
- Idź do Ustawienia> Konta i Hasła> Wybierz swoje konto e-mail> Ponownie wprowadź hasło
- Przewiń do dołu aplikacji pocztowej i poszukaj komunikatu informującego o błędzie konta. Stuknij w niebieski tekst Szczegóły, wybierz Ustawienia i ponownie wprowadź hasło (lub zaktualizuj je do najnowszych haseł dla tego konta).
- Uruchom ponownie iDevice i sprawdź, czy Twoje konto jest aktywne (bez błędów)
- Spróbuj wymusić ponowne uruchomienie, jeśli zwykłe ponowne uruchomienie nie zadziałało
- Na iPhonie 6S lub starszym oraz iPadzie z przyciskiem Home i dotykami iPoda naciśnij jednocześnie przycisk Home i Power, aż zobaczysz logo Apple
- W przypadku iPhone'a 7 lub iPhone 7 Plus: naciśnij i przytrzymaj przycisk boczny i przycisk zmniejszania głośności przez co najmniej 10 sekund, aż zobaczysz logo Apple
- Na telefonie iPhone z serii X, nowym modelu iPada lub telefonie iPhone 8 lub iPhone 8 Plus: naciśnij i szybko zwolnij przycisk zwiększania głośności. Następnie naciśnij i szybko zwolnij przycisk zmniejszania głośności. Na koniec naciśnij i przytrzymaj przycisk boczny, aż zobaczysz logo Apple
- Usuń problematyczne konto i dodaj je ponownie, wybierając Ustawienia> Hasła i konta (lub Konta i hasła w iOS 11 i Ustawienia poczty dla starszego iOS)
Ponownie wprowadź hasło 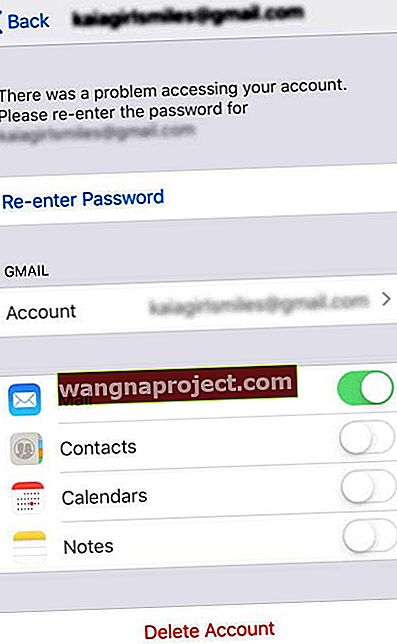
- Pierwszym miejscem do sprawdzenia, jeśli jeszcze tego nie zrobiłeś, są ustawienia konta e-mail
- Przejdź do opcji Ustawienia> Hasła i konta i dotknij konta e-mail, dla którego zmieniłeś hasło
- Poszukaj opcji Ponownie wprowadź hasło
- Wpisz nowe hasło
- Nie możesz tutaj zmienić hasła na coś nowego - zaktualizuj je tylko po zmianie w innym miejscu (zwykle za pośrednictwem aplikacji lub strony internetowej dostawcy kont e-mail)!
- Jeśli Twoje konto nadal nie działa po ponownym wprowadzeniu (aktualizacji) hasła, spróbuj całkowicie wylogować się z konta, zrestartować, a następnie zalogować się ponownie
Dlaczego nie ma opcji zmiany hasła e-mail na moim iPhonie lub iPadzie?
Cóż, Apple najwyraźniej ma powód!
Czasami nie widzimy pola zmiany lub aktualizacji hasła w Ustawieniach> Hasła i konta (Konta i hasła lub Poczta> Konta dla starszego iOS), ponieważ Apple zakłada, że zarządzamy naszymi hasłami za pośrednictwem strony internetowej lub aplikacji dostawcy konta (jeśli dotyczy). niż poprzez ustawienia naszego urządzenia z iOS. 
Brzmi myląco?
Cóż, to rodzaj jest!
Apple nie pokazuje nam haseł do naszych kont, ponieważ po skonfigurowaniu z informacjami o naszych kontach e-mail nasz iPhone i iDevices płynnie komunikują się z serwerami naszego dostawcy poczty e-mail.
Informacje są przesyłane tam iz powrotem, zwykle bez zakłóceń lub konieczności ciągłego wprowadzania naszego hasła w celu pobrania wszystkich naszych wiadomości e-mail, informacji z kalendarza, kontaktów, notatek lub wszystkiego, co synchronizujesz między urządzeniem iDevice a kontem e-mail.
Spróbuj uruchomić ponownie lub wymusić ponowne uruchomienie!
Niektórzy z naszych czytelników odkryli, że po ponownym uruchomieniu iPhone'ów i iPadów ich konta działały normalnie i nie musieli przechodzić przez żadne dodatkowe problemy. Warto więc spróbować! 
Aby ponownie uruchomić iDevice, naciśnij i przytrzymaj przycisk zasilania, aż pojawi się suwak wyłączania.
Przesuń palcem, aby wyłączyć urządzenie, odczekaj 20-30 sekund, a następnie naciśnij przycisk zasilania, aby ponownie włączyć urządzenie. Dla użytkowników iPhone'a X jest to nieco bardziej skomplikowane!
Uruchom ponownie telefon iPhone X Series lub iPada bez przycisku Home
- Naciśnij i przytrzymaj przycisk boczny ORAZ dowolny przycisk głośności, aż pojawi się suwak
- Przeciągnij suwak, aby wyłączyć iPhone'a X.
- Ponownie naciśnij i przytrzymaj przycisk boczny, aż zobaczysz logo Apple na ekranie, aby włączyć kopię zapasową iPhone'a X.
Dla osób korzystających z iOS 11 lub nowszego masz jedną dodatkową opcję ponownego uruchomienia. Wyłącz urządzenia iOS 11 +, przechodząc do Ustawienia> Ogólne> Zamknij . Fajnie jest mieć opcje!
Jeśli zwykły restart nie zadziałał, wymuszony restart może po prostu. Więc znowu, dlaczego nie spróbować?
Firma Apple zaleca użycie wymuszonego ponownego uruchomienia (zwanego również wymuszonym ponownym uruchomieniem) tylko wtedy, gdy urządzenie jest zawieszone, nie reaguje na dotyk lub utknęło na logo Apple, wprowadzeniu kodu dostępu lub ekranie głównym po włączeniu.
Poza tymi sytuacjami, gdy coś nie działa, wymuszone ponowne uruchomienie jest zwykle pierwszą wskazówką, którą otrzymujemy od wsparcia Apple. Oto jak to robimy! 
Wykonaj wymuszone ponowne uruchomienie
- Na iPhonie 6S lub starszym oraz większości iPadów i dotykowych iPodów naciśnij jednocześnie przycisk Home i Power, aż zobaczysz logo Apple
- W przypadku iPhone'a 7 lub iPhone 7 Plus: naciśnij i przytrzymaj przycisk boczny i przycisk zmniejszania głośności przez co najmniej 10 sekund, aż zobaczysz logo Apple

- Na iPhonie z serii X, nowszym modelu iPada, iPhonie 8 lub iPhonie 8 Plus: naciśnij i szybko zwolnij przycisk zwiększania głośności. Następnie naciśnij i szybko zwolnij przycisk zmniejszania głośności. Na koniec naciśnij i przytrzymaj przycisk boczny, aż zobaczysz logo Apple

Jak więc zmienić hasło do konta e-mail?
Po pierwsze, jeśli chcesz tylko zaktualizować hasło za pomocą urządzenia, szybko zauważysz, że nie możesz!
Zamiast tego musisz odwiedzić swoje konto za pomocą przeglądarki w telefonie, aby zmienić hasło. Po prostu nie pozwoli ci tego zrobić z ustawień konta e-mail na iPhonie. Nie ma obejścia - zmień swoje hasła za pomocą witryny internetowej. 
Powtórzmy to jeszcze raz: nie jest możliwa bezpośrednia zmiana haseł do kont e-mail bezpośrednio za pośrednictwem aplikacji pocztowej, haseł i kont lub ustawień kont i haseł .
Musisz użyć odpowiedniej witryny e-mail - możesz to zrobić na telefonie, tablecie lub komputerze przy użyciu przeglądarki Safari, Chrome lub dowolnej przeglądarki.
Problemy pojawiają się po zmianie adresu e-mail lub hasła do konta
Kiedy zmieniasz hasło za pośrednictwem witryny internetowej konta e-mail, Twój iPhone nie może zweryfikować Twojego konta i nie może komunikować się z serwerem poczty e-mail.
Więc kiedy spróbujesz spojrzeć na skrzynkę odbiorczą swojej aplikacji Mai, nie możesz zaktualizować tego starego hasła.
Niestety, często trudno jest wiedzieć, że tak jest. Dzieje się tak dlatego, że błąd komunikacji to mały baner znajdujący się u dołu ekranu - i nie ogłasza się!
Oto, co należy zrobić po zmianie hasła e-mail
Aby znaleźć ten baner błędu, otwórz skrzynkę odbiorczą aplikacji pocztowej i przejrzyj wszystkie starsze wiadomości e-mail na sam dół, tuż nad przyciskiem Home lub paskiem gestów - w tym miejscu powinien pojawić się komunikat o błędzie konta z określonym adresem e-mail i niebieski przycisk Szczegóły. Dotknij tego. 
Teraz powinieneś otrzymać dużą wiadomość na ekranie z prośbą o wprowadzenie hasła do tego konkretnego konta e-mail w Ustawieniach.
Jeśli zobaczysz ten komunikat na ekranie, naciśnij opcję Ustawienia i poszukaj pola Wprowadź ponownie hasło. Dotknij go i wprowadź nowe hasło. 
Weryfikacja zajmie kilka chwil, ale po zakończeniu Twoje konto e-mail ponownie się połączy i wszystko powinno działać normalnie, tak jak w przypadku poprzedniego hasła.
Nie widzisz żadnego banera błędu ani komunikatu na ekranie, aby wprowadzić hasło?
Z jakiegoś powodu sporo osób zgłasza, że nigdy nie otrzymuje banera błędu ani nie widzi na ekranie monitu o wprowadzenie hasła. Jeśli to ty, są opcje!
Usuń swoje konto w Ustawieniach
- Zamknij aplikację pocztową - to jest krytyczne!
- W przypadku iPhone'ów i iDevices z przyciskami Home naciśnij dwukrotnie przycisk Home i przesuń palcem w górę na podglądzie aplikacji Mail, aby zamknąć
- W przypadku iPhone'ów i iPadów bez przycisków ekranu głównego naciśnij i przytrzymaj dolny pasek gestów, a następnie przesuń palcem w górę, aby wyświetlić wszystkie karty podglądu aplikacji w przełączniku aplikacji. Przesuń palcem w górę na podglądzie aplikacji pocztowej, aby go zamknąć
- Otwórz Ustawienia> Hasła i konta ( dla iOS 11, Konta i hasła oraz starsze ustawienia poczty iOS)> i wybierz konto, na którym zmieniłeś hasło
- Kliknij Usuń konto

- Stuknij Usuń z mojego iPhone'a (lub iPada / iPoda)
- Zamknij aplikację Ustawienia - to kolejny krytyczny krok
- W przypadku iPhone'ów i urządzeń z przyciskami Home naciśnij dwukrotnie przycisk Home i przesuń palcem w górę na podglądzie aplikacji Ustawienia, aby zamknąć
- W przypadku iPhone'ów i urządzeń bez przycisków ekranu głównego naciśnij i przytrzymaj dolny pasek gestów, a następnie przesuń palcem w górę, aby wyświetlić wszystkie karty podglądu aplikacji w przełączniku aplikacji. Następnie w podglądzie aplikacji Ustawienia przesuń palcem w górę, aby go zamknąć
- Otwórz Ustawienia> Hasła i konta (Konta i hasła lub Ustawienia poczty) > Dodaj konto

- Podaj swoje dane wraz z nowym hasłem, aby dodać to konto
- Otwórz aplikację pocztową i sprawdź, czy działa!
Otrzymujesz wiadomość, że konto zostało już dodane? 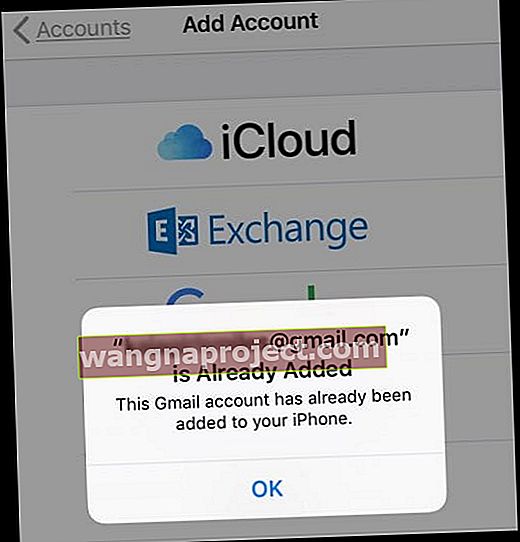
Jeśli zobaczysz na ekranie komunikat, że konto e-mail zostało już dodane do Twojego iPhone'a, nawet jeśli właśnie je usunąłeś, spróbuj ponownie wykonać te czynności.
I pamiętaj, aby zamknąć aplikację Mail i Ustawienia w krokach 1 i 5.
Jeśli to nie pomoże, dodaj wymuszone ponowne uruchomienie po kroku 4 (usuwanie konta).
Potrzebujesz innej opcji?
Jeśli znasz swoją nazwę hosta, może pojawić się pole do bezpośredniego wprowadzenia informacji SMTP. Niektóre konta e-mail mają te pola; inni nie.
Szczerze mówiąc, ta metoda nie zadziałała dla nas, ale kilku czytelników twierdzi, że zadziałała dla nich, szczególnie w przypadku kont firmowych.
Dodaj konto pocztowe ręcznie
1. Przejdź do Ustawienia> Hasła i konta (w przypadku starszych kont i haseł iOS lub Ustawienia poczty)
2. Wybierz Dodaj konto
3. Wybierz Inne (nie Exchange, Google, Yahoo, AOL)  4. Stuknij Dodaj konto pocztowe
4. Stuknij Dodaj konto pocztowe
5. Wprowadź swój identyfikator użytkownika i hasło
6. Wprowadź ręcznie następujące dane serwera - znajdź te dane za pośrednictwem dostawcy poczty e-mail lub narzędzia Apple do wyszukiwania ustawień poczty  7. Powinno rozpocząć się weryfikacja konta - czasami zajmuje to trochę czasu, więc bądź cierpliwy
7. Powinno rozpocząć się weryfikacja konta - czasami zajmuje to trochę czasu, więc bądź cierpliwy
8. Po potwierdzeniu wybierz usługi, które chcesz zsynchronizować z urządzeniem - Poczta i notatki lub inne
9. Otwórz aplikację Mail i sprawdź, czy Twoja poczta jest już dostępna (może być konieczne poczekanie na pobranie całej wiadomości e-mail na urządzenie)
Sprawdź ręczne wprowadzanie SMTP
- Przejdź do Ustawienia> Hasła i konta (w przypadku starszych kont i haseł iOS lub Ustawienia poczty) > i wybierz swoje konto
- Stuknij w adres e-mail swojego konta
- Poszukaj serwera poczty wychodzącej, SMTP lub czegoś podobnego i dotknij tego
- Kliknij Dodaj serwer…
- Dodaj ręcznie nazwę hosta, nazwę użytkownika i hasło
Aby uzyskać więcej informacji na temat ręcznych ustawień poczty, zapoznaj się z dokumentem wsparcia Apple, w którym przedstawiono wszystkie ustawienia konta pocztowego, których możesz potrzebować od dostawcy poczty e-mail.
Ten dokument zawiera informacje dotyczące ustawień serwera poczty przychodzącej i wychodzącej (SMTP).
Chcesz zweryfikować ustawienia poczty e-mail aplikacji pocztowej na iOS?
Użyj narzędzia do wyszukiwania ustawień poczty Apple! 
To szybki sposób na upewnienie się, że wprowadziłeś poprawne informacje dotyczące dostawcy poczty e-mail.
Po prostu wprowadź swój adres e-mail i pozwól Apple wykonać pracę za Ciebie.
Podsumowując!
Jeśli myślisz, że kiedyś mogłem dodawać hasła do moich kont e-mail, nie jesteś szalony, ale raczej poprawny.
Tak, we wcześniejszych wersjach aplikacji pocztowej na iOS rzeczywiście można było zmodyfikować hasło. Ale już nie. I nie, to nie jest błąd. To jest zgodne z projektem.
Więc taka jest umowa - przynajmniej na razie. Nie można bezpośrednio zmienić hasła na urządzeniu z systemem iOS za pomocą aplikacji Ustawienia lub aplikacji Mail. Otwórz wybraną przeglądarkę, taką jak Safari lub Chrome (lub cokolwiek chcesz) i zmień swoje hasło bezpośrednio w tym miejscu.