Udostępnianie plików między iDevice a komputerem Mac jest łatwe dzięki AirDrop - po prawidłowym skonfigurowaniu. Niestety, nie jest to takie proste zadanie, do jakiego przyzwyczaili się użytkownicy Apple - nie „działa” od pierwszego dnia. Dlatego dzisiaj przedstawiamy w zarysie kroki, aby AirDrop działał na wszystkich Twoich urządzeniach. Nauczmy się więc dzisiaj AirDrop!
Co to jest AirDrop?
Firma Apple wprowadziła AirDrop na komputer Mac w systemie OS X Lion, jako łatwy sposób na udostępnianie plików między komputerami bez konieczności korzystania z poczty e-mail, a nawet dysku USB. Dzięki temu przesyłanie plików między urządzeniami jest niezwykle szybkie i proste. Ponadto dzięki AirDrop wszystkie transfery są automatycznie szyfrowane dla Twojego bezpieczeństwa.
AirDrop był również dostępny na iOS z iOS 7, ale niestety nie był kompatybilny z OS X. Na szczęście, z OS X Yosemite i wszystkimi kolejnymi wersjami OS X i macOS, Apple zaprojektował AirDrop do pracy między wszystkimi swoimi urządzeniami. 
Na komputerze Mac możesz przeciągnąć i upuścić pliki na urządzenie iOS lub użyć przycisku Udostępnij, który jest dostępny w niektórych aplikacjach (takich jak Safari, Preview i Pages). W systemie iOS wystarczy dotknąć przycisku Udostępnij w odpowiednich aplikacjach.
Upewnij się, że Twoje urządzenia są zgodne z AirDrop
Mimo że AirDrop jest prosty w użyciu, przed rozpoczęciem należy sprawdzić kilka rzeczy.
- Potrzebujesz systemu iOS 7 lub nowszego oraz systemu OS X Yosemite +
- AirDrop działa na wszystkich komputerach Mac od 2012 roku i później. Łatwym sposobem sprawdzenia, czy jest obsługiwany przez komputer Mac, jest przejście do Findera i wybranie Go z paska menu. Jeśli masz kompatybilnego Maca, zobaczysz AirDrop (patrz zrzut ekranu poniżej)
- Czy masz iPhone'a 5 lub nowszego, iPada 4 lub nowszego, iPada Mini 1 lub nowszego albo iPoda Touch 5. generacji +? AirDrop działa tylko na tych urządzeniach i nowszych generacjach
 Otwórz Finder i wybierz menu Idź, aby sprawdzić, czy Twój Mac obsługuje AirDrop
Otwórz Finder i wybierz menu Idź, aby sprawdzić, czy Twój Mac obsługuje AirDrop
Jeśli powyższe elementy 1-3 są w porządku, możesz teraz korzystać z AirDrop
Informacje przesyłane przez AirDrop wykorzystują ZARÓWNO Wi-Fi, jak i Bluetooth. Aby korzystać z AirDrop, musisz zalogować się za pomocą Apple ID.
Uwaga: nie jest konieczne używanie tego samego konta iCloud na każdym urządzeniu, ale w ten sposób nie będziesz musiał zatwierdzać każdego transferu plików. Urządzenia muszą również znajdować się w pewnym zasięgu, aby korzystać z Bluetooth - zwykle około 30 metrów.
Również jeśli twoje urządzenie jest zablokowane, AirDrop nie będzie działać, ponieważ urządzenie nie pojawi się nawet na liście.
Jest jeszcze jedna ostatnia kontrola, którą możesz wykonać (chociaż AirDrop powinien być domyślnie włączony i ikona na pasku bocznym) na komputerze Mac, aby upewnić się, że AirDrop jest wyświetlany w oknach Findera:
- Otwórz Finder i wybierz Preferencje z menu Findera
- Kliknij ikonę paska bocznego i upewnij się, że AirDrop jest zaznaczony, jak pokazano na poniższym zrzucie ekranu
 Jeśli AirDrop nie pojawia się na pasku bocznym, otwórz Preferencje Findera i sprawdź ikonę AirDrop
Jeśli AirDrop nie pojawia się na pasku bocznym, otwórz Preferencje Findera i sprawdź ikonę AirDrop
Jak korzystać z AirDrop
Krok 1: włącz Wi-Fi
Upewnij się, że włączyłeś Wi-Fi na swoim iPhonie i komputerze Mac .
Pamiętaj, że nie muszą znajdować się w tej samej sieci Wi-Fi, ale nasi czytelnicy zgłaszają bardziej spójne wyniki, gdy iDevice i Mac są w tej samej sieci - w przypadku routerów dwupasmowych (lub trójzakresowych) upewnij się, że spójrz na wymienione GHz.
Chcesz połączyć się z tą samą siecią, w tym z przepustowością (2,4 GHz lub 5 GHz)
Krok 2: włącz Bluetooth
Włącz Bluetooth na obu urządzeniach.
Najszybszym sposobem na iPhonie jest przeciągnięcie palcem po otwarciu Centrum sterowania i stuknięcie ikony Bluetooth (lub przejście do Ustawienia> Bluetooth).
 Stuknij ikonę Bluetooth w Control Center, aby ją włączyć lub wyłączyć.
Stuknij ikonę Bluetooth w Control Center, aby ją włączyć lub wyłączyć.
Na komputerze Mac Bluetooth znajduje się zwykle w prawym górnym rogu paska menu, gdzie można go włączyć lub wyłączyć.
Jeśli go nie widzisz, sprawdź Preferencje systemowe> Bluetooth i upewnij się, że zaznaczyłeś Pokaż Bluetooth na pasku menu.
Krok 3: Włącz AirDrop na urządzeniu z systemem iOS
- Otwórz Centrum sterowania na urządzeniu z systemem iOS i naciśnij i przytrzymaj kafelek połączeń, na którym są wyświetlane ikony trybu samolotowego, Wi-Fi i Bluetooth.
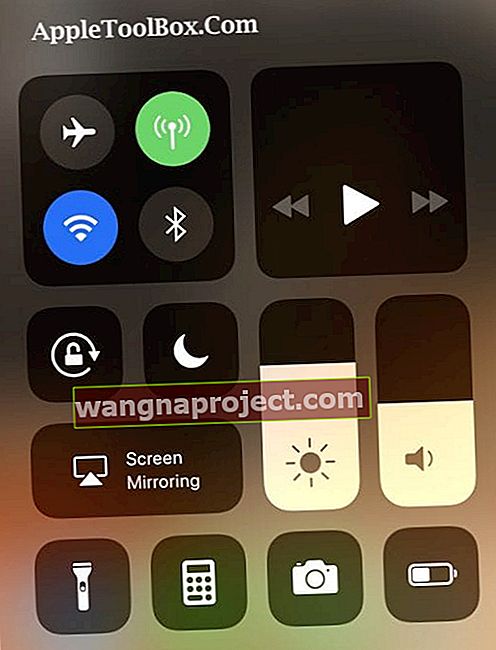
- Następnie dotknij ikony AirDrop .
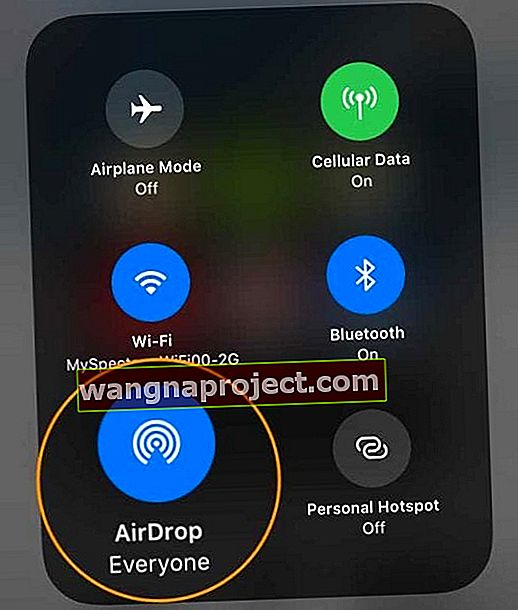
- Pojawi się wyskakujące okienko z kilkoma opcjami (Wyłączone, Tylko kontakty lub Wszyscy), więc po prostu wybierz żądaną opcję.
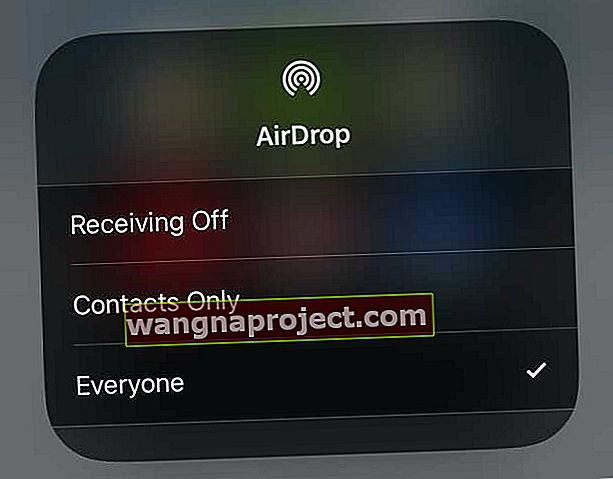
Jeśli jest to osoba, której nie masz na liście kontaktów, jedyną opcją, z której możesz skorzystać, jest Wszyscy.
Przez większość czasu zostawiam ustawienie Tylko kontakty, tylko dla dodatkowego bezpieczeństwa…
Jeśli jednak masz problemy z uruchomieniem AirDrop na komputerze Mac, zmień to ustawienie na Wszyscy.
Nasi czytelnicy mówią nam, że często rozwiązuje to ich problemy, gdy AirDropping pliki na ich komputery Mac!
Po wybraniu odpowiedniej opcji AirDrop zauważysz stan pokazany w Centrum sterowania, jak pokazano w powyższym przykładzie.
 Przykład dla iOS 10 i starszych pokazuje, że AirDrop jest włączony i gotowy do użycia tylko dla Kontaktów.
Przykład dla iOS 10 i starszych pokazuje, że AirDrop jest włączony i gotowy do użycia tylko dla Kontaktów.
Sprawdź, czy Twoje urządzenie iOS pojawia się w Finderze na Macu.
- Otwórz Finder i wybierz AirDrop z paska bocznego.
- W oknie głównym powinna pojawić się lista dostępnych urządzeń znajdujących się w zasięgu.
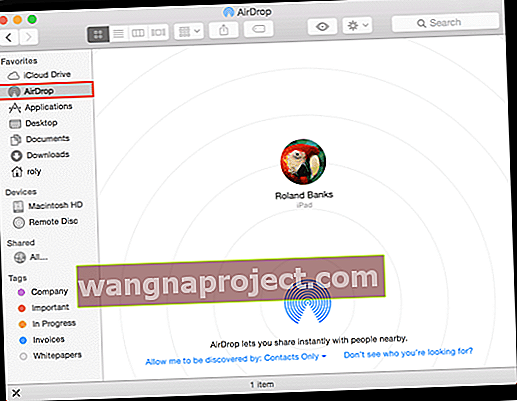 AirDrop został pomyślnie aktywowany na urządzeniu z systemem iOS.
AirDrop został pomyślnie aktywowany na urządzeniu z systemem iOS.
Możesz też kontrolować, komu zezwalasz na wyświetlanie swojego Maca za pomocą AirDrop w tym oknie.
Jak pokazano na powyższym zrzucie ekranu, wybierz żądaną opcję z niebieskiej listy rozwijanej wyświetlanej w oknie głównym.
Jeśli nie widzisz, kogo oczekujesz, wybierz drugą opcję, a będziesz mieć możliwość wyszukania starszego komputera Mac, który nie obsługuje najnowszej wersji AirDrop.
Krok 4: wyślij plik z iPada, iPhone'a lub iPoda na komputer Mac lub MacBook
- Na urządzeniu z systemem iOS (w tym samouczku użyłem iPhone'a i iPada) znajdź element (na przykład obraz lub dokument), który chcesz wysłać na komputer Mac.
- Jak wspomniano wcześniej, niektóre wbudowane aplikacje (takie jak Pages) mają przyciski udostępniania do wysyłania przez AirDrop.
- Aplikacja Zdjęcia zawiera również tę funkcję, więc w tym przypadku wybrałem zdjęcie, kliknąłem przycisk Udostępnij i pod zdjęciem pojawił się identyfikator Apple ID powiązany z moim MacBookiem
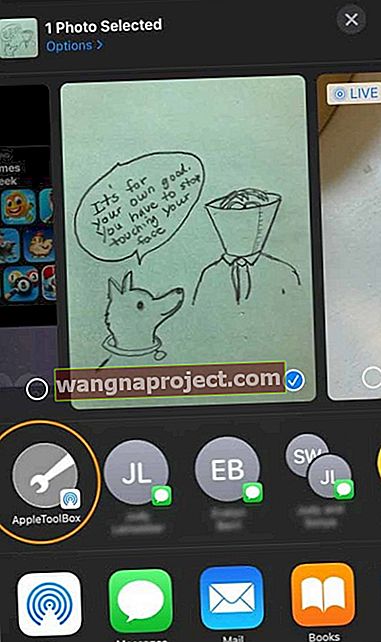 Znajdź swój Apple ID lub komputer Mac w arkuszu udostępniania - poszukaj ikony AirDrop w dolnym rogu
Znajdź swój Apple ID lub komputer Mac w arkuszu udostępniania - poszukaj ikony AirDrop w dolnym rogu - Następnie na urządzeniu z systemem iOS dotknij swojego Apple ID lub Mac, aby rozpocząć wysyłanie pliku.
- Na komputerze Mac powinno być również widoczne powiadomienie z prawej strony ekranu, jak poniżej.
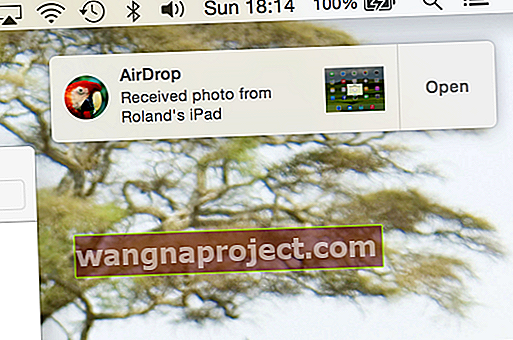 Twój Mac powiadamia Cię o dokonaniu transferu AirDrop.
Twój Mac powiadamia Cię o dokonaniu transferu AirDrop. - Jeśli jesteś zalogowany na to samo konto iCloud, nie musisz zatwierdzać transferu pliku - jest on przesyłany automatycznie i jest zapisywany w folderze Pobrane .
Oto przykład AirDrop, który pojawia się w menu Udostępnij w Safari:
 Wiele wbudowanych aplikacji Maca umożliwia wysyłanie plików za pomocą AirDrop.
Wiele wbudowanych aplikacji Maca umożliwia wysyłanie plików za pomocą AirDrop.
Masz problem z AirDrop na komputerze Mac?
Niektórzy z naszych czytelników odkryli, że nawet przy włączonym Bluetooth na obu urządzeniach; musieli otworzyć Preferencje Bluetooth swojego Maca (Preferencje systemowe> Bluetooth lub przez ikonę Bluetooth na górnym pasku menu), aby ich iPhone'y i iPady mogły to zobaczyć.
Wypróbuj tę wskazówkę, jeśli masz problemy z połączeniem z AirDrop!
Krok 5: wyślij plik z komputera Mac lub MacBook na iPada, iPhone'a lub iPoda
W tym kroku wykonujemy odwrotną czynność - tj. Wysyłamy plik z komputera Mac na iPada. Po prostu wybierz rzecz do udostępnienia i przeciągnij ją do okna AirDrop w Finderze, kliknij w przycisk udostępniania w oknie aplikacji lub kliknij z klawiszem Control w plik w Finderze, a następnie wybierz Udostępnij z menu skrótów.
- W tym przykładzie obejrzałem zrzut ekranu, wybrałem przycisk Udostępnij i kliknąłem AirDrop .
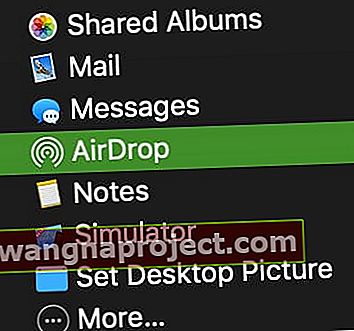
- Pobliskie urządzenia są wyświetlane w wyskakującym okienku, jak pokazano poniżej - wystarczy wybrać identyfikator Apple ID, nazwę odbiorcy lub urządzenie, któremu chcesz się podzielić:
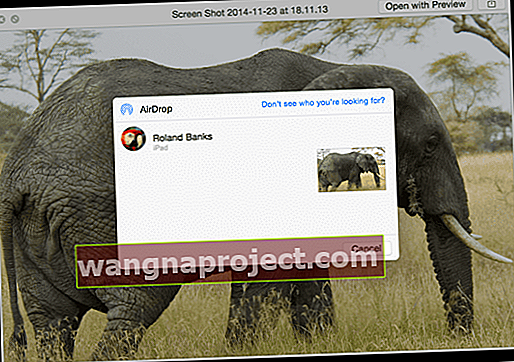 Udostępniaj prawie każdy plik między komputerem Mac a urządzeniem z systemem iOS.
Udostępniaj prawie każdy plik między komputerem Mac a urządzeniem z systemem iOS. - Uwaga: że jeśli nie zalogujesz się na to samo konto iCloud na obu urządzeniach, pojawi się okienko na swojej iDevice tak:
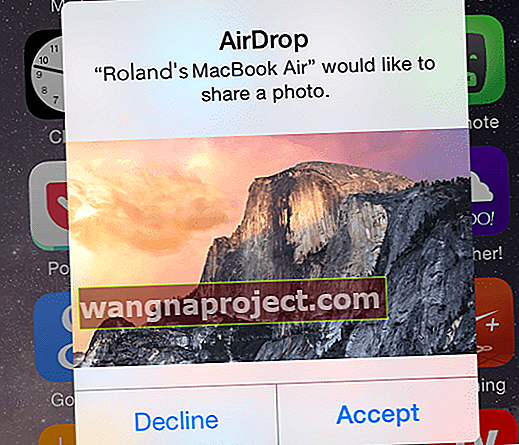 Możesz zaakceptować lub odrzucić pliki wysłane z pobliskich komputerów Mac.
Możesz zaakceptować lub odrzucić pliki wysłane z pobliskich komputerów Mac. - Wreszcie, gdy trwa przesyłanie plików, iDevice wskazuje postęp w następujący sposób:
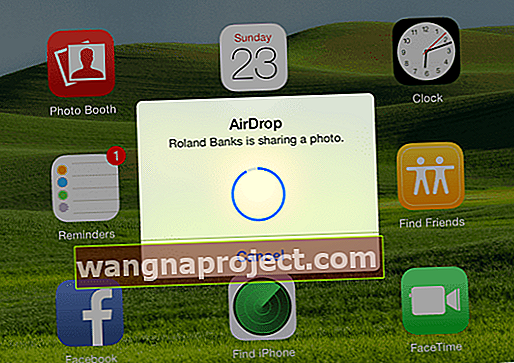 Łatwo zobacz, kiedy odbywa się transfer plików (i postęp).
Łatwo zobacz, kiedy odbywa się transfer plików (i postęp).
AirDrop nie działa?
Jeśli AirDrop nie gra dobrze, jest kilka rzeczy do sprawdzenia:
- Włączyłeś Wi-Fi i Bluetooth
- Urządzenia znajdują się w odległości nie większej niż 30 stóp (9 metrów) od siebie
- Hotspot osobisty jest wyłączony na iPhonie lub iPadzie w sieci komórkowej
- W przypadku komputerów Mac wybierz opcję Idź> AirDrop z paska menu Findera w Finderze i zaznacz ustawienie „Pozwól mi być odkrytym przez” w oknie AirDrop jest ustawione na Wszyscy lub Kontakty. Jeśli ustawione na Tylko kontakty, oba urządzenia muszą być zalogowane do iCloud, a adres e-mail lub numer telefonu powiązany z Apple ID nadawcy musi znajdować się w aplikacji Kontakty na urządzeniu odbierającym
- Sprawdź, czy zapora komputera Mac blokuje połączenia. Przejdź do menu Apple> Preferencje systemowe> Bezpieczeństwo i prywatność> karta Zapora. Przejdź do opcji zapory (w razie potrzeby odblokuj za pomocą hasła administratora), a następnie usuń zaznaczenie opcji Blokuj wszystkie połączenia przychodzące
Więcej wskazówek na temat niedziałającego AirDrop można znaleźć w tym artykule: Airdrop nie działa? 7 poprawek do rozważenia
Zakończyć
To naprawdę wszystko, co jest potrzebne do korzystania z AirDrop. Oczywiście nadal możesz go używać do przesyłania plików tylko między urządzeniami z systemem iOS, ale naprawdę świetnie jest móc szybko i łatwo udostępniać pliki na komputerze Mac. Osobiście używam go cały czas, ponieważ wystarczy kilka kliknięć i gotowe!
AirDrop tworzy sieć Wi-Fi typu ad-hoc między urządzeniami w celu wysyłania plików. Apple zaprojektował AirDrop, aby ominąć tradycyjne sieci Wi-Fi. ALE nadal potrzebujesz włączonego Wi-Fi i Bluetooth, chociaż technicznie nie musisz być w sieci Wi-Fi. Powinieneś nawet być w stanie AirDrop między dwoma urządzeniami bez aktywnej sieci Wi-Fi, więc dlaczego nie spróbować!
Niewielka liczba użytkowników zgłosiła problemy z AirDrop na różnych komputerach Mac, więc na stronach pomocy i forach dostępnych jest wiele zasobów dotyczących rozwiązywania problemów.
Wskazówki dla czytelników 
- W końcu udało mi się to uruchomić, wyłączając Bluetooth na moim iMacu, a następnie natychmiast ponownie włączając
- Sprawdzenie autentyczności! Kiedy spieszy mi się do wysyłania plików między moim iPhonem / iPadem a komputerem Mac (lub odwrotnie), używam iMessage i wysyłam tekst - tak szybko! I działa również w przypadku wysyłania do siebie lub innego Apple ID!
- W przypadku osób ze starszymi komputerami Mac, takimi jak ja, poszukaj zbyt małej frazy u dołu okna wyszukiwarki AirDrop komputera Mac „Połącz ze starszym komputerem Mac”. Kliknięcie tego umożliwia wykrycie starszych komputerów Mac (podczas próby wykonania transferu Mac do Mac AirDrop), dzięki czemu możesz również AirDrop między starszymi komputerami Mac!
- Nie podłączaj iMaca przez Ethernet - nie możesz przesyłać plików AirDrop z Maca do iPhone'a bez Wi-Fi! Co ciekawe, nadal możesz wysyłać pliki z iPhone'a na Maca - idź!

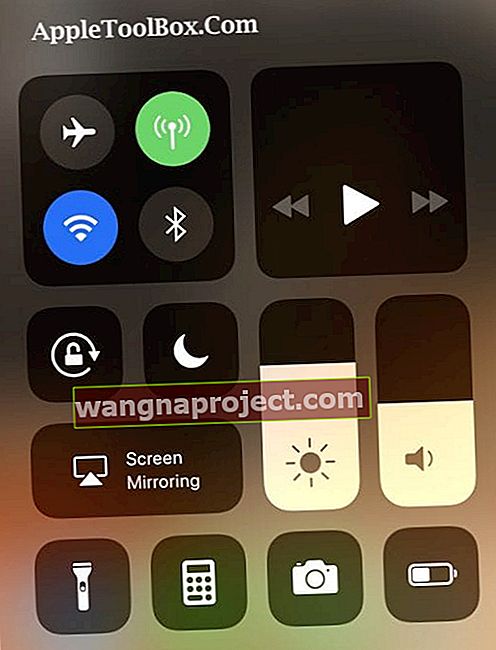
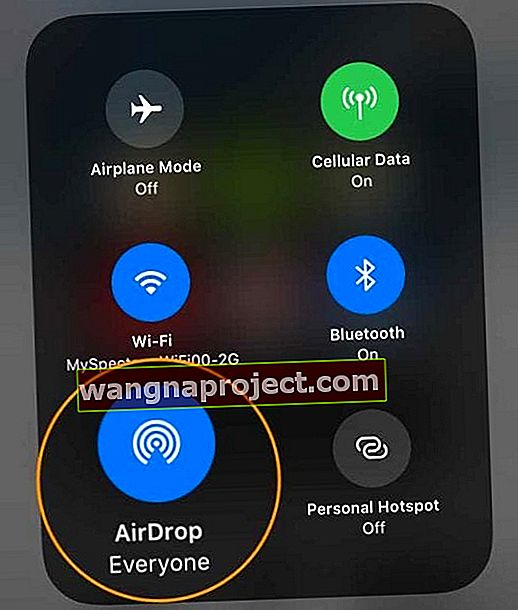
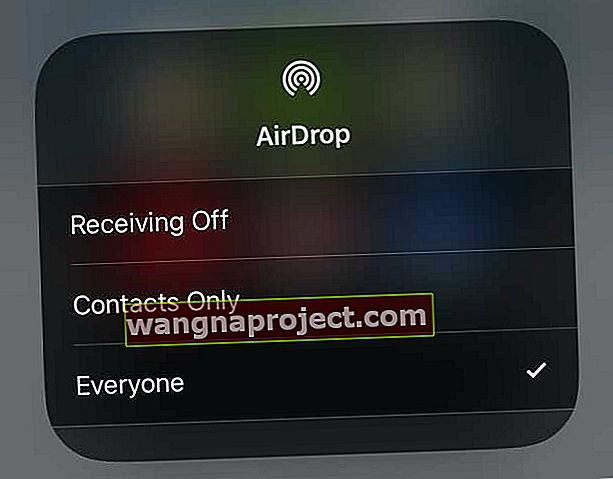
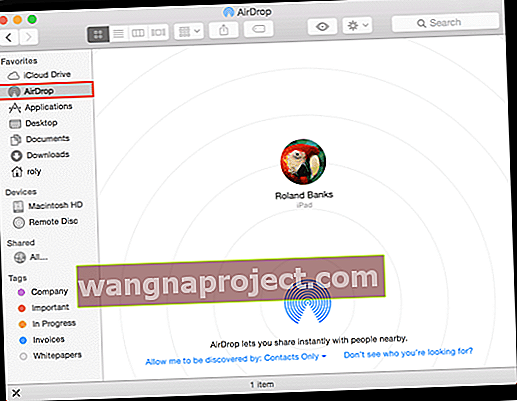 AirDrop został pomyślnie aktywowany na urządzeniu z systemem iOS.
AirDrop został pomyślnie aktywowany na urządzeniu z systemem iOS.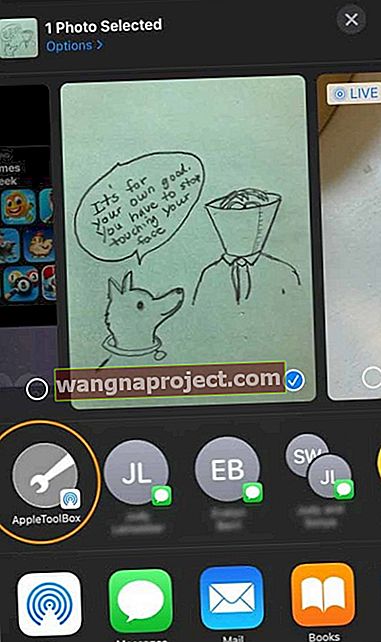 Znajdź swój Apple ID lub komputer Mac w arkuszu udostępniania - poszukaj ikony AirDrop w dolnym rogu
Znajdź swój Apple ID lub komputer Mac w arkuszu udostępniania - poszukaj ikony AirDrop w dolnym rogu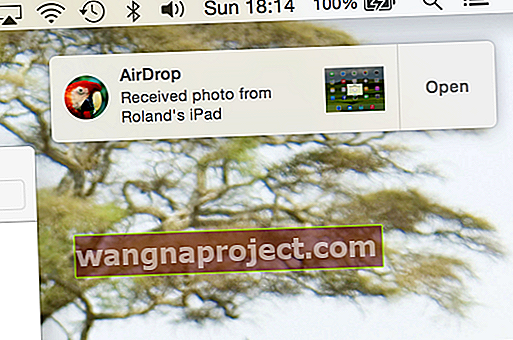 Twój Mac powiadamia Cię o dokonaniu transferu AirDrop.
Twój Mac powiadamia Cię o dokonaniu transferu AirDrop.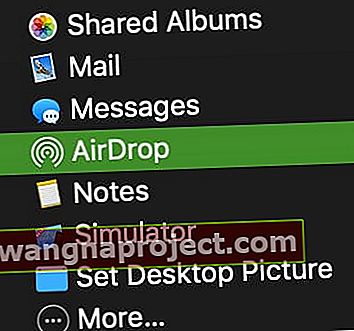
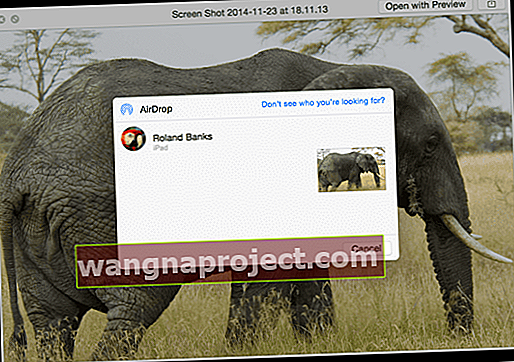 Udostępniaj prawie każdy plik między komputerem Mac a urządzeniem z systemem iOS.
Udostępniaj prawie każdy plik między komputerem Mac a urządzeniem z systemem iOS.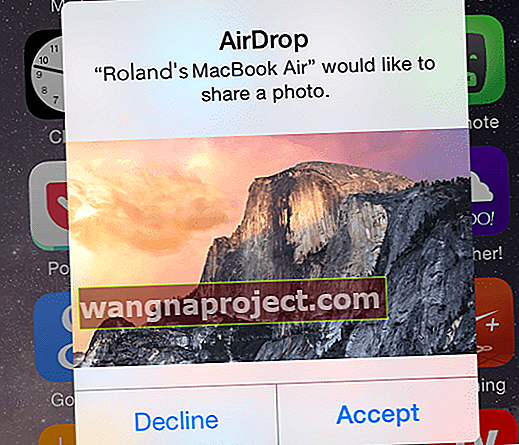 Możesz zaakceptować lub odrzucić pliki wysłane z pobliskich komputerów Mac.
Możesz zaakceptować lub odrzucić pliki wysłane z pobliskich komputerów Mac.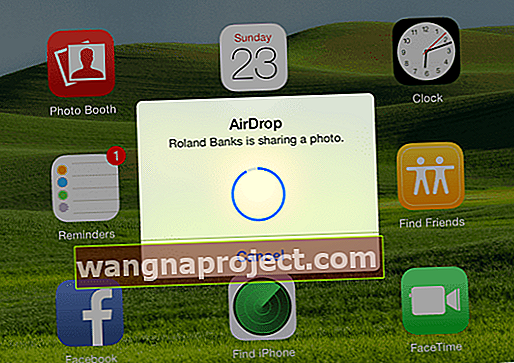 Łatwo zobacz, kiedy odbywa się transfer plików (i postęp).
Łatwo zobacz, kiedy odbywa się transfer plików (i postęp).

