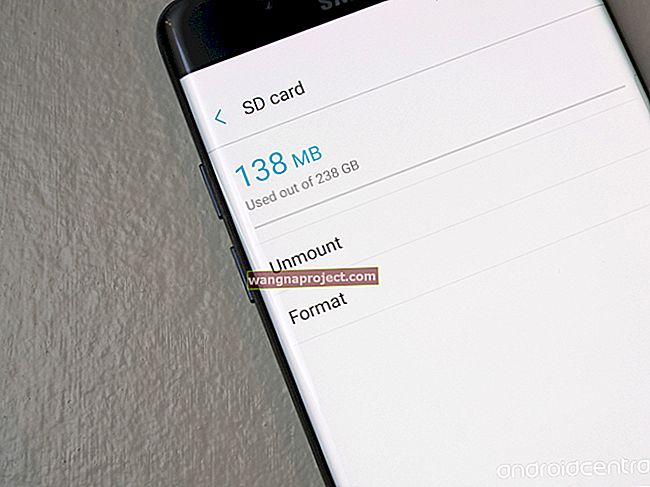Nie wszystko może trwać wiecznie na ekranie, czasami zamiast tego potrzebujesz fizycznej kopii. Dlatego nadal mamy drukarki i dlatego Safari umożliwia drukowanie witryn internetowych z komputera Mac. Przynajmniej normalnie na to pozwala.
Dzięki drukowanej stronie internetowej możesz prowadzić trwałe zapisy, robić łatwe notatki lub postępować zgodnie z instrukcjami na papierze, zamiast polegać na swoim komputerze. Safari oferuje kilka różnych sposobów drukowania witryn internetowych na komputerze Mac. Ale dla niektórych użytkowników żaden z nich nie działa.
W tym artykule wyjaśniliśmy każdą metodę, której możesz użyć do drukowania stron internetowych z Safari, i dokładnie, jak to naprawić, jeśli wystąpi problem.
Jak wydrukować strony internetowe z Safari na moim Macu?
 Upewnij się, że podłączyłeś drukarkę w Preferencjach systemowych.
Upewnij się, że podłączyłeś drukarkę w Preferencjach systemowych.
Istnieją cztery różne sposoby drukowania witryn internetowych z przeglądarki Safari. Cóż… tak naprawdę trzy i pół drogi, ponieważ ostatnia polega na otwarciu pliku PDF strony internetowej w innej aplikacji. Ale każda metoda daje ten sam wynik: papierową kopię wszystkiego z tej konkretnej strony w Internecie.
Zanim będzie można cokolwiek wydrukować, upewnij się, że drukarka jest podłączona do komputera Mac. Otwórz Preferencje systemowe i przejdź do Drukarki i skanery. Jeśli drukarki nie ma na pasku bocznym, skontaktuj się z producentem drukarki, aby uzyskać dodatkową pomoc.
Jeśli Twoja drukarka jest wymieniona w Preferencjach systemowych, użyj jednej z czterech poniższych metod, aby spróbować wydrukować witrynę internetową z Safari.
Metoda 1. Otwórz menu Plik
- Otwórz Safari i przejdź do witryny, którą chcesz wydrukować.
- Z paska menu przejdź do Plik> Drukuj.
- Wybierz drukarkę i edytuj ustawienia drukowania.
- Kliknij opcję Drukuj.
 Większość aplikacji umożliwia wydrukowanie aktywnej strony z menu Plik.
Większość aplikacji umożliwia wydrukowanie aktywnej strony z menu Plik.
Metoda 2. Użyj skrótu klawiaturowego
- Otwórz Safari i przejdź do witryny, którą chcesz wydrukować.
- Na klawiaturze naciśnij klawisz Command + P .
- Wybierz drukarkę i edytuj ustawienia drukowania.
- Kliknij opcję Drukuj.
 Naciśnij i przytrzymaj
Komenda pierwszy po czym szybko naciśnij
P klucz.
Naciśnij i przytrzymaj
Komenda pierwszy po czym szybko naciśnij
P klucz.
Metoda 3. Otwórz menu sterujące i kliknij menu
- Otwórz Safari i przejdź do witryny, którą chcesz wydrukować.
- Kliknij z klawiszem Control w puste miejsce na stronie.
- Kliknij „Drukuj stronę…” w menu podręcznym.
- Wybierz drukarkę i edytuj ustawienia drukowania.
- Kliknij opcję Drukuj.
 Menu kliknięcia z naciśniętym klawiszem Control różni się w zależności od tego, nad czym znajduje się wskaźnik myszy.
Menu kliknięcia z naciśniętym klawiszem Control różni się w zależności od tego, nad czym znajduje się wskaźnik myszy.
Metoda 4. Wydrukuj z wyeksportowanego pliku PDF
- Otwórz Safari i przejdź do witryny, którą chcesz wydrukować.
- Z paska menu przejdź do Plik> Eksportuj jako PDF.
- Wybierz nazwę i miejsce docelowe eksportowanego pliku PDF.
- Otwórz plik PDF za pomocą funkcji Podgląd. Jeśli potrzebujesz, skorzystaj z okazji, aby dodać adnotację do strony za pomocą paska narzędzi podglądu.
- Użyj dowolnej z poprzednich metod, aby wydrukować witrynę internetową z podglądu: przejdź do menu Plik, użyj skrótu klawiaturowego lub kliknij z naciśniętym klawiszem Control w puste miejsce.
- Wybierz drukarkę i edytuj ustawienia drukowania.
- Kliknij opcję Drukuj.
 Eksportowanie do formatu PDF umożliwia dodanie adnotacji do witryny w podglądzie przed jej wydrukowaniem.
Eksportowanie do formatu PDF umożliwia dodanie adnotacji do witryny w podglądzie przed jej wydrukowaniem.
A jeśli nie mogę drukować witryn internetowych z Safari na moim Macu?
Wielu użytkowników nie może zmusić Safari do drukowania witryn internetowych, bez względu na to, jaką metodę próbują. Wydaje się, że jest to usterka jednej z najnowszych aktualizacji Safari, ponieważ wielu użytkowników twierdzi, że problem zaczął się po zaktualizowaniu macOS.
 Wielu użytkowników słyszy dźwięk „bonk” zamiast widzieć pojawiające się okno drukowania.
Wielu użytkowników słyszy dźwięk „bonk” zamiast widzieć pojawiające się okno drukowania.
Zazwyczaj po próbie wydrukowania strony internetowej użytkownicy słyszą dźwięk alertu systemowego - opisywany jako „bonk” - ale nie pojawiają się żadne opcje drukowania. Nie dostają nawet wyskakującego okienka z ostrzeżeniem systemowym informującym, co poszło nie tak.
Co więcej, Safari wydaje się losowo decydować, które strony internetowe możesz, a których nie możesz drukować. Często pozwala użytkownikom drukować raz w sesji, ale odmawia współpracy przy następnej próbie wydrukowania czegokolwiek.
Wykonaj każdy z poniższych kroków - sprawdzając, czy możesz ponownie drukować z Safari po każdym kroku. Daj nam znać, jak sobie radzisz w komentarzach.
Krok 1. Zaktualizuj Safari w systemie macOS
Ponieważ ten problem jest często wynikiem błędu oprogramowania, Apple zwykle wydaje nową aktualizację, która ma go naprawić. Firma Apple wbudowała Safari w system operacyjny komputera Mac, więc aby zaktualizować Safari i uzyskać nową poprawkę, musisz zaktualizować macOS.
Jak zaktualizować macOS i Safari na moim Macu?
- Podłącz komputer Mac do działającego połączenia internetowego.
- Z paska menu wybierz > Preferencje systemowe> Aktualizacja oprogramowania.
- Poczekaj, aż komputer Mac sprawdzi, czy są dostępne nowe aktualizacje.
- Pobierz i zainstaluj wszystko, co znajdzie.
 Zaznacz to pole, aby automatycznie aktualizować komputer Mac.
Zaznacz to pole, aby automatycznie aktualizować komputer Mac.
Oczywiście możliwe jest, że Apple nie wydało jeszcze nowej aktualizacji dla Safari. W takim przypadku najlepszym rozwiązaniem jest skorzystanie z poniższych obejść i dalsze sprawdzanie dostępności aktualizacji w Preferencjach systemowych.
Krok 2. Użyj innej metody drukowania witryn internetowych
Kilku użytkowników powiedziało nam, że mogą ominąć ten problem w Safari, używając jednej z innych metod drukowania witryn internetowych. To łatwe rozwiązanie, aby spróbować samemu. Chociaż nie jest to trwałe rozwiązanie, może zaoszczędzić wiele smutku, gdy trzeba szybko coś wydrukować.
Jeśli próbowałeś już drukować z menu Plik, na przykład: spróbuj użyć skrótu klawiaturowego, wypróbuj menu z naciśniętym klawiszem Control lub spróbuj wyeksportować witrynę jako plik PDF. Wyjaśniliśmy powyżej, jak używać każdej z tych metod .
Krok 3. Uruchom ponownie Safari i ponów próbę drukowania
Gdy jakakolwiek aplikacja działa nieprawidłowo, należy ją ponownie uruchomić. Zamykanie i ponowne uruchamianie aplikacji może zdziałać cuda w rozwiązywaniu wszelkich problemów z oprogramowaniem. Wielu użytkowników stwierdziło, że ponowne uruchomienie Safari pozwoliło im ponownie wydrukować strony internetowe na komputerze Mac.
Ale zanim ponownie uruchomisz Safari, zdecyduj, czy chcesz, aby automatycznie ponownie otwierało Twoje witryny. Możesz zdecydować, czy Safari ma to robić z Preferencji, lub możesz ręcznie ponownie otworzyć strony internetowe z menu Historia.
Jak ponownie otworzyć strony internetowe po ponownym uruchomieniu Safari?
- Aby Safari automatycznie otwierało strony internetowe:
- Z paska menu przejdź do Safari> Preferencje> Ogólne.
- Obok Safari otwiera się w: wybierz „Wszystkie okna z ostatniej sesji”.
- Aby ręcznie ponownie otworzyć strony internetowe w Safari:
- Z paska menu przejdź do Historia.
- Wybierz konkretną witrynę, którą chcesz ponownie otworzyć, lub wybierz opcję „Otwórz ponownie wszystkie okna z ostatniej sesji”.
 Zmień swoje preferencje, aby Safari zawsze ponownie ładowało Twoje witryny.
Zmień swoje preferencje, aby Safari zawsze ponownie ładowało Twoje witryny.
Jak ponownie uruchomić Safari na komputerze Mac?
- Z paska menu przejdź do Safari> Zakończ.
- Jeśli Safari nie odpowiada, naciśnij Option + Command + Escape . Wybierz Safari w wyskakującym okienku i kliknij „Wymuś koniec”.
- Skorzystaj z okazji, aby ponownie uruchomić komputer Mac, przejdź do > Zamknij. Następnie poczekaj co najmniej 30 sekund, aż komputer Mac się wyłączy, a następnie uruchom go ponownie.
- Po ponownym uruchomieniu komputera Mac otwórz Safari w zwykły sposób.
 Użyj aplikacji Wymuś zamknięcie dla wszystkich aplikacji, które nie odpowiadają.
Użyj aplikacji Wymuś zamknięcie dla wszystkich aplikacji, które nie odpowiadają.
Krok 4. Zresetuj system drukowania w Preferencjach systemowych
Możesz rozwiązać różne problemy z drukowaniem na komputerze Mac, resetując system drukowania. Gdy to zrobisz, usuwa wszystkie drukarki i skanery z Preferencji systemowych, zmuszając Cię do ponownego połączenia.
Zresetowanie systemu drukowania powoduje usunięcie wszystkich zadań oczekujących na wydruk. Po ponownym podłączeniu konieczne będzie ponowne wysłanie ich do drukarki.
Jak zresetować system drukowania na moim komputerze Mac?
- Z paska menu wybierz > Preferencje systemowe> Drukarki i skanery.
- Kliknij z klawiszem Control na pasku bocznym i wybierz „Zresetuj system drukowania”.
- Potwierdź, że chcesz zresetować system drukowania.
- Po zakończeniu resetowania kliknij przycisk plus (+), aby ponownie dodać drukarkę.
 Potwierdź, że chcesz zresetować system drukowania w wyskakującym okienku alertu, który się pojawi.
Potwierdź, że chcesz zresetować system drukowania w wyskakującym okienku alertu, który się pojawi.
Krok 5. Wyczyść pamięć podręczną, historię i preferencje z Safari
Możesz rozwiązać wszystkie problemy z Safari, usuwając tymczasowe dane, które gromadzi w czasie. Pozwoli to nie tylko na ponowne drukowanie stron internetowych z Safari, ale także może sprawić, że Twój Mac będzie ładował te strony szybciej!
 Safari nie jest jedyną przeglądarką, która gromadzi dane przeglądania, wszystkie to robią.
Safari nie jest jedyną przeglądarką, która gromadzi dane przeglądania, wszystkie to robią.
Safari zbiera różne pakiety danych podczas przeglądania Internetu. Te pliki cookie i pamięci podręczne umożliwiają stronom internetowym zapisywanie Twoich preferencji, ponowne ładowanie w krótszym czasie i zapamiętywanie, czy odwiedzałeś wcześniej.
Usunięcie tych danych zmienia zachowanie witryn internetowych podczas ich odwiedzania. Sugerujemy również usunięcie preferencji Safari, co zmienia sposób zachowania Safari podczas korzystania z niego, przywracając ustawienia domyślne.
Przed kontynuowaniem wykonaj kopię zapasową komputera Mac, aby chronić te dane. W ten sposób możesz łatwo cofnąć te zmiany, jeśli ich nie lubisz.
Jak wyczyścić dane mojej witryny z Safari?
- Z paska menu przejdź do Safari> Preferencje> Prywatność.
- Kliknij „Zarządzaj danymi witryn” i wybierz „Usuń wszystko”.
- Uruchom ponownie Safari i ponownie spróbuj wydrukować witrynę.
 Usuń dane witryny Safari z Preferencji prywatności.
Usuń dane witryny Safari z Preferencji prywatności.
Jak wyczyścić pamięć podręczną w Safari?
- Z paska menu przejdź do Safari> Preferencje> Zaawansowane.
- Włącz opcję „Pokaż menu programowania na pasku menu”.
- Na pasku menu przejdź do Develop> Empty Caches.
- Uruchom ponownie Safari i ponownie spróbuj wydrukować witrynę.
 Opróżnienie pamięci podręcznych z menu programowania może usunąć jeszcze więcej danych z pamięci podręcznej.
Opróżnienie pamięci podręcznych z menu programowania może usunąć jeszcze więcej danych z pamięci podręcznej.
Jak wyczyścić historię przeglądania w Safari?
- Z paska menu przejdź do Historia> Wyczyść historię.
- Z menu rozwijanego wybierz opcję „cała historia”.
- Potwierdź, że chcesz „Wyczyść historię”.
- Uruchom ponownie Safari i ponownie spróbuj wydrukować witrynę.
 Wybierz, aby wyczyścić całą historię przeglądania, aby naprawić błędy w Safari.
Wybierz, aby wyczyścić całą historię przeglądania, aby naprawić błędy w Safari.
Jak mogę usunąć moje preferencje Safari?
- Otwórz nowe okno Findera.
- Przytrzymaj opcję i na pasku menu, wybierz go> Library.
- Otwórz podfolder „Preferencje”.
- Znajdź i usuń plik następujące:
com.apple.Safari.plist. - Uruchom ponownie Safari i ponownie spróbuj wydrukować witrynę.
 Safari automatycznie tworzy nowy plik plist po jego usunięciu.
Safari automatycznie tworzy nowy plik plist po jego usunięciu.
Te instrukcje prawdopodobnie byłyby łatwiejsze do wykonania, gdybyś mógł je wydrukować. Ale miejmy nadzieję, że udało ci się naprawić Safari i możesz teraz drukować strony internetowe z komputera Mac bez żadnych problemów.
Jeśli tak nie jest, a firma Apple nadal nie wydała aktualizacji, która naprawiłaby to Safari, pomyśl zamiast tego o przełączeniu się na przeglądarkę internetową innej firmy.