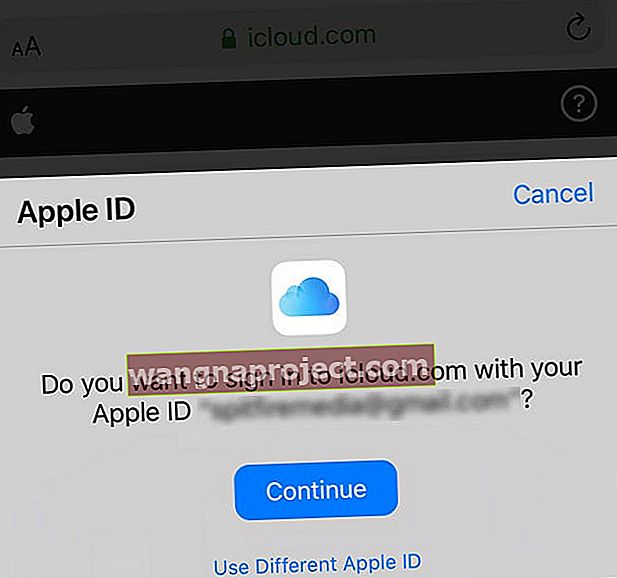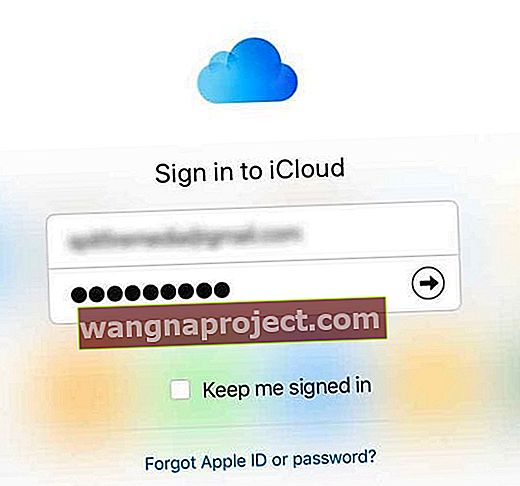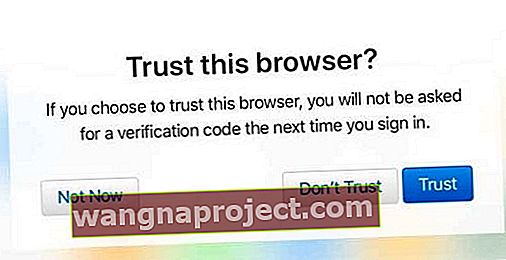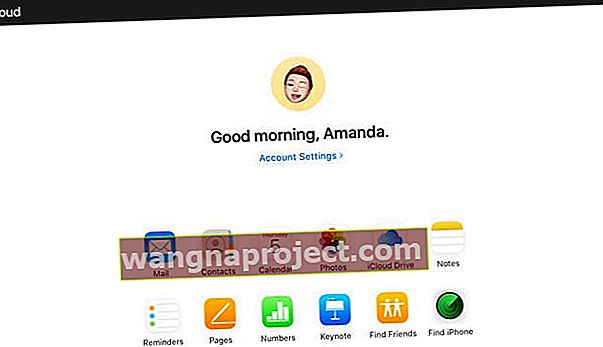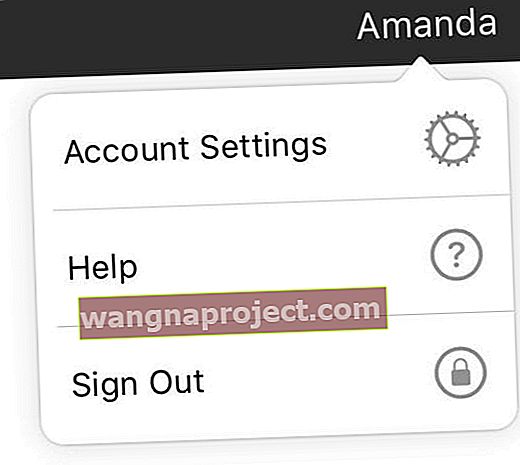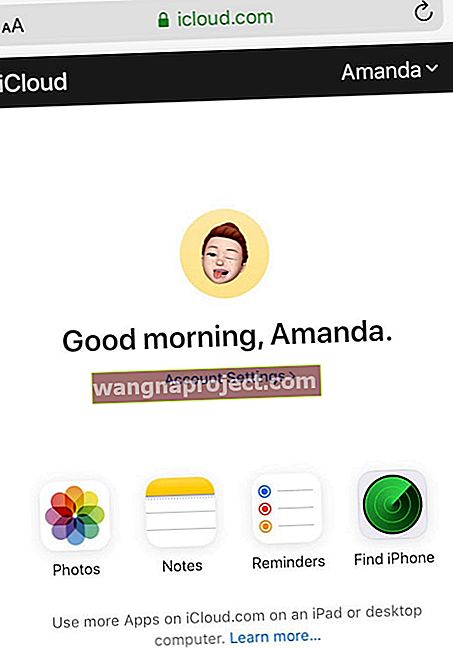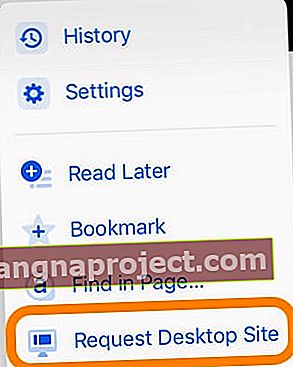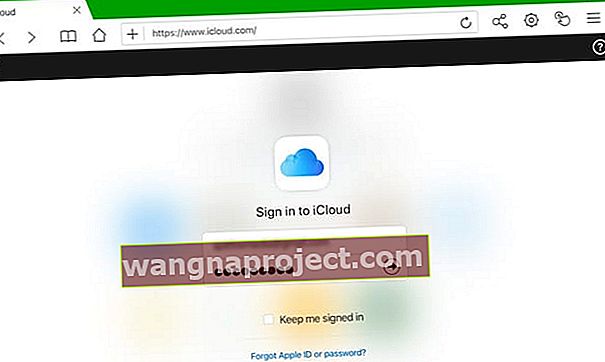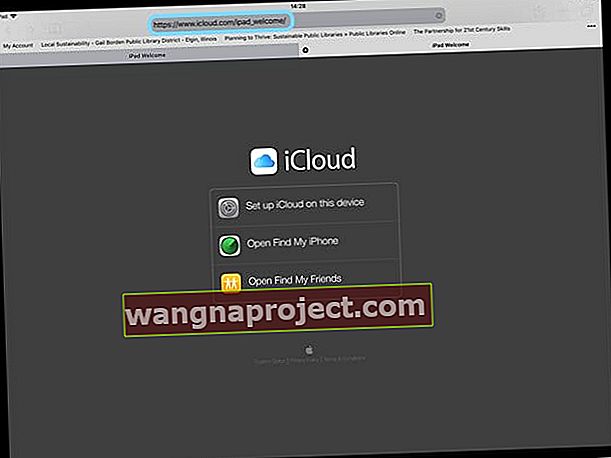Czy próbujesz zalogować się do witryny iCloud za pomocą przeglądarki na swoim iPhonie, iPadzie lub iPodzie? Ale nie widzisz żadnych opcji logowania, aby zalogować się do iCloud.com? Cóż, zapewniamy Ci ochronę! Skorzystaj z naszych najlepszych wskazówek, aby zalogować się do witryny Apple iCloud z DOWOLNEJ przeglądarki na swoim iPhonie lub innym urządzeniu iDevice!
Możesz teraz logować się do iCloud.com z dowolnej przeglądarki internetowej, w tym Safari, w systemie iOS 13+ i iPadOS. W przypadku starszych wersji iOS spróbuj zalogować się na icloud.com lub beta.icloud.com za pomocą przeglądarki innej firmy, takiej jak Chrome lub Firefox.
Postępuj zgodnie z tymi krótkimi wskazówkami, aby przejść do strony logowania iCloud z iPhone'a lub iPada
- Zaktualizuj do iPadOS lub iOS 13+, aby uzyskać natychmiastowy dostęp do witryny Apple iCloud za pomocą Safari lub dowolnej innej aplikacji do przeglądania (Chrome, Firefox itp.)
- iPadOS w pełni obsługuje witryny i aplikacje na komputery stacjonarne, w tym icloud.com. Rozważ więc aktualizację do iPadOS, jeśli to możliwe - iOS 13+ obsługuje również okrojoną wersję witryny iCloud
- W przypadku starszych wersji iOS spróbuj użyć przeglądarki innej firmy ORAZ tego adresu witryny (jest to wersja beta icloud.com) - ładowanie tej witryny trwa znacznie dłużej niż zwykle, więc bądź cierpliwy
- Skorzystaj z opcji menu Poproś o witrynę na komputery stacjonarne w wybranej przeglądarce i odwiedź witrynę beta iCloud
Podstawy iCloud
Ten post koncentruje się na tym, jak zalogować się do iCloud.com na iPhonie, iPadzie lub iPodzie za pomocą przeglądarki, takiej jak Safari.
Jeśli jednak jesteś nowy w iCloud lub nie znasz usługi iCloud firmy Apple, zalecamy zapoznanie się z naszymi artykułami na temat rejestracji w iCloud. I dowiedz się, jak to skonfigurować na swoim iDevice.
- Jak zarejestrować się w iCloud
- Jak skonfigurować iCloud
Potrzebujesz dostępu tylko do plików iCloud?
- Na telefonie iPhone, iPadzie lub iPodzie touch z systemem iOS 11 lub nowszym uzyskaj dostęp do plików z aplikacji Pliki
- W systemie iOS 9 lub iOS 10 znajdź wszystkie swoje pliki w aplikacji iCloud Drive
Dobra wiadomość dla iPadów z iPadOS! iPadOS w pełni obsługuje natywnie icloud.com
Apple zaktualizował Safari dla iPadOS, aby Safari na iPadzie stało się przeglądaniem na komputerach stacjonarnych. Oznacza to, że w przypadku iPadOS otrzymujesz stacjonarne wersje witryn internetowych na iPada, w tym icloud.com.
Osoby, które zaktualizowały swoje iPady do iPadOS, mogą teraz uzyskać dostęp do icloud.com bez żadnych obejść i przeszkód. Wynika to z rozszerzonej roli Safari w iPadOS. Gdy wpiszesz icloud.com jako adres URL na iPadzie za pomocą iPadOS +, zostaniesz automatycznie przekierowany do witryny icloud.com dla komputerów stacjonarnych!
icloud.com działa również na iPhone'ach i iPodach z iOS 13+; jednak po wpisaniu adresu icloud.com interfejs icloud zostaje zredukowany tylko do aplikacji Zdjęcia, aplikacji Notatki, Znajdź iPhone'a i ustawień konta.
Oto jak uzyskać dostęp do icloud.com na iPadzie z iPadOS +
- Otwórz Safari lub wybraną przeglądarkę
- Wpisz icloud.com (lub beta.icloud.com) jako adres URL (na iPadzie z iPadOS, jeśli wpiszesz icloud.com, nastąpi automatyczne przekierowanie do pełnej witryny iCloud)
- Wyskakujące okienko z pytaniem, czy chcesz zalogować się za pomocą Apple ID, którego używasz na iPadzie (dla iPadOS i iOS 13+ przy użyciu funkcji Zaloguj się przez Apple)
- Stuknij Kontynuuj, jeśli chcesz zalogować się przy użyciu tego Apple ID i potwierdzić swoją tożsamość za pomocą Face ID, Touch ID lub kodu urządzenia
- Stuknij opcję Użyj innego Apple ID, aby zalogować się przy użyciu innego Apple ID i zalogować się przy użyciu swojego Apple ID i hasła
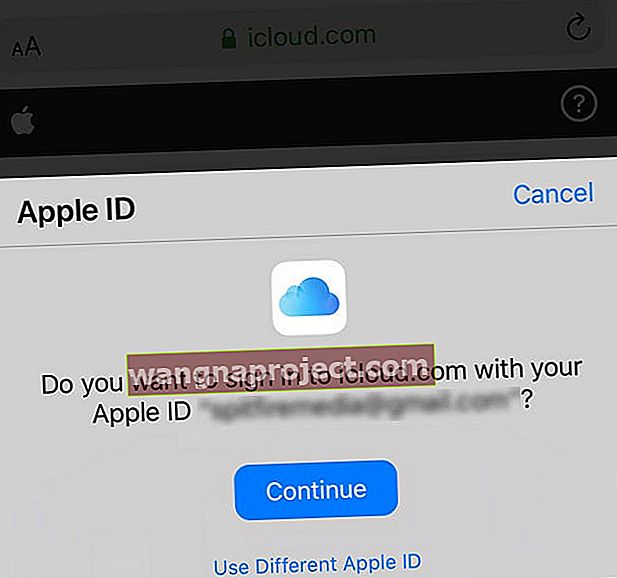
- Jeśli nie widzisz wyskakującego okienka, po prostu zaloguj się za pomocą swojego Apple ID i hasła
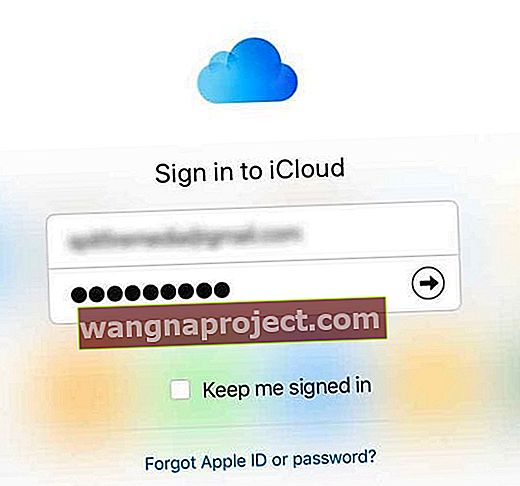
- W razie potrzeby wprowadź kod uwierzytelniania dwuskładnikowego - Apple wyśle te kody do jednego z zarejestrowanych urządzeń, w tym komputerów Mac. Jeśli nie otrzymałeś kodu, dotknij, nie otrzymałeś kodu weryfikacyjnego. Następnie wybierz jedną z opcji ponownego wysłania kodu , wyślij na jeden z numerów telefonów powiązanych z Twoim Apple ID lub więcej opcji dla osób, które nie mają dostępu do poprzednich opcji.

- Jeśli odwiedzasz tę witrynę po raz pierwszy na tym urządzeniu i w tej przeglądarce, pojawi się pytanie, czy chcesz zaufać tej przeglądarce, czy nie
- Stuknij Zaufaj (ustawienie domyślne), aby zaakceptować. Po zaakceptowaniu nie zostaniesz poproszony o podanie kodu weryfikacyjnego przy następnym logowaniu do tej witryny
- Wybierz opcję Nie ufaj, jeśli to nie jest Twoje urządzenie lub jeśli nie chcesz zapisywać ustawień zaufania
- Stuknij opcję Nie teraz, jeśli nie chcesz podejmować decyzji dotyczącej zaufania
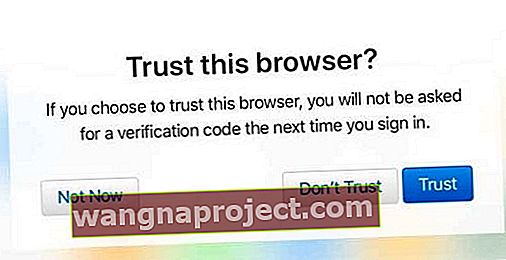
- Otworzy się Twoje konto Apple ID i iCloud, zapewniając dostęp do tych samych ustawień i aplikacji, co wersja iCloud na komputery, w tym do ustawień konta
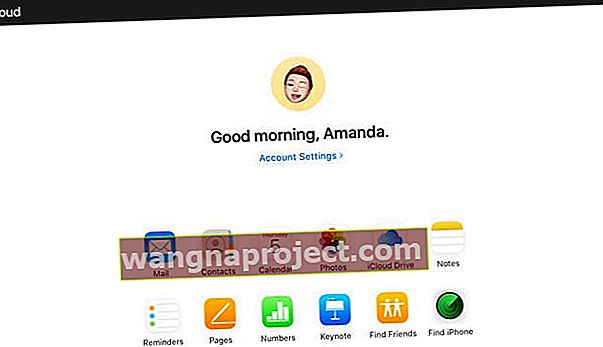
- Aby się wylogować, dotknij swojej nazwy i wybierz Wyloguj się
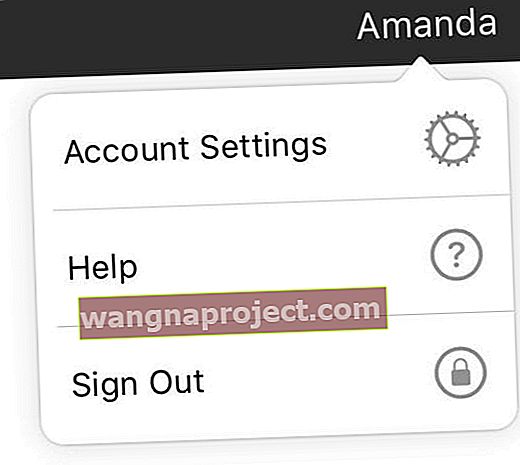
Jak uzyskać dostęp do icloud.com na telefonie iPhone lub iPodzie touch z systemem iOS13 +
- Wykonaj te same czynności, jak wymienione powyżej dla iPada, używając adresu URL witryny iCloud (użyj icloud.com lub beta.icloud.com)

- Po zalogowaniu się do swojego Apple ID zobaczysz podstawową wersję interfejsu icloud z dostępem do zdjęć, notatek, przypomnień i funkcji Znajdź mój iPhone oraz ustawienia konta.
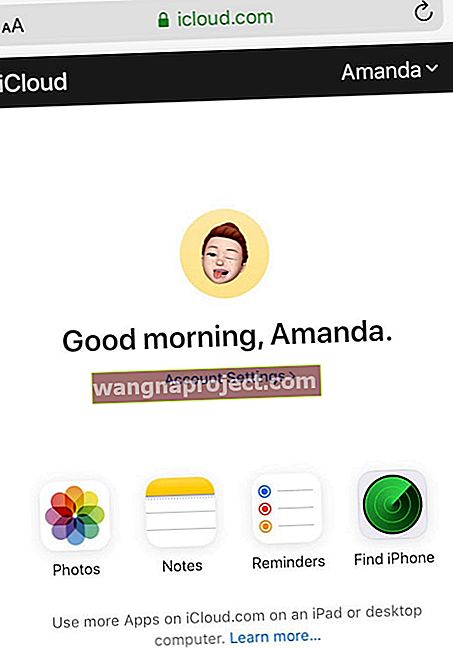
Jeśli chcesz uzyskać dostęp do pełnego zestawu aplikacji Apple w witrynie icloud.com, potrzebujesz iPada lub komputera. Obecnie nie ma obejścia umożliwiającego pobranie pełnego zestawu aplikacji na iPhone'a lub iPoda.
Czy mogę zalogować się do mojego iCloud na moim iPadzie, iPhonie lub iPodzie ze starszą wersją iOS?
Wejście na iCloud.com za pomocą iPadOS, iOS13 + lub dowolnej przeglądarki internetowej na komputerze (PC lub Mac) jest dość łatwe. Ale nie w przypadku urządzeń iDevices firmy Apple z systemem iOS 12 i starszym.
Najwyraźniej Apple nie widzi prawdziwego powodu, aby logować się na konto iCloud z urządzenia iOS ze starszą wersją iOS. Myślą, że masz już dostęp do całej zawartości swojego konta iCloud na swoim urządzeniu z systemem iOS.
Jak wspomniano, firma Apple nie zaprojektowała witryny iCloud.com na urządzenia mobilne. Jednak w przypadku produktów Apple prawie zawsze można obejść ten problem. Na szczęście w Apple ToolBox mamy kilka takich, które mogą załatwić sprawę!
Apple ogranicza dostęp do iCloud.com w starszych wersjach iOS
Czytelnicy mówią nam, że kiedy uzyskują dostęp do witryny iCloud na swoich iPhone'ach, widzą stronę logowania do Find My iPhone. Albo cały czas pojawia się niebieski pasek ładowania przesuwający się od lewej do prawej bez ładowania żadnej zawartości.
Niestety dla osób, które nie mogą (lub nie chcą) zaktualizować do iPadOS lub iOS 13+ , iCloud.com nie jest łatwo dostępny za pomocą Safari, ale istnieją obejścia przy użyciu przeglądarek innych firm!
Jak więc zalogować się do iCloud na moim iPhonie, iPadzie lub iPodzie przy użyciu dowolnej wersji iOS?
Obecnie po otwarciu witryny iCloud (icloud.com) w dowolnej przeglądarce, w tym Safari, zobaczysz tylko stronę iCloud - Znajdź mój iPhone. 
Więc gdzie do cholery jest opcja podpisania i zalogowania się do iCloud.com? Dlaczego nie ma opcji logowania?
Czynności wymienione poniżej mogą działać lub mogą nie działać. Wydaje się, że nie ma rymu ani powodów, dla których jednego dnia pracują, a następnego nie. Ale próba nigdy nie boli! Pamiętaj tylko, że Apple nie jest konsekwentny w udzielaniu dostępu do iCloud.com.
Daj szansę wersji beta witryny iCloud
Niektórzy czytelnicy odkryli również, że ta witryna iCloud beta działa na wszystkich typach urządzeń (iPhone'ach, iPadach i iPodach), nawet jeśli nie zaktualizowali ich jeszcze do iOS 13 lub iPadOS. Działało tylko podczas korzystania z przeglądarki innej firmy, takiej jak Chrome, Firefox itp.
Działa to nawet na starym iPadzie z systemem iOS 10.3.3 przy użyciu trybu żądania pulpitu i przeglądarki Chrome zamiast Safari! 
Wydaje się, że ładowanie tej witryny beta trwa znacznie dłużej i często trzeba ją wypróbować więcej niż raz, aby działała!
I niestety w tej chwili ta witryna iCloud beta nie zawsze działa. Kiedy próbujesz załadować adres URL beta icloud, często jesteś ponownie przekierowywany do usługi Find My.
Wypróbuj tryb pulpitu
Tryb pulpitu to obejście problemu z logowaniem się do Mobile iCloud!
Możesz obejść ten problem, uzyskując dostęp do iCloud.com na swoim iPadzie, iPhonie, iPodzie, a nawet urządzeniu z Androidem, używając funkcji przeglądarki o nazwie „ Poproś o witrynę na komputer ”.  Z jakiegoś powodu korzystanie z przeglądarek INNYCH niż Safari wydaje się lepiej zapewniać szybki dostęp do witryny iCloud.
Z jakiegoś powodu korzystanie z przeglądarek INNYCH niż Safari wydaje się lepiej zapewniać szybki dostęp do witryny iCloud.
Więc jeśli pozwala na to miejsce, pobierz nową przeglądarkę na swojego iPhone'a lub inny iDevice. Chrome, Firefox lub Dolphin to dobry wybór. Istnieją również inne przeglądarki, po prostu sprawdź w sklepie z aplikacjami opcje przeglądarki - i koniecznie najpierw przejrzyj recenzje.
Jak zalogować się do witryny iCloud z iPhone'a, iPada lub iPoda w trybie pulpitu
- Otwórz Safari, Chrome, Firefox lub inną przeglądarkę innej firmy w trybie pulpitu
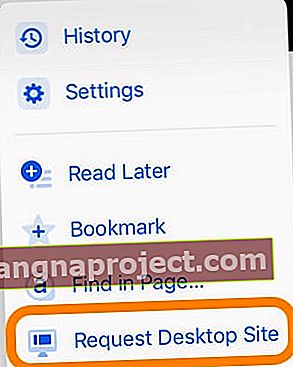
- Wpisz icloud.com lub beta.icloud.com w pasku adresu URL
- Jeśli adres URL zmieni się na icloud.com/find, usuń / find z adresu URL i odśwież stronę

- Bądź cierpliwy, ładowanie zajmuje trochę czasu!
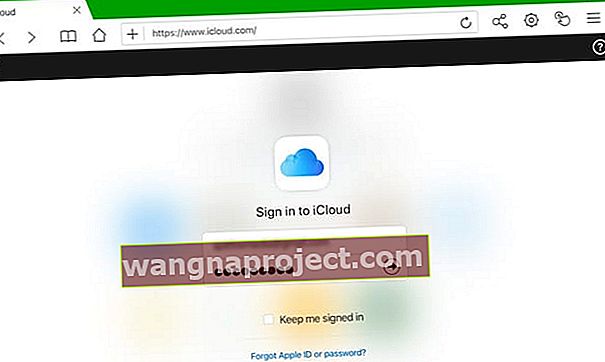
- W przypadku uwierzytelniania dwuskładnikowego wprowadź kod weryfikacyjny wysłany na inne urządzenie
- W razie potrzeby Zaufaj przeglądarce na swoim urządzeniu
- W przypadku iPadów informacje iCloud powinny być wyświetlane z tymi samymi opcjami, co wersja na komputery stacjonarne
- W przypadku iPhone'ów i iPodów dane iCloud są ograniczone do zdjęć, notatek, aplikacji Znajdź moją i ustawień konta
Przykład z Chrome: jak uzyskać dostęp do iCloud.com
- Otwórz Chrome
- Odwiedź witrynę icloud.com lub beta.icloud.com
- Stuknij w menu ustawień (3 kropki po prawej stronie ekranu)
- Z menu wybierz „Request Desktop Site”
- Jeśli wersja komputerowa nie pojawi się, wprowadź ponownie icloud.com lub beta.icloud.com w pasku adresu URL
- Zaloguj się do wersji komputerowej za pomocą swojego Apple ID, jak zwykle
Jak wyświetlić tryb pulpitu w dodatkowych przeglądarkach
- W przeglądarce Firefox dotknij menu Akcja strony z trzema kropkami
- W przypadku Dolphina dotknij ikony koła zębatego, a następnie przycisku ustawień i włącz tryb pulpitu
Wadą żądania witryn na komputery stacjonarne
Witryny na komputery zwykle nie reagują na ekrany urządzeń mobilnych, co oznacza, że musisz przewijać ekran urządzenia, aby dostosować układ ekranu. Dla niektórych może być nawet za mały, aby go przeczytać.
Jeśli okaże się, że tak jest w Twoim przypadku, ustaw iPhone'a lub iPoda w trybie poziomym. Następnie dotknij ekranu, aby powiększyć i przewinąć w razie potrzeby.
Możesz również otrzymać wiadomość od Apple, że Twoja przeglądarka nie jest obsługiwana. 
Jeśli zobaczysz ten komunikat, wypróbuj inną przeglądarkę lub użyj zamiast niej beta.icloud.com.
Zamiast tego widzisz ekran powitalny lub iCloud Find My?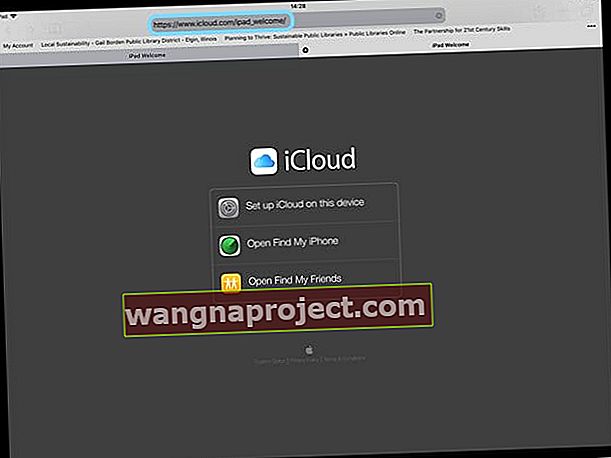
Jeśli przeglądarka wyświetla powitalny adres URL lub ekran iCloud-Find My iPhone zamiast ekranu logowania przeglądarki iCloud, najpierw potwierdź, że używasz trybu pulpitu w przeglądarce. Następnie spróbuj odświeżyć adres URL, dotykając i przytrzymując symbol Odśwież na pasku adresu przeglądarki. Lub wypróbuj metodę odświeżania przeglądarki, aby wyświetlić witrynę na komputery.
Konieczne może być również ponowne wpisanie adresu URL w pasku adresu.
Ta czynność powinna spowodować wyświetlenie strony logowania przeglądarki iCloud.
Chcesz zalogować się do icloud.com za pomocą urządzenia z systemem Android?
Spróbuj zalogować się do iCloud w taki sam sposób jak iOS 13, wpisując po prostu icloud.com (lub beta.icloud.com) jako swój adres URL. Urządzenia z systemem Android mają dostęp do zdjęć, notatek, przypomnień i funkcji Znajdź mój iPhone oraz do ustawień konta
Jeśli to nie zadziała, spróbuj zażądać wersji icloud.com (lub beta.icloud.com) na komputer, używając przeglądarki w systemie Android. 
Po co nawet logować się do iCloud.com?
Twoje konto iCloud zawiera to, co jest dla Ciebie najważniejsze w Twoim mobilnym życiu. Rzeczy takie jak kontakty, aplikacja Pliki lub dysk iCloud, zdjęcia, notatki, przypomnienia, kalendarz, poczta, a co najważniejsze kopie zapasowe.
A iCloud udostępnia te informacje wszystkim Twoim urządzeniom, w tym iDevices i komputerom.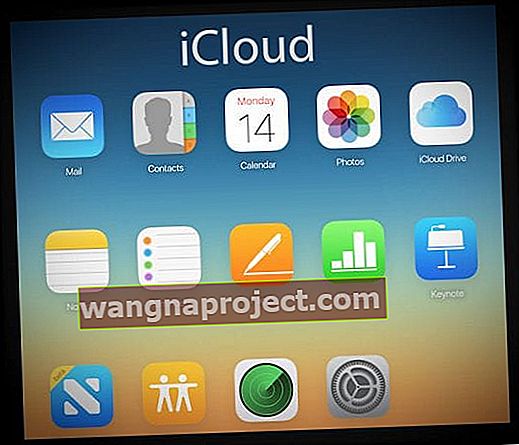
- Logując się do iCloud.com, możesz przeglądać i zmieniać wszelkie informacje zapisane na koncie iCloud
- Logując się do iCloud.com z przeglądarki, możesz także sprawdzić wiele kont iCloud. Możesz nawet sprawdzić konta iCloud, które nie są połączone z Twoim iPhonem i innymi urządzeniami iDevices
- Apple zezwala iDevices na połączenie tylko JEDNEGO konta iCloud (i Apple ID) z Twoim urządzeniem. Tak więc korzystanie z tej metody opartej na przeglądarce zapewnia dostęp do wszystkich kont iCloud. Oznacza to, że możesz przenosić zdjęcia i inne informacje między kontami!
- Po zalogowaniu się do iCloud.com możesz korzystać z dowolnej aplikacji iCloud.com. Wszelkie wprowadzone zmiany lub aktualizacje są automatycznie zapisywane i aktualizowane na wszystkich podłączonych urządzeniach
Ale Apple nie ułatwia sprawdzania naszych kont iCloud w naszych przeglądarkach mobilnych iPhone i iDevices!
Brak czasu? Sprawdź nasze krótkie porady wideo
Aby szybko uzyskać pełny obraz, obejrzyj nasze wideo Apple ToolBox na temat logowania się do iCloud.com z iPada, iPhone'a i innych urządzeń iDevices!
Wyślij do Apple swoją opinię!
Jeśli nie podobają Ci się te zmiany w iCloud.com i stwierdzisz, że utrudniają one korzystanie z iDevices, rozważ dodanie swojego głosu, przekazując firmie Apple swoją opinię za pomocą tego łącza: Opinia o usługach Apple iCloud, w tym iCloud.com
Napisz do nas
Największą zaletą logowania do iCloud.com z przeglądarki jest to, że możesz sprawdzić wiele kont iCloud. ORAZ możesz sprawdzić konta połączone i niepowiązane z iPhonem i innymi urządzeniami iDevices.
iDevices pozwalają tylko na JEDNO konto iCloud (i Apple ID), aby połączyć się z Twoim urządzeniem. Korzystanie z przeglądarki w celu uzyskania dostępu do kont iCloud pomaga przenosić zdjęcia i inne informacje między kontami !
Mam nadzieję, że ta wskazówka pomoże. Daj nam znać w komentarzach, jeśli masz inne sposoby logowania się do iCloud.com z iDevices.