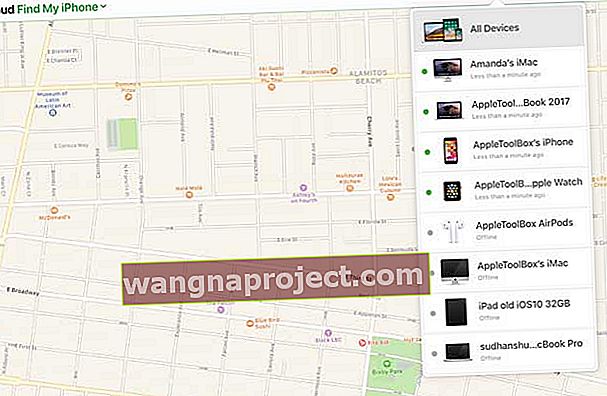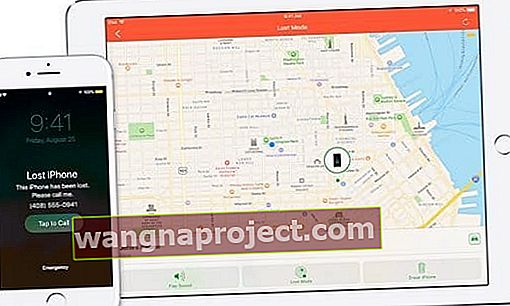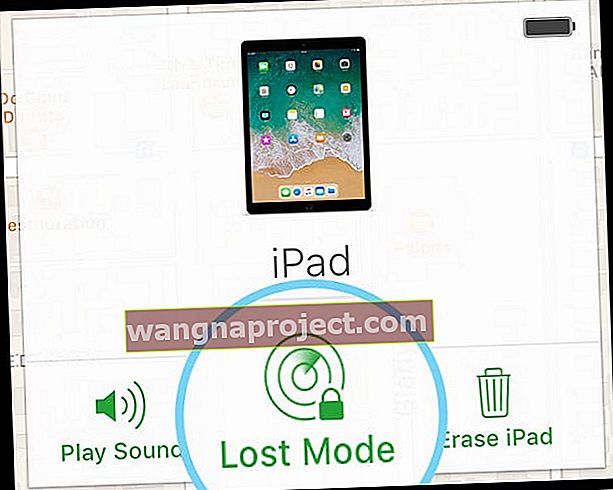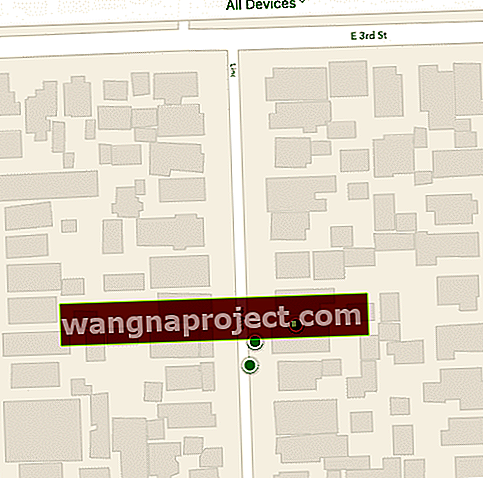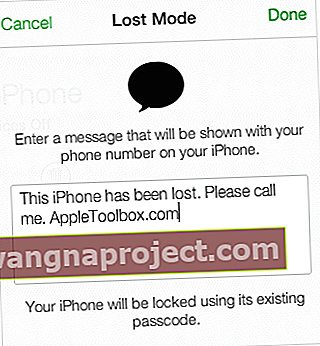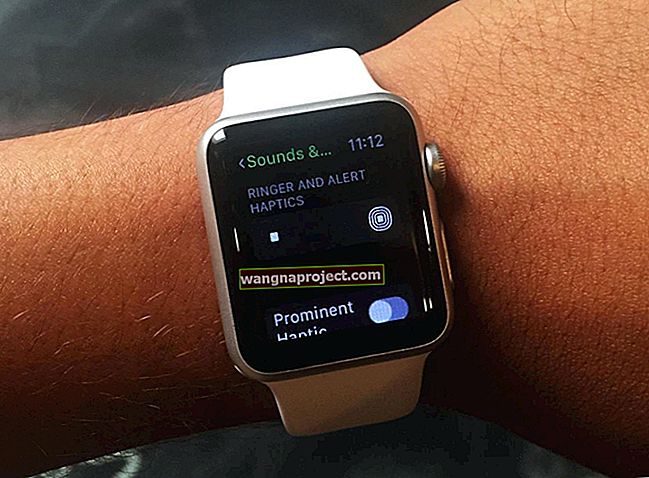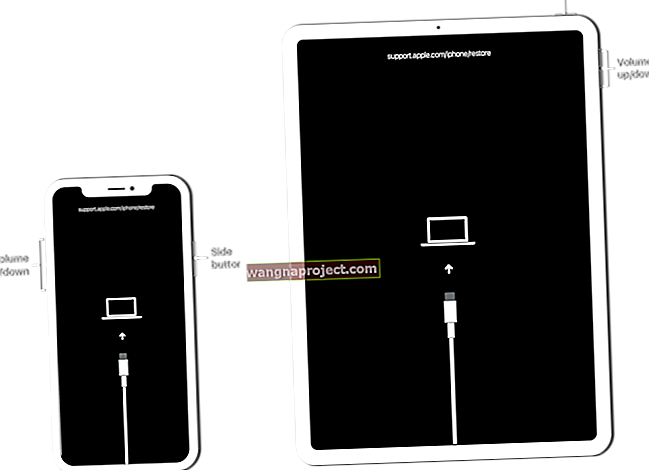Aplikacja Find My (wcześniej nazywana Find My iPhone) to aplikacja internetowa i usługa na urządzeniach iDevices i Macach, która pomaga zlokalizować i chronić urządzenie Apple w przypadku jego zgubienia lub kradzieży.
Usługa Znajdź mój jest również dostępna w witrynie iCloud za pomocą aplikacji Znajdź iPhone'a.
Jeśli zgubiłeś, zgubiłeś lub ktoś ukradł iPhone'a, iPada lub iPoda, możesz skorzystać z usługi Znajdź moje iCloud, aby zlokalizować swoje urządzenie, zdalnie wysłać wiadomość, odtworzyć dźwięk, zablokować lub wymazać urządzenia iPadOS i iOS lub komputery Mac.
Jeśli skonfigurujesz konto iCloud na swoim urządzeniu, prawdopodobnie funkcja Znajdź mój iPhone jest już włączona (zobacz ten artykuł, aby uzyskać więcej informacji). Po włączeniu funkcji Znajdź mój (Znajdź mój iPhone), jeśli Twoje urządzenie kiedykolwiek zaginie, możesz skorzystać z aplikacji Znajdź mój lub Znajdź iPhone w witrynie iCloud.com, aby odzyskać utracone, zgubione lub nawet skradzione urządzenia! A jeśli należysz do Chmury rodzinnej, możesz włączyć tryb Utracony także na urządzeniach członków rodziny!
Po skonfigurowaniu Find My wszelkie sparowane zegarki Apple i AirPods, z których korzystasz z tego urządzenia, są również automatycznie konfigurowane, abyś mógł je również znaleźć! Jeśli więc Twój zegarek Apple Watch, AirPods lub AirPods Pro zgubią się, wyjdą z futerału i gdzieś w pobliżu, możesz je zlokalizować za pomocą aplikacji Znajdź moje urządzenie lub aplikacji Znajdź iPhone w witrynie iCloud.com.
Znajdź iPhone'a i Find My mogą nawet pomóc zlokalizować urządzenia, które są poza zasięgiem lub baterią, pokazując godzinę i lokalizację, w której były ostatnio połączone.
Jak skonfigurować Find My iPhone (lub Find My iPad lub Find My iPod)
Skonfiguruj Znajdź mój iPhone, iPad, iPod touch, Apple Watch, AirPods za pomocą iDevice
Dla iOS 13+ i iPadOS
- Sprawdź, czy masz włączone usługi lokalizacyjne. Wybierz kolejno opcje Ustawienia> Prywatność> Usługi lokalizacyjne
- Stuknij Ustawienia> Profil Apple ID> Znajdź mój
- Stuknij Znajdź mój iPhone (lub inne urządzenie)
- Przegubowe Find My na
- Włącz opcję Włącz znajdowanie w trybie offline, aby zobaczyć swoje urządzenie, gdy jest w trybie offline
- Włącz opcję Wyślij ostatnią lokalizację, aby mieć lokalizację swoich urządzeń, gdy poziom naładowania baterii jest niski
- Jeśli chcesz, aby Twoi znajomi wiedzieli, gdzie jesteś, wybierz Ustawienia> Apple ID> Lokalizator> Udostępniaj moje położenie
Na iOS 12 i starsze
- Sprawdź, czy usługi lokalizacyjne są włączone. Wybierz kolejno opcje Ustawienia> Prywatność> Usługi lokalizacyjne
- W przypadku systemów iOS 12 do iOS 10.3: Ustawienia> Profil Apple ID> iCloud
- W przypadku osób korzystających z systemu iOS 10.2 lub starszego wybierz kolejno opcje Ustawienia> iCloud
- Przewiń w dół i stuknij ikonę Znajdź mój iPhone
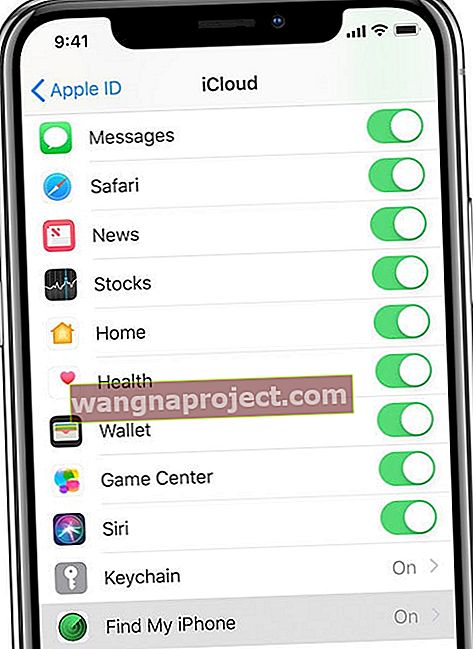
- Włącz funkcję Znajdź mój iPhone i Wyślij ostatnią lokalizację
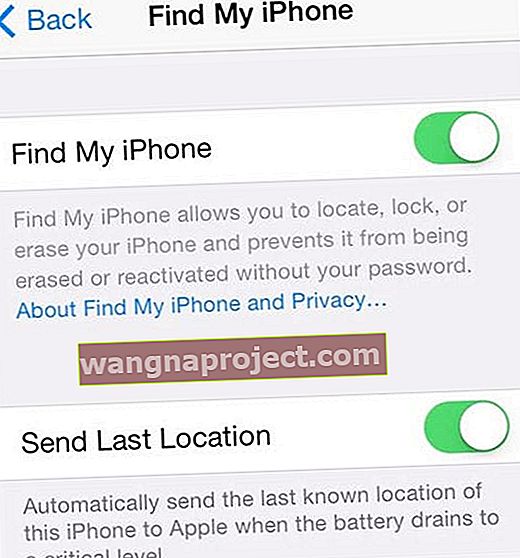
- Aby zobaczyć znajomych i członków rodziny, skonfiguruj i użyj usługi Znajdź moich znajomych, aby udostępniać swoją lokalizację
- Idź do Ustawienia> Apple ID
- W systemie iOS 12 stuknij opcję Udostępnij moje położenie
- W systemie iOS 11 lub starszym stuknij iCloud> Udostępniaj moje położenie
- Włącz opcję Udostępniaj moje położenie
- Idź do Ustawienia> Apple ID
Jak skonfigurować Find My iPhone na komputerze Mac
- Stuknij menu Apple> Preferencje systemowe> Bezpieczeństwo i prywatność> Prywatność
- Jeśli opcja Włącz usługi lokalizacji jest wyszarzona w preferencjach zabezpieczeń i prywatności, kliknij ikonę kłódki i wprowadź nazwę oraz hasło administratora komputera
- Wybierz Usługi lokalizacji i zaznacz pole wyboru Włącz usługi lokalizacji
- Na liście aplikacji, zaznacz pole obok Znajdź mój
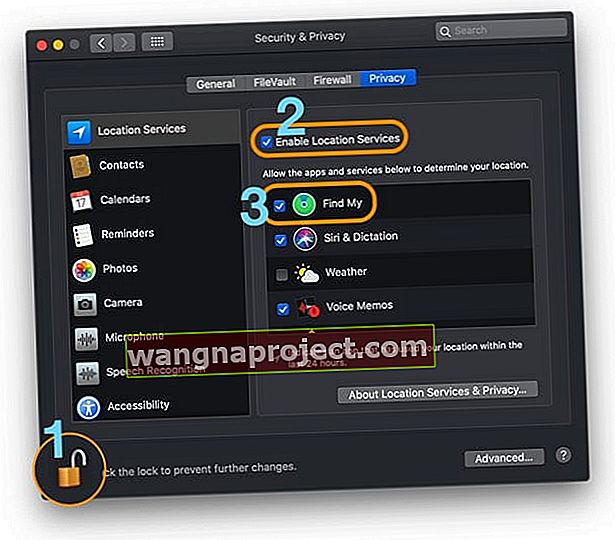
- Następnie przejdź do Preferencje systemowe> Apple ID> iCloud (w przypadku starszych macOS przejdź do Preferencje systemowe> iCloud)
- Zaznacz to pole, aby włączyć usługę Znajdź mój Mac
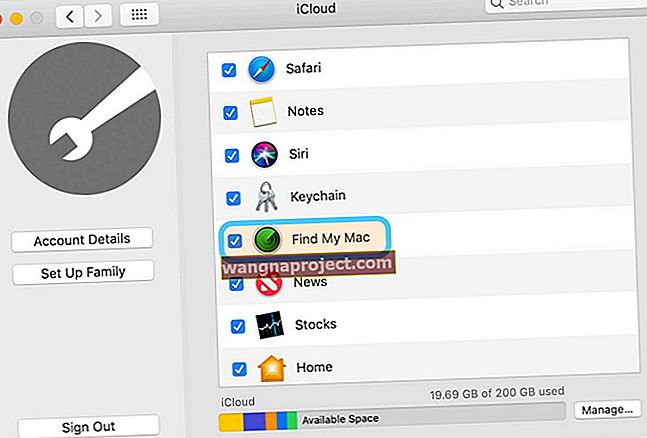
- Stuknij przycisk Opcje obok Znajdź mój Mac, jeśli jest widoczny
- Sprawdź usługi, które chcesz włączyć do Znajdź mój Mac i Znajdowanie w trybie offline
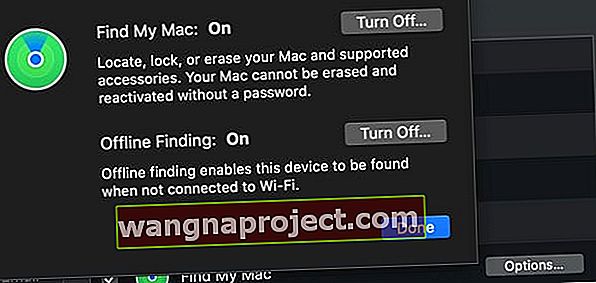
- Sprawdź usługi, które chcesz włączyć do Znajdź mój Mac i Znajdowanie w trybie offline
- Jeśli widzisz przycisk Szczegóły obok Znajdź mój Mac, kliknij Szczegóły> Otwórz Bezpieczeństwo i prywatność> Włącz usługi lokalizacyjne
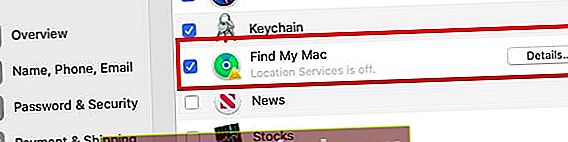 Przejrzyj usługi lokalizacyjne Znajdź moją aplikację
Przejrzyj usługi lokalizacyjne Znajdź moją aplikację
Użyj Find My & iCloud's Find iPhone, aby zlokalizować swoje urządzenia (AirPods, Apple Watch, Mac, iPod, iPad lub iPhone)
Możesz zlokalizować swoje urządzenie za pomocą usługi Znajdź iPhone'a iCloud, jeśli
- Twój iPhone, iPad, iPod touch, Mac lub Apple Watch jest w trybie online. Znajdź mój iPhone na iCloud.com nie obsługuje usług lokalizowania offline
- Twoje AirPods lub AirPods Pro są poza etui i w pobliżu jednego z Twoich urządzeń
Jak zlokalizować urządzenie za pomocą aplikacji Znajdź iPhone'a na iCloud.com
- Przejdź do witryny iCloud na komputerze Mac lub PC lub zaloguj się do witryny iCloud na innym iPhonie, iPadzie lub iPodzie touch
- Zaloguj się za pomocą swojego Apple ID i hasła
- Jeśli logujesz się do icloud.com zamiast icloud.com/find, stuknij aplikację Znajdź iPhone'a iCloud
- Kliknij Wszystkie urządzenia
- Zielone kropki oznaczają, że urządzenia są w trybie online. Jeśli Lokalizator może zlokalizować urządzenie, wyświetla informacje o czasie, kiedy zostało ostatnio zlokalizowane
- Szare kropki oznaczają, że obecnie są offline. Jeśli Twoje urządzenie było niedawno w trybie online, zobaczysz godzinę, w której aplikacja Find My je ostatnio zlokalizowała
- Gdy urządzenie jest w trybie offline przez ponad 24 godziny, jest wyświetlane jako Offline
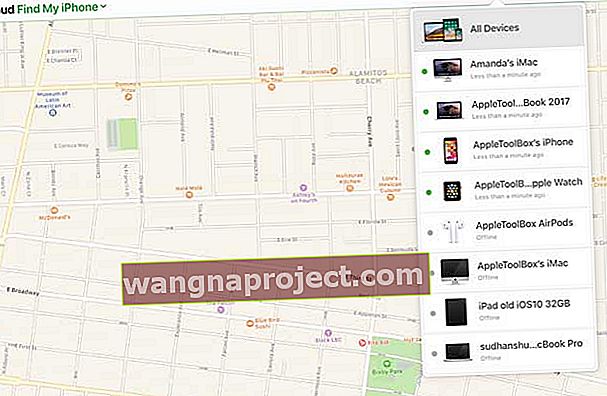
- Stuknij zaginione urządzenie na liście urządzeń, aby zobaczyć opcje lokalizowania go przed odtwarzaniem dźwięku, trybem utraconym i wymazywaniem. Jeśli to urządzenie jest w trybie online i zostało zlokalizowane, Lokalizator pokazuje jego przybliżoną lokalizację na mapie
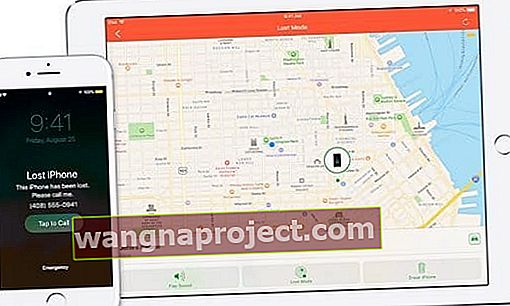
- Jeśli urządzenie jest w pobliżu, możesz odtworzyć dźwięk, który pomoże Tobie lub komuś w pobliżu je znaleźć
Jeśli nie możesz zlokalizować swojego urządzenia, włącz tryb Utracony
- Kliknij Wszystkie urządzenia, a następnie wybierz urządzenie, które chcesz wprowadzić w tryb Utracony lub zablokować
- W przypadku Apple Watch musisz mieć zainstalowany system watchOS 3 lub nowszy, aby móc korzystać z trybu utraconego
- Możesz zablokować komputer Mac lub urządzenie z systemem iOS 5, ale nie możesz ich śledzić
- Kliknij opcję Tryb utracony lub Zablokuj
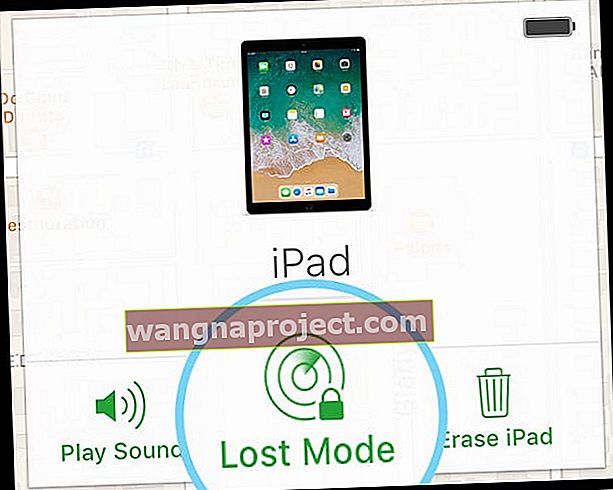
- Jeśli próbujesz ustawić urządzenie iOS członka rodziny w trybie utraconym, a urządzenie nie ma ustawionego hasła, musisz wprowadzić hasło Apple ID tej osoby
- Jeśli próbujesz zablokować komputer Mac członka rodziny, musisz wprowadzić hasło Apple ID tej osoby
- Gdy używasz trybu Utracony, rozpoczyna się śledzenie i widzisz bieżącą lokalizację urządzenia, a także wszelkie zmiany jego pozycji na mapie
- Jeśli Twoje urządzenie jest w trybie online w momencie przełączenia go w tryb Utracony lub zablokowania, blokuje się i rozpoczyna się śledzenie. Jeśli usługi lokalizacyjne są wyłączone na urządzeniu, są one tymczasowo włączone, aby śledzić lokalizację urządzenia. Wiadomość e-mail z potwierdzeniem zostanie wysłana na Twój adres e-mail Apple ID
- Jeśli urządzenie jest w trybie offline, blokada kodem dostępu i śledzenie zaczną obowiązywać, gdy następnym razem będzie online
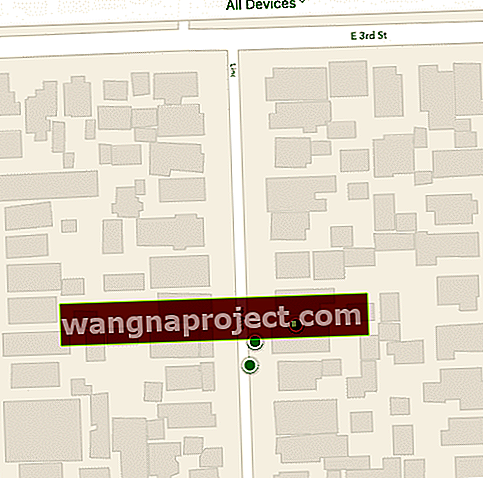
- Możesz wyświetlić na ekranie niestandardową wiadomość, taką jak utrata urządzenia i informacje o tym, jak się z Tobą skontaktować
- Jeśli pojawi się prośba o podanie numeru telefonu, wprowadź numer, pod którym można się z Tobą skontaktować
- Jeśli zostaniesz poproszony o wpisanie wiadomości, możesz wskazać, że urządzenie zostało zgubione lub jak się z tobą skontaktować. Numer i komunikat pojawią się na ekranie blokady urządzenia
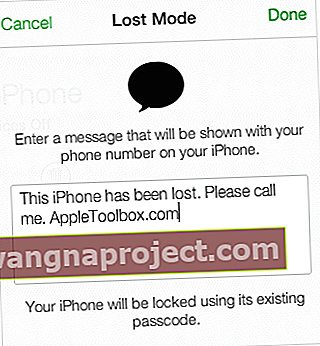
- W trybie utraconym urządzenie nie wyświetla alertów ani nie odtwarza dźwięku, gdy otrzymujesz wiadomości lub powiadomienia, ani jeśli włączą się jakiekolwiek alarmy. Jednak Twoje urządzenie może nadal odbierać połączenia telefoniczne i połączenia FaceTime

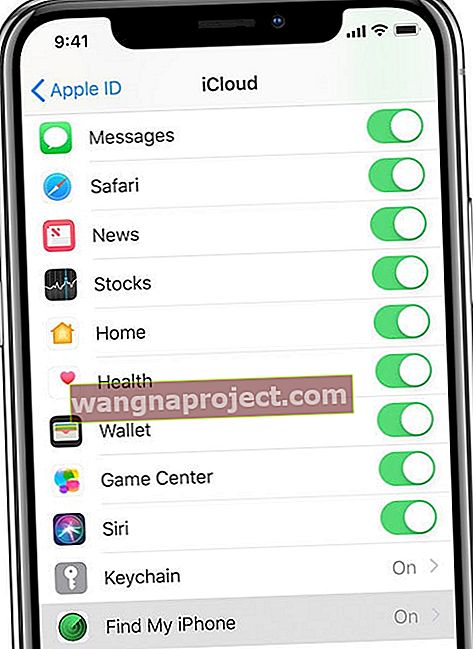
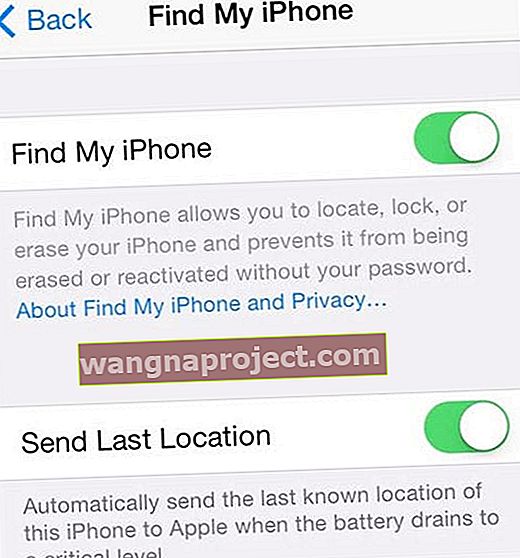
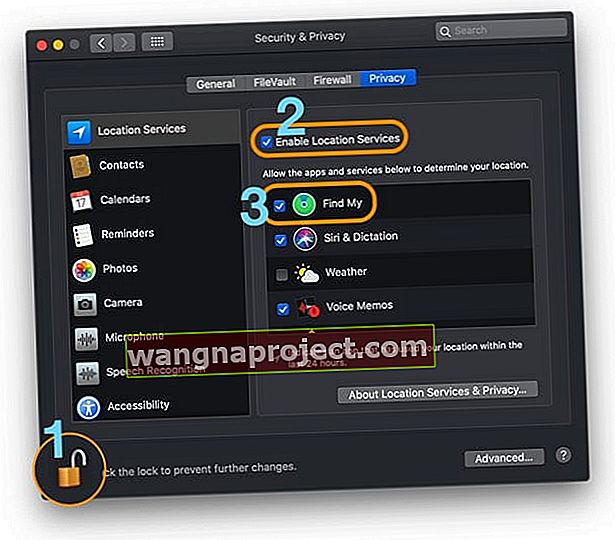
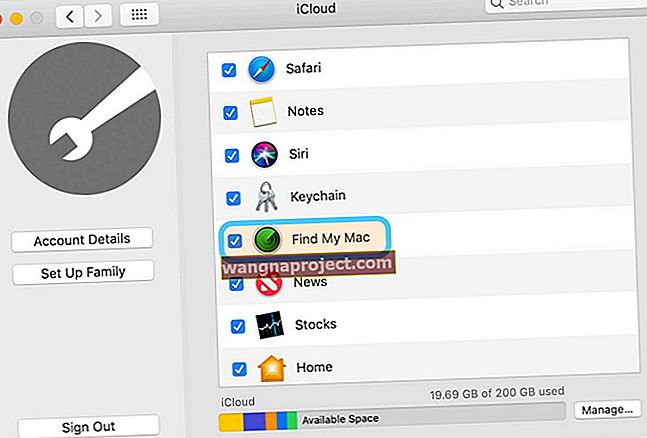
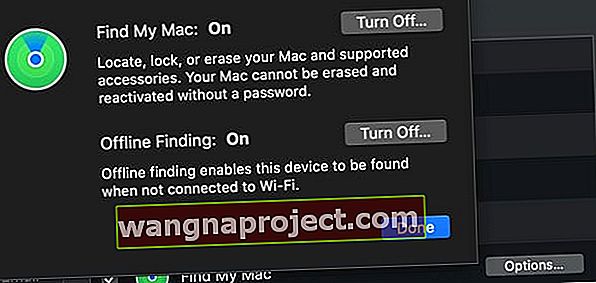
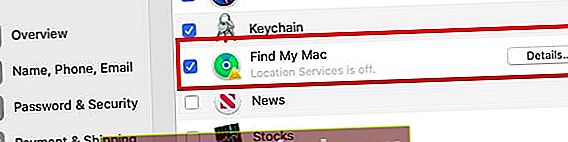 Przejrzyj usługi lokalizacyjne Znajdź moją aplikację
Przejrzyj usługi lokalizacyjne Znajdź moją aplikację