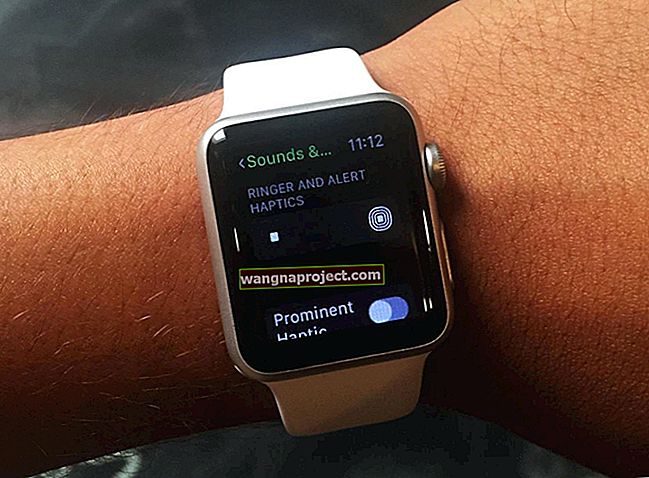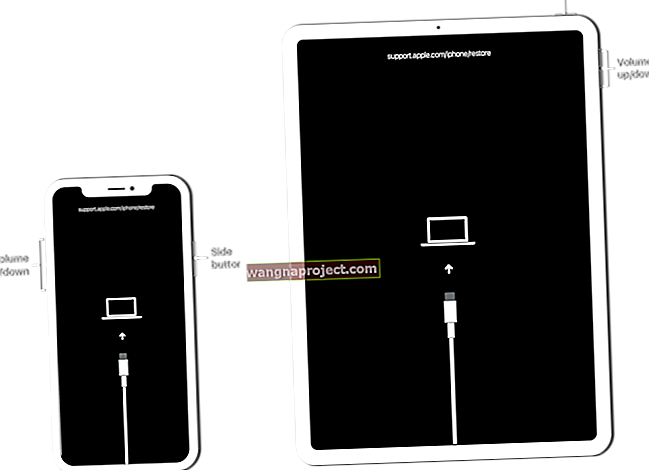W miarę jak Apple nadal wzmacniał swój reżim bezpłatnych i obejmujących aplikacje i usługi, brakowało jednej rzeczy. Ci, którzy chcieli uzyskać dostęp do różnych funkcji z iCloud w Internecie, spotkali się z ograniczonym zestawem funkcji. To zasadniczo sprawiło, że możliwość logowania się z sieci nie była uruchamiana.
Jednak wraz z poprawą aplikacji, z których korzystamy na co dzień, Apple zmienił częściowo swoją uwagę. Chodzi o to, że każdy, kto chce uzyskać dostęp do iCloud z przeglądarki, może to zrobić i nadal mieć solidne doświadczenie. To prowadzi nas do dzisiejszej dużej aktualizacji dla iCloud.com.
Teraz możesz używać swojego iPhone'a, iPada lub nawet urządzenia z Androidem, aby zalogować się do iCloud.com i zrobić znacznie więcej niż wcześniej.
Co nowego w iCloud w Internecie w 2020 roku?
Do niedawna logowałeś się do iCloud.com z iPhone'a lub iPada i spotkałeś się z pomieszanym bałaganem. Oczywiście, technicznie można było otwierać różne aplikacje i usługi, ale niewiele więcej można było zrobić.
Tak już nie jest, ponieważ iCloud na iPhonie i iPadzie został znacznie ulepszony. W rzeczywistości ta nowa aktualizacja umożliwia nawet przesyłanie zdjęć bezpośrednio do iCloud Photos, a także korzystanie z innych funkcji.
Oto lista funkcji iCloud.com, do których można uzyskać dostęp z przeglądarki na telefonie iPhone lub iPodzie:
- Zdjęcia
- Uwagi
- Przypomnienia
- Znajdź iPhone'a
Ta oferta nie jest tak obszerna, jak podczas odwiedzania strony docelowej iCloud na komputerze stacjonarnym lub iPadzie (używając iPadOS 13+). Kilka znaczących zaniedbań obejmuje iCloud Drive, Kontakty i Kalendarz. Jeśli jednak uzyskujesz do nich dostęp już z iPhone'a lub iPada, to naprawdę nie powinno być powodu, aby uzyskać do nich dostęp.
Oczywiste korzyści płynące z tego nowego zestawu funkcji dotyczą tych, którzy mają dodatkowy telefon komórkowy bez zalogowanych danych osobowych. Ale dla tych, którzy (jak ja) mają zarówno urządzenie z Androidem, jak i iPhone'a, możesz teraz uzyskać dostęp do części iCloud z urządzenie z systemem Android.
Jak korzystać z iCloud.com na iPhonie lub iPadzie
 iCloud.com na iPadzie Pro
iCloud.com na iPadzie Pro
Zaczynając od łatwego, używanie różnych aplikacji iCloud na iPadzie jest takie samo, jak używanie ich na komputerze Mac lub stacjonarnym. Masz dostęp do wszystkich zwykłych usług, w tym Find Friends, iCloud Drive i Find iPhone.
Możesz łatwo otworzyć Zdjęcia iCloud, a następnie przesłać swoje ostatnie zdjęcia do swojej biblioteki. Oczywiście, jeśli masz włączone kopie zapasowe, nie musisz się o to martwić. Ale znowu, jeśli potrzebujesz dostępu do dodatkowego Apple ID, jest to doskonały sposób na zarządzanie różnymi aplikacjami i usługami.
 Nowa witryna iCloud.com na iPhonie
Nowa witryna iCloud.com na iPhonie
Naprawdę zmiany pojawiają się, gdy próbujesz uzyskać dostęp do tych samych aplikacji z iPhone'a. Jak powiedzieliśmy powyżej, masz dostęp tylko do zdjęć, notatek, przypomnień i znajdź iPhone'a. Oto zestawienie możliwości każdej aplikacji internetowej:
Zdjęcia iCloud
Stuknięcie ikony Zdjęcia przeniesie Cię do biblioteki zdjęć iCloud. Znajomy, ale podstawowy interfejs zostanie zaprezentowany w przeglądarce Safari w telefonie komórkowym. U dołu masz trzy sekcje:
- Zdjęcia - wyświetlaj i edytuj swoją bibliotekę zdjęć iCloud
- Łącza iCloud - Twórz i udostępniaj zdjęcia znajomym i rodzinie
- Albumy - wyświetlaj i organizuj wszystkie utworzone albumy. W tym widoku możesz również utworzyć nowy album.

W prawym górnym rogu Apple umieścił przycisk „Wybierz”, który umożliwia przeglądanie i wybieranie wielu zdjęć. Po wybraniu obrazu (lub wielu obrazów) pojawia się nowe menu arkusza udostępniania z ikoną udostępniania, ulubionym, koszem i przyciskiem menu z trzema kropkami. Z tego menu będziesz mógł wykonać następujące czynności:
- Dodaj do albumu
- Ściągnij
- Ukryć
- Anuluj
Możesz także wrócić do głównego ekranu Zdjęcia i stuknąć odznaczenie na zdjęciu, które już zostało wybrane, i wybrać coś innego. Wreszcie, jeśli jesteś na dole strony Zdjęcia, znajduje się tam mały przycisk „Prześlij”, który można znaleźć.

Kliknięcie tego przycisku umożliwia przesyłanie zdjęć bezpośrednio do biblioteki zdjęć iCloud z przeglądarki. Możesz zrobić zdjęcie, otworzyć bibliotekę zdjęć lub przeglądać aplikację Pliki, aby znaleźć odpowiednie zdjęcie do przesłania.
Przypomnienia
Pod warunkiem, że masz już skonfigurowane listy przypomnień, w tym miejscu możesz uzyskać do nich dostęp z Safari. Listy zostaną wyświetlone automatycznie, w tym wszystkie utworzone przez Ciebie foldery.
Jeśli więc nie widzisz Przypomnień jako oferty, utwórz nowe przypomnienie na swoim urządzeniu za pomocą aplikacji Przypomnienie, a następnie zaloguj się ponownie na icloud.com.

Niestety w tym widoku nie będzie można tworzyć żadnych nowych list. Zamiast tego będziesz musiał polegać na listach, które już utworzyłeś, lub poczekać do później, aby dodać nową.
Po otwarciu listy zobaczysz listę zadań, nad którymi musisz wykonać, wraz z kilkoma innymi opcjami. U dołu każdej strony pojawia się przycisk z napisem „+ Nowe przypomnienie”, co ułatwia dodanie nowego przypomnienia.

W tym samym wierszu, co tytuł listy, znajduje się również przycisk przepełnienia z trzema kropkami. Daje to możliwość zmiany nazwy i wyglądu, Pokaż ukończone (zadania) i Anuluj.
Podczas dodawania nowego przypomnienia są one dość proste, ponieważ nie można nawet dodać terminu. Jednak Apple umożliwia dodanie dodatkowych uwag do zadania, jeśli zajdzie taka potrzeba. Następnie możesz przeglądać i zaznaczać swoje Przypomnienia bezpośrednio z Safari.
Uwagi
Oprócz aplikacji Przypomnienia możliwość dostępu do wszystkich zsynchronizowanych notatek iCloud jest ogromna. Otwierając tę sekcję, możesz wyświetlić wszystkie foldery, które już utworzyłeś.
Ponadto użytkownicy mogą tworzyć nową notatkę, edytować wcześniej istniejące, a nawet wyszukiwać dowolne notatki. Tworząc nową notatkę, otrzymujesz znajome elementy sterujące, które można znaleźć w natywnej aplikacji Notes.

U góry masz następujące opcje:
- Strzałka wstecz - przenosi do poprzedniego ekranu.
- Ikona zapisu - natychmiast utwórz nową notatkę bez przechodzenia wstecz.
- Siatka - szybko utwórz tabelę w notatce.
- Pole wyboru - utwórz listę kontrolną z pozycji w notatkach.
- Czcionka - zmień styl czcionki z edytowanej notatki.
- Kosz - natychmiast usuń notatkę, którą edytujesz lub utworzyłeś.
Ilość elementów sterujących, które Apple zapewnia za korzystanie z Notatek w Safari, jest dość solidna. W porównaniu z wbudowaną aplikacją Notes nie brakuje zbyt wielu funkcji. Niemniej jednak prawdopodobnie nie będzie to rozwiązanie ostateczne, ale tylko jedno, które pomoże Ci przetrwać w mgnieniu oka.
Znajdź iPhone'a
Ostatnią opcją dostępną dla użytkowników mobilnej strony docelowej iCloud w Safari jest Znajdź iPhone'a. Co ciekawe, firma Apple nie zmieniła jeszcze nazwy tego na „Find My”, jak zostało to zrobione natywnie.
Po stuknięciu ikony Znajdź iPhone'a, będziesz musiał ponownie zalogować się do swojego Apple ID. Jeśli masz włączone uwierzytelnianie dwuskładnikowe, przed kontynuowaniem będziesz musiał wprowadzić kod weryfikacyjny.
Po zalogowaniu otrzymasz przegląd różnych urządzeń. Oczywiście będą musieli się zalogować i wypić trochę soku, aby zobaczyć, gdzie się znajdują.

Na przykład na powyższym zrzucie ekranu Znajdź iPhone'a pokazuje moje AirPods Pro w innym stanie, czyli w miejscu, w którym znajdowały się przed rozładowaniem baterii. Po naładowaniu i włączeniu słuchawek aplikacja Find iPhone zaktualizuje się, pokazując właściwą lokalizację.
To, co sprawia, że jest to jeszcze bardziej przydatne, to liczba elementów sterujących, które masz dla różnych urządzeń. Dotknij urządzenia, a otrzymasz następujące informacje:
- Odtwórz dźwięk
- Tryb utracony
- Wymaż iPada
To jest dodatek do lokalizacji na mapie, wraz z pozostałym czasem pracy baterii i nazwą samego urządzenia. Ułatwi to życie, jeśli chcesz szybko znaleźć urządzenie, które mogło się znaleźć w niewłaściwym miejscu. A jeśli coś zostało skradzione, możesz zdalnie wyczyścić urządzenie bezpośrednio z Safari i iPhone'a.
Wniosek
Jeszcze jedna rzecz, na którą chcielibyśmy zwrócić uwagę, to fakt, że istnieje szybki sposób przełączania się między urządzeniami. Stuknij ikonę iCloud w lewym górnym rogu, a zobaczysz ikony wyżej wymienionych usług wraz z przyciskiem Ustawienia konta .

Wspaniale jest widzieć te zmiany na iPhonie i iPadzie, może być konieczne uzyskanie dostępu do drugiego konta bez logowania. Mamy nadzieję, że więcej usług i aplikacji zostanie dodanych do iCloud w Internecie, ale przynajmniej mamy początek.
Jeśli masz więcej pytań dotyczących korzystania z iCloud w Safari, daj nam znać w komentarzach poniżej. Ponadto, jeśli jest coś, co przegapiliśmy, daj nam znać, abyśmy mogli to dodać, aby inni mogli to zobaczyć!