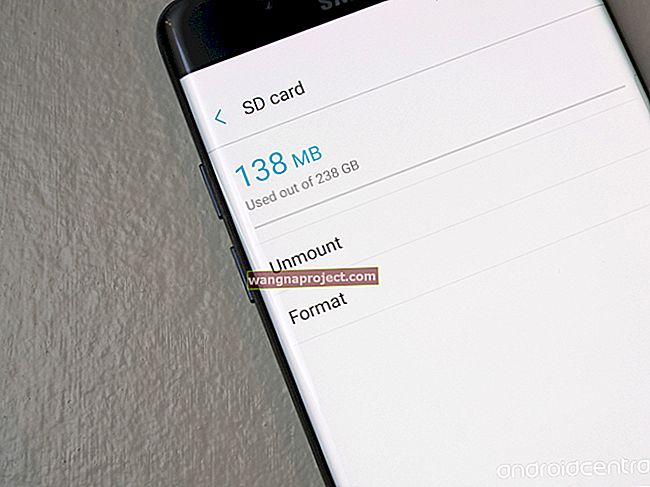Dock w systemie macOS jest bardziej elastyczny, niż mogłoby się wydawać. Zmień rozmiar, lokalizację, kolor i inne elementy, aby dopasować je do swoich osobistych preferencji.
Dock to jedna z najbardziej charakterystycznych funkcji Apple. Pokazuje intuicyjny charakter ich projektu, pozostając jednocześnie wysoce konfigurowalnym!
Każdy może zmienić skróty do aplikacji dostępne w Docku. Ale możesz nie zdawać sobie sprawy, że możesz także dostosować rozmiar, kolor, lokalizację i inne elementy Docka.
Zmień rozmiar
Stacja dokująca automatycznie zmienia rozmiar w zależności od liczby przechowywanych w niej aplikacji. Możesz jednak zmienić rozmiar samych ikon, co spowoduje, że Dock będzie znacznie większy lub mniejszy.

Można to zrobić na dwa sposoby: za pomocą myszy lub w Preferencjach systemowych.
Korzystanie z myszy jest najszybsze. Po prostu umieść go na jednej z pionowych separatorów w Docku i przeciągnij w górę lub w dół, aby zwiększyć lub zmniejszyć Dock. Jeśli to nie było wystarczająco łatwe, otwórz Preferencje systemowe i kliknij przycisk Dock. Suwak u góry okna dostosowuje rozmiar Docka.

Włącz powiększenie
Powiększenie powiększa ikony w Docku po najechaniu na nie myszą. Jest to świetne rozwiązanie, jeśli masz wiele ikon, mały Dock lub wadę wzroku.

Włącz powiększenie, przechodząc do menu Dock w Preferencjach systemowych i zaznaczając pole wyboru Powiększenie. Suwak po prawej stronie umożliwia zmianę stopnia powiększenia według własnego gustu.

Zmień lokalizację
Domyślnie Dock znajduje się u dołu ekranu. Jeśli jednak wolisz, możesz zamiast tego przesunąć go do lewej lub prawej krawędzi. W zależności od tego, jak używasz komputera Mac, może to ułatwić dostęp do Docka, gdy go potrzebujesz.

Zmień położenie Docka, przytrzymując klawisz Shift podczas klikania i przeciągania jednej z pionowych separatorów. Przeciągnij kursor myszy do innej krawędzi ekranu, aby zobaczyć, jak Dock przestawia się w to miejsce.
Alternatywnie, w Preferencjach systemowych Docka możesz wybrać, gdzie chcesz umieścić Dock, wybierając jedną z trzech opcji: Lewo, Dół lub Prawo.

Ukryj dok
Uwolnij trochę miejsca na pulpicie, ukrywając swój Dock, gdy go nie potrzebujesz.
Ta przydatna funkcja zapewnia więcej miejsca na wielozadaniowość, jednocześnie utrzymując Dock w zasięgu ręki poza ekranem. Kiedy chcesz, aby Dock pojawił się ponownie, przesuń mysz do krawędzi ekranu, a wyskoczy - tak jak w trybie pełnoekranowym.
Można ukryć lub pokazać Dock w dowolnym momencie przez naciśnięcie Cmd + Alt + D . Lub przejdź do opcji Docka w Preferencjach systemowych i zaznacz „Automatycznie ukryj i pokaż Dock”.

Zmień kolor
Po włączeniu trybu ciemnego Dock, pasek menu, Centrum powiadomień, okna Findera, wyszukiwanie Spotlight i inne elementy będą ciemnoszare lub czarne, nadając macOS nowy elegancki wygląd.

Włącz tryb ciemny, przechodząc do menu Ogólne w Preferencjach systemowych. Dwa pola blatu dają możliwość wyboru kolorystyki Jasna lub Ciemna.

Ulubione aplikacje
W największej części Docka znajdują się skróty do Twoich ulubionych aplikacji. Można je łatwo dodawać, usuwać lub zmieniać kolejność, klikając i przeciągając ikony.
Aby usunąć aplikację, przeciągnij ją z Docka lub do Kosza - nie martw się, będzie nadal dostępna w Spotlight lub Finderze.

Alternatywnie przeciągaj aplikacje do Docka z okna Findera, aby dodać je do ulubionych. Możesz także przeciągać aplikacje z sekcji ostatnich aplikacji w Docku do ulubionych, aby tworzyć trwałe skróty.
Najnowsze aplikacje
Ta nowa sekcja Docka znajduje się pomiędzy ulubionymi aplikacjami a stosem i plikami. Aktualizuje się automatycznie z dowolnymi aktualnie uruchomionymi aplikacjami lub wyświetla trzy ostatnio używane aplikacje.

Możesz włączyć lub wyłączyć tę funkcję w Preferencjach systemowych. W menu Dock zaznacz lub odznacz pole „Pokaż ostatnie aplikacje w Docku”.

Stosy i pliki
Najdalej po prawej stronie Docka jest używana do przechowywania stosów, plików i Kosza.
Stosy i pliki można dodawać do Docka, przeciągając dowolne pliki lub foldery z Findera. Przechowywanie ich tutaj sprawia, że są łatwo dostępne i jest przydatne, jeśli często używasz niektórych przedmiotów.
Stosy działają jak foldery: kliknij, aby otworzyć i zobaczyć wszystkie pliki w środku. Klikając na stosie z naciśniętym klawiszem Control, możesz dostosować sposób jego otwierania: siatkę wentylatorów lub listę. Możesz także wyświetlić go jako tradycyjną ikonę folderu.

Dodatkowe efekty
Wskaźniki otwarte
Małe okrągłe kropki, które pojawiają się pod ikonami w Docku, wskazują, czy ta aplikacja jest uruchomiona, czy nie. Możesz włączyć lub wyłączyć ten efekt za pomocą pola wyboru Preferencje systemowe oznaczonego jako „Pokaż wskaźniki dla otwartych aplikacji”.
Otwieranie animacji
Pole wyboru Preferencje systemowe oznaczone „Animuj otwieranie aplikacji” określa, czy ikony podskakują w górę iw dół po otwarciu. Niektórzy użytkownicy sugerowali, że wyłączenie tej funkcji poprawia wydajność w systemie macOS, chociaż dla większości użytkowników różnica wydaje się w najlepszym przypadku nieistotna.
Minimalizuj efekt
Efekt Minimalizuj umożliwia przeniesienie okna aplikacji do Docku, gdy jej nie używasz. Jest to świetna metoda organizacji i może pomóc w wyczyszczeniu wielu okien podczas pracy.

Korzystając z Preferencji systemowych, możesz wybrać przechowywanie zminimalizowanych okien w ikonie aplikacji lub umieszczanie ich w rzędzie obok stosów i plików. Możesz także wybrać opcję zminimalizowania okna po dwukrotnym kliknięciu jego paska tytułu.
Mamy nadzieję, że dzięki temu dowiesz się, jak dostosować Dock w systemie macOS. Eksperymentuj, aby znaleźć swoje ulubione ustawienia i daj nam znać w komentarzach!