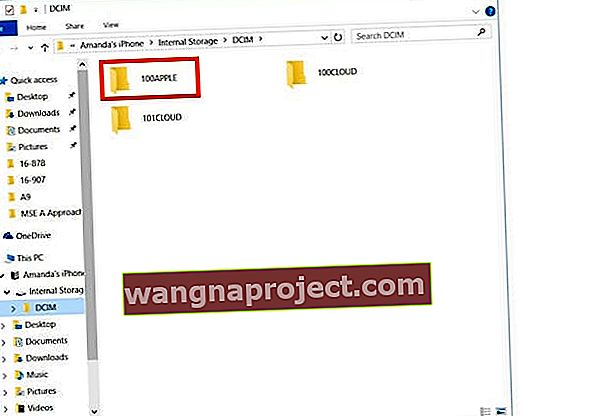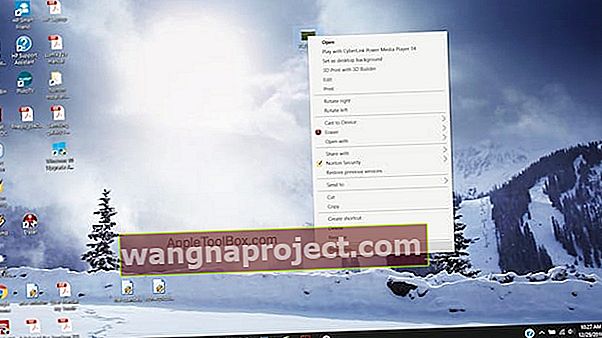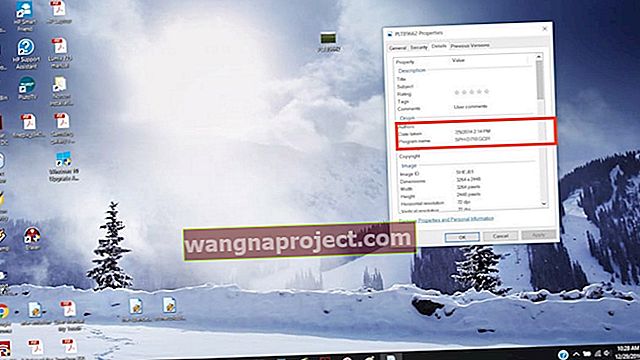Chcesz zachować lokalizację i godzinę zrobienia zdjęcia podczas eksportowania zdjęć z iPhone'a na komputer z systemem Windows? Jest to dość proste i nieskomplikowane.
Ważne jest, aby wiedzieć, że jest to możliwe tylko w przypadku zdjęć wykonanych z iPhone'a, a nie zdjęć otrzymanych od kogoś innego, ponieważ lokalizacja jest rejestrowana tylko dla zdjęć zrobionych własnym aparatem iPhone'a.
Nie ma w tym żadnej nauki o rakietach, ponieważ lokalizacja i data są zapisywane wraz ze zdjęciem podczas przesyłania. Nie musisz robić nic specjalnego poza przesyłaniem / kopiowaniem obrazów z iPhone'a do Windowsa.
Pliki JPEG zapisane na komputerze zwykle mają towarzyszący plik EXIF, który zawiera współrzędne lokalizacji (GPS) i znacznik czasu.
Uwaga dotycząca zdjęć na żywo
Niestety komputery z systemem Windows nie rozpoznają Live Photos firmy Apple. Zamiast tego komputer z systemem Windows zidentyfikuje zdjęcia na żywo jako filmy.
Kopiowanie obrazów iPhone'a do systemu Windows
- Aby skopiować obrazy z iPhone'a do Windows, podłącz iPhone'a do komputera za pomocą danego kabla USB
- Wystarczy podłączyć iPhone'a lub iDevice za pomocą kabla. Jeśli nie masz zainstalowanego iTunes, system Windows pobierze i zainstaluje wszystkie niezbędne sterowniki
- Po podłączeniu możesz zostać poproszony przez iTunes, a jeśli tak, uruchomi się samoczynnie rozpoznając Twój iPhone
- Nie jesteśmy zainteresowani iTunes dla tej konkretnej operacji
- Uruchom Eksploratora Windows z pulpitu, menu Start lub paska zadań
- Lub użyj skrótu klawiszowego Windows + E.
- Kliknij ikonę strzałki (>) obok pozycji Ten komputer (lub Mój komputer) na lewym pasku bocznym
- Stuknij nazwę swojego iPhone'a, aby go otworzyć i wybierz Pamięć wewnętrzna
- Sprawdź, czy telefon jest podłączony jako urządzenie USB i kliknij go, aby wyświetlić folder DCIM
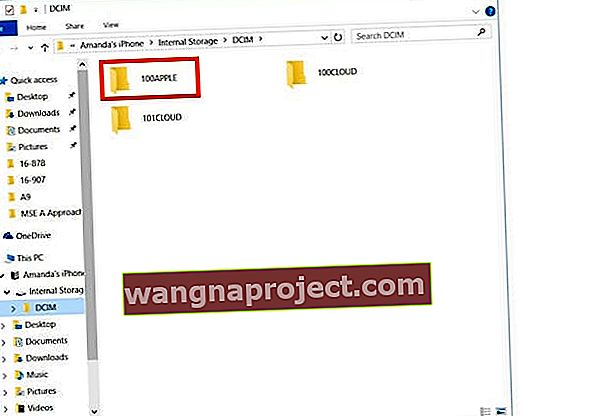
- Otwórz ten folder DCIM , a zobaczysz kilka folderów zawierających obrazy
- Kliknij dwukrotnie, aby otworzyć folder i wyświetlić jego obrazy
- Znajdź obrazy, które chcesz skopiować, i wybierz je
- Kliknij prawym przyciskiem myszy i kliknij kopiuj lub naciśnij Ctrl + C
- Utwórz lub przejdź do folderu, w którym chcesz je skopiować i wkleić
- Lub kliknij Kopiuj do u góry tego okna i wybierz Wybierz lokalizację i wskaż, gdzie chcesz umieścić ten obraz, a następnie kliknij Kopiuj, aby przenieść ten obraz do nowej lokalizacji
Pamiętaj, aby pozostawić iPhone'a (iPada lub iPoda) podłączonego do komputera na cały ten proces. Nie odłączaj urządzeń.
Używasz systemu Windows 10 lub nowszego?
Jeśli masz system Windows 10+, możesz również użyć aplikacji Zdjęcia, aby przesłać swoje obrazy.
Oto jak przesyłać zdjęcia za pomocą aplikacji Windows 10 Photos
- Podłącz swój iPhone do komputera
- Upewnij się, że telefon jest włączony i odblokowany
- Jeśli zobaczysz powiadomienie Ufaj temu urządzeniu, wybierz Akceptuj
- Uruchom aplikację Zdjęcia z menu Start, pulpitu lub paska zadań
- Wybierz Importuj w prawym górnym rogu

- System Windows domyślnie wybiera wszystkie nowe zdjęcia automatycznie
- Kliknij zdjęcia , których nie chcesz importować
- Stuknij Kontynuuj
Jeśli włączyłeś iCloud na swoim iDevice, nie będziesz mógł pobierać swoich zdjęć ani filmów, ponieważ istnieją one w iCloud, a nie na Twoim urządzeniu. Jeśli chcesz zaimportować zdjęcia lub filmy na komputer, zrób to za pomocą aplikacji komputerowej iCloud.
Znajdowanie lokalizacji i sygnatury czasowej obrazu iPhone'a
- Wybierz dowolny obraz i kliknij go prawym przyciskiem myszy. Wybierz właściwości i otworzy się okno
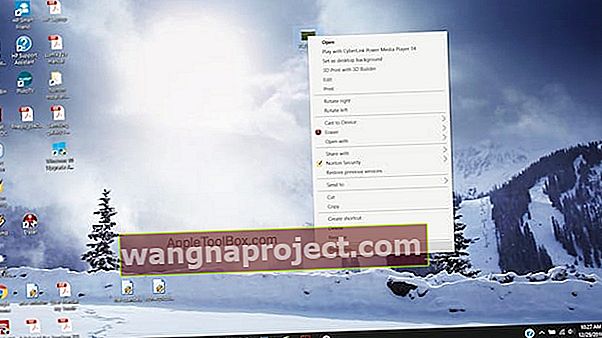
- Kliknij kartę Szczegóły, gdzie możesz znaleźć datę wykonania zdjęcia i współrzędne GPS
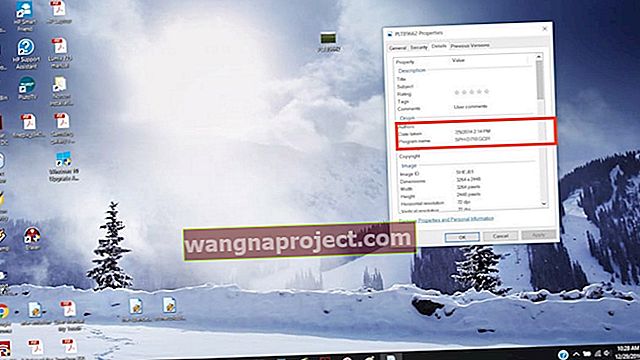
- Na iPhonie zwykle widzisz nazwę lokalizacji u góry obrazu wraz z datą. Jednak w systemie Windows w szczegółach widzisz tylko współrzędne. Domyślnie, kiedy kopiujesz zdjęcia do folderu, są one sortowane tylko według daty, co jest świetne, jeśli lubisz zdjęcia uporządkowane według chronologii
- Wybierz również zmianę kryteriów sortowania, klikając po prostu w prawo w dowolnym miejscu poza obrazem, a następnie przechodząc do opcji Sortuj według i wybierając parametr według którego chcesz sortować zdjęcia
- Możesz wybrać rozmiar, datę lub nazwę
Jeśli zamierzasz uporządkować zdjęcia według lokalizacji, w której zostały zrobione, musisz ręcznie utworzyć foldery.
Podczas kopiowania zdjęcia automatycznie zawierają sygnaturę czasową i współrzędne lokalizacji; nie potrzebujesz do tego żadnej aplikacji innej firmy.
Jeśli tworzysz kopię zapasową zdjęć w iCloud, lokalizacja i czas są również zapisywane wraz z tymi zdjęciami w iCloud.
Nie widzisz folderu DCIM?
Jeśli Twój iPhone lub inny iDevice nie wyświetla folderu DCIM w systemie Windows 7-10, spróbuj zrobić zdjęcie aparatem telefonu iPhone, gdy jest on podłączony do komputera z systemem Windows.
Ta sztuczka zwykle zmusza twój komputer do rozpoznania folderu z obrazami twojego iPhone'a.
Wskazówki dla czytelników 
- Po prostu pobierz aplikację OneDrive na swojego iPhone'a i ustaw ją na Aparat Prześlij wszystkie swoje zdjęcia i filmy w ustawieniach - zapomnij o iTunes i Windows Photo App! Wszystkie Twoje zdjęcia i filmy powinny pojawić się na komputerze z systemem Windows z zainstalowaną usługą OneDrive na iDevice i komputerze