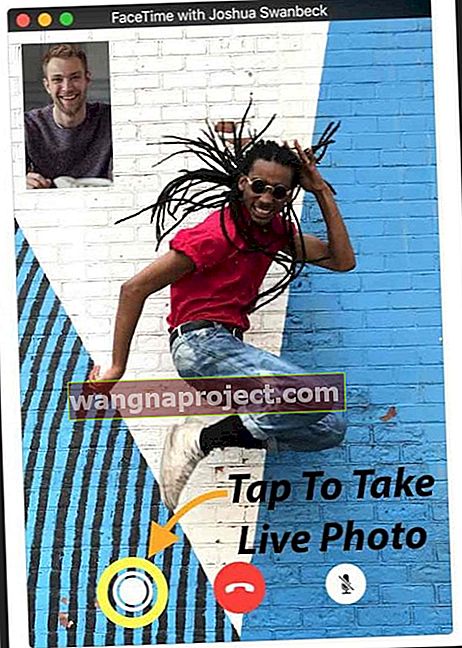Uwielbiam używać FaceTime, szczególnie z przyjaciółmi i rodziną mieszkającą za granicą. To zdecydowanie najłatwiejszy i najtańszy sposób, aby połączyć się z nimi, aby poznać wszystkie najnowsze wydarzenia z ich życia. I wszyscy uwielbiamy to, że możemy się widzieć przy użyciu aparatu naszego iDevice lub Maca.
Cudownie jest pokazywać i opowiadać o wszystkim, co się dzieje. Kiedy ludzie, na których Ci zależy, mają urządzenia Apple, FaceTime to aplikacja do rozmów na żywo, więc kiedy Ty lub Twoi bliscy doświadczacie, że FaceTime nie działa w iOS 11 lub jeśli odkryjecie, że FaceTime jest niedostępny, to całkowicie śmierdzi!
FaceTime, co to do cholery jest?
Dla tych, którzy nie wiedzą, FaceTime pozwala dzwonić do każdego, kto ma Apple iDevice lub Mac, i pozwala rozmawiać ze sobą przez Internet za darmo (cóż, w pewnym sensie jest taki rachunek, który płacisz za usługi internetowe).
Jeśli chcesz skonfigurować FaceTime, zapoznaj się z artykułem Andrew „Korzystanie z FaceTime: jakie to proste!
Mając to na uwadze, oto kilka rzeczy, które moja rodzina i ja robimy, gdy FaceTime nie działa tak, jak powinien.
Więc przejdźmy do tego!
Używasz innej wersji iOS?
- Zapoznaj się z tym artykułem, aby poznać problemy z FaceTime w iOS 11
- Jeśli używasz iOS 10 i masz problemy z FaceTime, przeczytaj ten artykuł
- A jeśli nadal używasz iOS 9 lub starszego, zapoznaj się z tym artykułem, aby rozwiązać problemy z FaceTime w iOS 9 i poniżej
New Stuff!
Wracając do dobrych stron, FaceTime w iOS 11 wprowadza Live Photos do swojego portfolio. Dzięki systemowi iOS 11 możesz robić zdjęcia na żywo podczas rozmów wideo FaceTime.
Żadnych nie wstrząsających wiadomości, ale z pewnością funkcja, której chcieli niektórzy iFolks. Działa tylko na iPhone'ach i iDevices zdolnych do robienia zdjęć na żywo, więc ta funkcja nie jest dla nas wszystkich! 
A jeśli wolisz, aby ktoś NIE robił Ci zdjęć na żywo, istnieje sposób na wyłączenie tej funkcji. Idź do Ustawienia> FaceTime> i wyłącz FaceTime Live Photos - aby nikt nie mógł Cię uchwycić podczas żadnych połączeń wideo FaceTime.
I przepraszam, ale FaceTime jest nadal tylko dla użytkowników Apple! Mam nadzieję, że Apple wypuści aplikację FaceTime na Androida - i wielu ludzi myślało, że ten rok był TYM ROKIEM. Ale nie, nadal nie ma FaceTime ani iMessage dla wszystkich tych użytkowników Androida. I nie ma też czatu grupowego…
Czasami to nie ty; To jest jabłko!
FaceTime to jedna z tych usług Apple, które wymagają serwerów Apple do prawidłowego działania. Zanim więc spróbujesz rozwiązać problem, sprawdź stronę stanu systemu Apple i sprawdź, czy FaceTime obecnie ma problemy, czy nie.
Kiedy wszystko jest koszerne, obok niego widać dużą zieloną kropkę. Jeśli widzisz cokolwiek innego, na przykład żółty znak ostrzegawczy lub wykrzyknik, oznacza to, że wystąpił problem. W przypadku wystąpienia problemu firma Apple tworzy łącza i udostępnia zaktualizowane informacje, takie jak aktualny stan, przybliżony czas wystąpienia pierwszego problemu, odsetek użytkowników, których dotyczy problem, i tak dalej.
Wiadomość jest prosta: najpierw sprawdź stronę stanu systemu Apple - zawsze!
Oczywiście, czasami to naprawdę Ty!
Pamiętaj, że FaceTime (i prawie większość aplikacji społecznościowych) działa tylko wtedy, gdy masz połączenie z Internetem przez Wi-Fi lub sieć komórkową / komórkową.
Ten sygnał musi być wystarczająco silny, aby dostarczyć obraz i dźwięk. Jeśli więc łączysz się przez Wi-Fi, wypróbuj inną sieć lub spróbuj użyć sieci komórkowej / komórkowej (pamiętaj tylko, że możesz ponieść opłaty za nadwyżkę danych).
Lub jeśli łączysz się przez sieć komórkową / komórkową, wypróbuj zamiast tego sieć Wi-Fi (i ciesz się stosunkowo „bezpłatnymi” rozmowami ze znajomymi i rodziną). 
Praktyczna zasada Apple: aktualizacja!
Okay, najważniejszą wskazówką Apple dotyczącą rozwiązywania problemów jest zapewnienie aktualności oprogramowania systemu operacyjnego.
Dla użytkowników iDevice to Twój iOS. Odwiedź sklep z aplikacjami lub przejdź do opcji Ustawienia> Ogólne> Aktualizacja oprogramowania i sprawdź, czy jest dostępna aktualizacja. Jeśli tak, śmiało i zaktualizuj iDevice.
Po prostu upewnij się, że wykonałeś kopię zapasową przed wykonaniem JAKIEJKOLWIEK aktualizacji. 
FaceTime nie działa na Macu? W przypadku użytkowników komputerów Mac systemem operacyjnym jest system macOS (lub w przypadku starszych komputerów Mac - system OS X). Aby sprawdzić dostępność aktualizacji, odwiedź sklep Mac App Store i dotknij karty Aktualizacje.
Po aktualizacji sprawdź, czy FaceTime znów działa. Jeśli FaceTime nie działa, kontynuuj przeglądanie tej listy wskazówek.
Sprawdź, czy FaceTime jest WŁĄCZONY
Okay, to może być moment Homera Simpsona, ale często jest to problem z nadawcą lub odbiorcą - nie mają włączonej FaceTime!
Więc przejdź do Ustawienia> FaceTime i sprawdź, czy FaceTime jest włączony (zielony). Jeśli nie, włącz go i zaloguj się za pomocą swojego Apple ID i hasła.
A gdy już tam będziesz, sprawdź, czy Twój numer telefonu, adres e-mail i Apple ID są wymienione pod nagłówkiem „Możesz się z Tobą skontaktować przez FaceTime pod adresem”. Jeśli nie, dodaj swoje adresy e-mail. 
W przypadku komputerów Mac otwórz FaceTime i włącz go. Sprawdź preferencje FaceTime. Jeśli nie jesteś jeszcze zalogowany do iCloud, wprowadź swój Apple ID i hasło, aby rozpocząć proces aktywacji.
Jeśli próbujesz korzystać z FaceTime w sieci komórkowej, sprawdź, czy opcja Użyj danych komórkowych jest włączona dla FaceTime. Idź do Ustawienia> Komórkowej> Użyj danych dla Komórkowej i włącz FaceTime.
Nie możesz znaleźć aplikacji FaceTime?
Jeśli nawet nie widzisz aplikacji FaceTime, sprawdź, czy masz zainstalowaną aplikację FaceTime, odwiedzając sklep z aplikacjami. Jeśli FaceTime nie jest zainstalowany, wyszukaj „FaceTime” w App Store i zainstaluj go, dotykając ikony chmury.
Jeśli zainstalowałeś FaceTime i nie widzisz aplikacji, sprawdź, czy zarówno Aparat, jak i FaceTime nie są ograniczone, przechodząc do Ustawienia> Ogólne> Ograniczenia lub Całkowicie wyłącz ograniczenia .
Używaj tego samego Apple ID na swoich urządzeniach
Aby w pełni wykorzystać FaceTime, sprawdź, czy wszystkie Twoje konta FaceTime używają tego samego Apple ID.
W przypadku iDevices stuknij Ustawienia> FaceTime i zweryfikuj swój Apple ID
W przypadku systemu Mac OS
Kliknij FaceTime> Preferencje . Sprawdź swój Apple ID i upewnij się, że pole Włącz to konto obok jest zaznaczone. 
Jeśli którekolwiek z urządzeń nie pasuje, wyloguj się, a następnie zaloguj ponownie, używając tego samego Apple ID dla wszystkich urządzeń iDevices i komputerów.
Wyloguj się i wróć ponownie
Czasami samo wylogowanie się i ponowne zalogowanie rozwiązuje problemy. Wykonanie tej prostej czynności zmusza serwery Apple FaceTime do odświeżenia uwierzytelniania urządzenia.
W przypadku iDevices przejdź do Ustawienia> FaceTime> i wyłącz . Poczekaj 30 sekund. Włącz ponownie. 
W przypadku komputerów Mac otwórz menu główne FaceTime> Wyłącz FaceTime. Poczekaj chwilę. Następnie stuknij przycisk Włącz w aplikacji ekranowej FaceTime. 
Utknąłeś na aktywacji?
Czy widzisz wirujące kółko z komunikatem „czekam na aktywację”, ale po minutach, a nawet godzinach ta wiadomość pozostaje? Jeśli tak, prawdopodobnie utkniesz na aktywacji FaceTime.
Szybkie porady, gdy utkniesz podczas aktywacji
- Spróbuj wyłączyć zarówno FaceTime, jak i Messages, odczekaj 30 sekund i włącz oba z powrotem. Przejdź do Ustawienia> FaceTime (i Wiadomości> iMessage)> Włącz, a następnie włącz
- Upewnij się, że Twój Apple ID zawiera numer telefonu iPhone'a, a NIE numer stacjonarny (jeśli go masz)
- Wybierz kolejno opcje Ustawienia> Profil Apple ID> Imię i nazwisko, numer telefonu, adres e-mail> Osiągalny pod adresem
- W razie potrzeby edytuj informacje, aby wyświetlić Twój iPhone i adres e-mail
- Po zaktualizowaniu wyłącz i włącz FaceTime

- Zresetuj wszystkie ustawienia. Wybierz kolejno opcje Ustawienia> Ogólne> Resetuj> Resetuj wszystkie ustawienia
- Usuwa hasła Wi-Fi i wszelkie spersonalizowane ustawienia iPhone'a
Aby uzyskać więcej wskazówek, przeczytaj nasz artykuł na temat problemów z aktywacją za pomocą FaceTime i iMessage.
Zdjęcia na żywo nie działają w FaceTime? 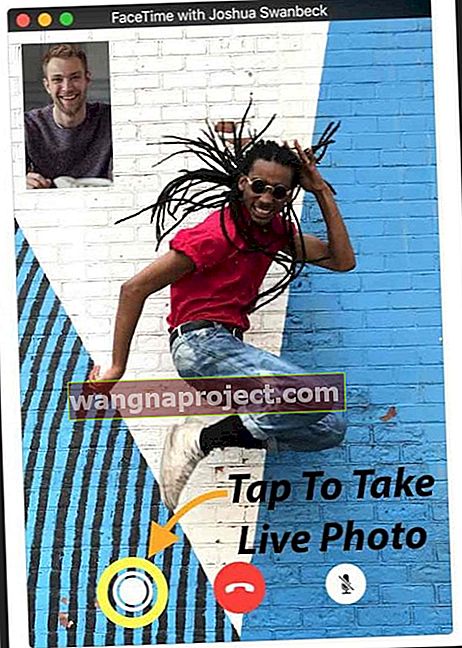
Po pierwsze, zarówno ty, jak i druga osoba w trakcie rozmowy, musicie używać systemu macOS High Sierra lub iOS 11, aby przechwytywać zdjęcia na żywo w FaceTime.
Jeśli ta funkcja nie działa, istnieje prawdopodobieństwo, że osoba, do której dzwonisz, nie korzysta z systemu High Sierra ani iOS 11. Przed dalszym rozwiązywaniem problemów sprawdź, czy tak jest.
Ponadto FaceTime Live Photos wymaga co najmniej jednego otwarcia aplikacji Zdjęcia przed próbą zrobienia zdjęcia FaceTime Live Photo . Otwórz więc aplikację Zdjęcia, jeśli wcześniej jej nie otwierałeś.
Powód? Twoje zdjęcia na żywo wymagają, aby aplikacja Zdjęcia miała zainstalowaną domyślną bibliotekę, zanim będzie można robić i zapisywać zdjęcia.
Wygląda na to, że FaceTime może robić zdjęcia na żywo tylko wtedy, gdy osoba po drugiej stronie połączenia FaceTime włącza również FaceTime Live Photos swojego urządzenia iDevice.
W przypadku użytkowników iOS 11 przejdź do Ustawienia> FaceTime> Włącz FaceTime Live Photos . W przypadku użytkowników komputerów Mac z systemem High Sierra otwórz FaceTime i przejdź do FaceTime> Preferencje i zaznacz pole wyboru obok opcji „Zezwalaj na przechwytywanie zdjęć na żywo podczas rozmów wideo”.
Bez obu telefonów lub urządzeń obsługujących tę funkcję FaceTime Live Photos, nie będzie działać. Więc poproś znajomych i członków rodziny za pomocą iDevices, aby włączyli to ustawienie ( Ustawienia> FaceTime> FaceTime Live Photos ) i upewnij się, że też je masz. Następnie wykonaj test.
Kiedy to działa, zarówno ty, jak i osoba, do której dzwonisz, otrzymujesz powiadomienie o zrobieniu zdjęcia na żywo. Następnie to Live Photo jest zapisywane bezpośrednio w bibliotece zdjęć. Mamy nadzieję, że ta szybka wskazówka rozwiązała wszelkie problemy z Live Photo FaceTime.
Dlaczego nie mogę nawiązać połączenia FaceTime z niektórymi kontaktami? Czy blokujesz czy blokujesz?
Jeśli nie możesz nawiązać połączenia FaceTime tylko z kilkoma osobami, a FaceTime nie działa dla niektórych kontaktów, może istnieć blokada na Twoim telefonie (lub ich).
Przejdź do Ustawienia > FaceTime > Blokowanie połączeń i identyfikacja> Zablokowane kontakty i sprawdzić tę listę dla każdego, który nazywa swoje problemy z.
Jeśli dana osoba tam jest, usuń ją z listy zablokowanych. Poproś tę osobę, aby zrobiła to samo i sprawdź, czy na jej iPhone'ach lub urządzeniach iDevices nie ma blokad FaceTime. 
I nie zapominaj, że FaceTime działa tylko na urządzeniach Apple! Brak wsparcia dla systemu Android lub Windows - jeszcze nie!
Najpierw wypróbuj iMessaging!
Poproś znajomego lub członka rodziny o wysłanie Ci wiadomości iMessage, zanim spróbujesz (lub oni) nawiązać z Tobą FaceTime. Może to przyspieszyć uruchomienie serwerów Apple, routera i urządzenia iDevice, aby wszystko działało! 
Sprawdź swoją datę i godzinę
Jednym z największych powodów problemów FaceTime jest to, że serwery FaceTime firmy Apple nie mogą zweryfikować prawidłowego czasu.
Jeśli serwery Apple wykryją niezgodność między datą lub godziną urządzenia a czasem serwera (dla Twojej bieżącej lokalizacji), FaceTime i inne usługi korzystające z serwerów nie będą działać poprawnie, a weryfikacja się nie powiedzie.
Należy więc pamiętać, że czas wyświetlania komputera Mac i iDevices jest nie tylko dla Twojej wygody, ale jest podstawowym wymaganiem dla wielu usług OS X. 
Spójrz na datę i godzinę
- W przypadku urządzeń iDevices najlepiej pozwolić Apple na podnoszenie ciężarów, więc włącz Ustaw automatycznie w Ustawienia> Ogólne> Data i godzina . Ta funkcja automatycznie ustawia datę i godzinę w oparciu o aktualną strefę czasową
- Aby sprawdzić, czy urządzenie wyświetla prawidłową strefę czasową, przejdź do Ustawień i stuknij w Ogólne> Data i czas> Strefa czasowa
- W przypadku komputerów Mac przejdź do Preferencje systemowe> Data i czas> wybierz Ustaw datę i godzinę automatycznie
- Sprawdź strefę czasową komputera Mac w tym samym oknie Preferencje systemowe> Data i czas> wybierz kartę Strefa czasowa
Jeśli po ustawieniu rzeczy na automatyczne data, godzina lub strefa czasowa są nieprawidłowe, ustaw je ręcznie. Po ręcznym wprowadzeniu poprawnej godziny i daty spróbuj ponownie FaceTime.
Czy serwery FaceTime firmy Apple przechowują moje informacje?
Jeśli zdziwisz się, gdy dowiesz się, że FaceTime używa serwerów Apple do przesyłania danych zamiast transferu punkt-punkt, możesz mieć pewność, że Twoje informacje są chronione przez szyfrowanie typu end-to-end na wszystkich Twoich urządzeniach.
Firma Apple nie ma możliwości odszyfrowania danych FaceTime, gdy są one przesyłane między Twoim urządzeniem a urządzeniem drugiej strony. Oznacza to, że Apple nie może przeglądać ŻADNEJ komunikacji. A rozmowy FaceTime NIE SĄ PRZECHOWYWANE na żadnym serwerze.
Uruchom ponownie urządzenie
Ponowne uruchomienie często rozwiązuje tego typu problemy. Dotyczy to komputerów Mac i urządzeń iDevices.
Aby ponownie uruchomić komputer Mac, przejdź do menu Apple> Uruchom ponownie (lub Zamknij i włącz ponownie). W przypadku urządzeń iDevices naciśnij przycisk zasilania, aż pojawi się suwak, a następnie przesuń, aby wyłączyć. Włącz normalnie.
Spróbuj wymuszonego ponownego uruchomienia
Jak wykonać wymuszone ponowne uruchomienie w modelach iPhone'a
- Na iPhonie 6S lub starszym oraz wszystkich iPadach i dotykach iPoda naciśnij jednocześnie przycisk Home i Power, aż zobaczysz logo Apple
- W przypadku iPhone'a 7 lub iPhone 7 Plus: naciśnij i przytrzymaj przycisk boczny i przycisk zmniejszania głośności przez co najmniej 10 sekund, aż zobaczysz logo Apple
- Na telefonie iPhone X, iPhone 8 lub iPhone 8 Plus: naciśnij i szybko zwolnij przycisk zwiększania głośności. Następnie naciśnij i szybko zwolnij przycisk zmniejszania głośności. Na koniec naciśnij i przytrzymaj przycisk boczny, aż zobaczysz logo Apple
Zaktualizuj DNS
Jeśli FaceTime nadal nie działa, spróbuj zmienić ustawienia DNS na otwarty DNS Google.
W przypadku iDevices dotknij Ustawienia> WiFi> NAZWA TWOJEJ SIECI> Konfiguruj DNS> Ręcznie> Dodaj serwer> wprowadź 8.8.8.8 i 8.8.4.4> Zapisz.
Upewnij się, że usunąłeś swój obecny DNS, dotykając czerwonego znaku minus i naciskając Usuń.
W przypadku komputerów Mac kliknij Preferencje systemowe> Sieć> Wybierz NAZWA TWOJEJ SIECI> Zaawansowane> Zakładka DNS> kliknij przycisk +, aby dodać Google DNS, wprowadź 8.8.8.8 i 8.8.4.4. Kliknij OK, a następnie Zastosuj.
Jeśli nie podoba Ci się publiczny DNS Google, wypróbuj zamiast tego OpenDNS. Postępuj zgodnie z powyższymi instrukcjami i wprowadź 208.67.222.222 i 208.67.220.220 na karcie DNS. Kliknij OK, a następnie Zastosuj.
Zmień hasło do konta Apple ID
Kilku czytelników odkryło tę wskazówkę!
Po kilkukrotnym wypróbowaniu wielu rzeczy, od resetowania sieci do przełączania FaceTime OFF / ON kilka razy, jako ostatnia próba przed wezwaniem wsparcia Apple, zmienili hasła do Apple ID i czy nie wiesz, to zadziałało!
Jeśli więc bez powodzenia wypróbowałeś powyższe wskazówki, wypróbuj ten pomysł i zmień hasło Apple ID. Pamiętaj tylko, aby zaktualizować wszystkie swoje urządzenia za pomocą tego nowego hasła - także komputery Mac, a jeśli używasz iTunes na komputerze z systemem Windows, też tam! 
FaceTime nie dzwoni, gdy ktoś dzwoni?
Jeśli widzisz nieodebrane połączenia na iDevices, ale nigdy nie słyszałeś dzwonka, sprawdź, czy w ustawieniach poczty jest włączona opcja „Push”.
Przejdź do Ustawienia> Konta i hasła i upewnij się, że opcja Pobierz nowe dane jest ustawiona na Push . Jeśli nie, zaktualizuj go. Serwery Apple muszą mieć aktualny adres internetowy, aby „lokalizacja” Twojego urządzenia iDevice działała! 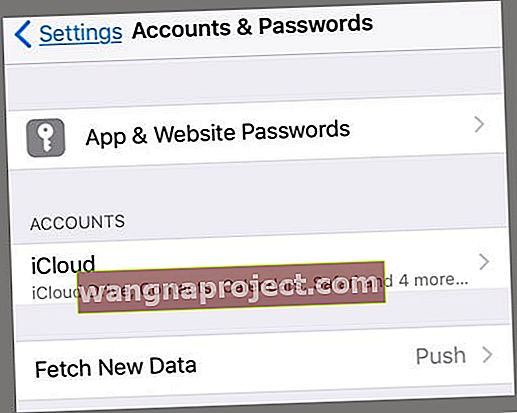
Upewnij się również, że dźwięk jest włączony, wyciszenie nie jest włączone za pomocą przełącznika bocznego, jeśli ma to zastosowanie, i nie przeszkadzać (DND) jest wyłączone.
Jeśli chcesz włączyć DND, sprawdź, czy zezwalasz na połączenia z FaceTime. Przejdź do Ustawienia> Nie przeszkadzać> Telefon> Zezwalaj na połączenia od> wszystkich, czy wszyscy Kontakty
Sprawdź też swoje powiadomienia. Idź do Ustawienia> Powiadomienia> FaceTime> Zezwalaj Powiadomienia.
FaceTime nie łączy się lub ciągle się „łączy”
Jeśli nie możesz połączyć się z FaceTime lub otrzymać komunikat „Łączenie” bez otwierania FaceTime, spróbuj ponownie aktywować swoje konto.
W systemie iOS przejdź do Ustawienia> FaceTime i wyłącz przełącznik, odczekaj kilka chwil, a następnie włącz go ponownie. Pojawia się komunikat „Oczekiwanie na aktywację”. W razie potrzeby wprowadź swój identyfikator Apple ID i kod dostępu.
Jeśli to nie zadziała, zresetuj sieć Wi-Fi. Idź do Ustawienia> Ogólne> Resetuj i wybierz Resetuj ustawienia sieciowe .
Ten proces resetuje ustawienia sieci do domyślnych ustawień fabrycznych, więc musisz ponownie wprowadzić hasło (a) Wi-Fi. 
W przypadku systemu Mac OS
Otwórz FaceTime> Preferencje . I wyłącz FaceTime. Odczekaj około 30 sekund i ponownie włącz FaceTime.
Jeśli nadal nie działa, wróć do Preferencji. Wybierz Ustawienia i wyloguj się ze swojego Apple ID. Poczekaj chwilę, a następnie zaloguj się ponownie przy użyciu swojego Apple ID.
Czy FaceTime nie rozpoznaje Twojego numeru telefonu?
Niektórzy z naszych testerów iOS 11 zgłosili ten problem. Podczas otwierania FaceTime Twój iPhone pokazuje Twój adres e-mail, A NIE numer telefonu! 
Wypróbuj te wskazówki, które zadziałały w przypadku naszych testerów (wykonaj pojedynczo, a następnie przetestuj)
- Przejdź do kontaktów, zmień swój numer telefonu z HOME na Phone, a następnie wyłącz FaceTime i włącz ponownie
- Wybierz kolejno opcje Ustawienia> Ustawienia ogólne> Resetuj> Resetuj wszystkie ustawienia
- Żadne dane nie zostaną utracone, ale hasła Wi-Fi i osobiste preferencje ustawień zostaną zresetowane
- Popraw numer kierunkowy na koncie Apple ID
- Sprawdź, czy nie masz żadnych zaległych długów w App Store, iTunes lub jakimkolwiek produkcie / usłudze Apple
- Wyjmij kartę SIM, odczekaj kilka minut i wymień
- Wyloguj się ze wszystkich usług Apple, które wymagają Apple ID i hasła
- Wymuś ponowne uruchomienie (przytrzymanie zasilania i domu lub zmniejszania głośności, aż pojawi się logo Apple)
- Zaloguj się ponownie do FaceTime za pomocą Apple ID
- Wyloguj się ze wszystkich usług Apple, które wymagają Apple ID i hasła ORAZ zresetuj ustawienia sieciowe (tracisz wszystkie hasła Wi-Fi, więc najpierw je zapisz)
- Aby zresetować sieć, przejdź do Ustawienia> Ogólne> Resetuj> Resetuj ustawienia sieciowe
- Wymuś ponowne uruchomienie
- Zaloguj się do swojej sieci
- Zaloguj się do FaceTime
- Włóż kartę SIM innej osoby i sprawdź, czy FaceTime rozpoznaje adres e-mail i numer telefonu
- Jeśli tak, potrzebujesz nowej karty SIM. Skontaktuj się z operatorem
iPhone utknął na FaceTime?
Kilku naszych czytelników mówi nam, że ich iPhone'y, zwłaszcza iPhone X, utknęły w FaceTime i nie mogą wyjść z aplikacji. Wygląda na to, że wystąpiła usterka FaceTime, która powoduje ten błąd.
Napraw, gdy FaceTime się nie kończy
- Zamknij aplikację FaceTime, dwukrotnie naciskając przycisk ekranu głównego lub przesuwając w górę pasek gestów w domu. Znajdź podgląd aplikacji FaceTime i przesuń go z góry ekranu, aby wymusić zamknięcie
- Wyłącz urządzenie, wybierając Ustawienia> Ogólne> Wyłącz
- Wymuś ponowne uruchomienie urządzenia
Tylko dla komputerów Mac - używasz zapory?
Tak, możesz używać FaceTime w większości sieci, nawet tych, które są za zaporą! Ale może być konieczne włączenie niektórych portów. Sprawdź, czy podczas korzystania z zapory włączono następujące porty dla FaceTime.
Porty zapory FaceTime
- 80 (TCP)
- 443 (TCP)
- Od 3478 do 3497 (UDP)
- 5223 (TCP)
- Od 16384 do 16387 (UDP)
- Od 16393 do 16402 (UDP)
Spróbujmy użyć polecenia terminala! 
Idź do Aplikacje> Narzędzia> Terminal i wpisz: sudo killall VDCAssistant naciśnij Enter, wpisz hasło administratora i naciśnij Enter ponownie. Zamknij terminal i uruchom ponownie. To rozwiązuje problemy z FaceTime i wbudowanym aparatem.
Jeśli nie czujesz się komfortowo w korzystaniu z terminala, użyj Monitora aktywności
- Otwórz Aplikacje> Narzędzia> Monitor aktywności
- Wpisz VDC w polu wyszukiwania
- Znajdź i wybierz proces VDC Assistant
- Stuknij X w prawym górnym rogu okna, aby wyjść z Asystenta VDC
Wypróbuj tryb awaryjny 
Wreszcie, jeśli zabicie VDC Assistant nie załatwiło sprawy, uruchom ponownie MacBooka w trybie awaryjnym, przytrzymując klawisz Shift podczas ponownego uruchamiania. Zwolnij klawisz Shift, gdy zobaczysz okno logowania.
Tryb bezpieczny przeprowadza serię testów diagnostycznych. Po zakończeniu wszystkich tych kontroli uruchom ponownie normalnie i sprawdź, czy problem został rozwiązany.
Podsumowując!
Mamy nadzieję, że jedna z tych wskazówek pomogła Ci rozwiązać problemy z FaceTime, które nie działa w iOS 11.
Jeśli nie, daj nam znać w komentarzach - sprawdzamy je regularnie i odpowiadamy, jeśli mamy dodatkowe wskazówki. A jeśli coś wymyślisz, daj nam znać, abyśmy mogli podzielić się tą wskazówką z innymi - wielu z nas ma te same problemy.