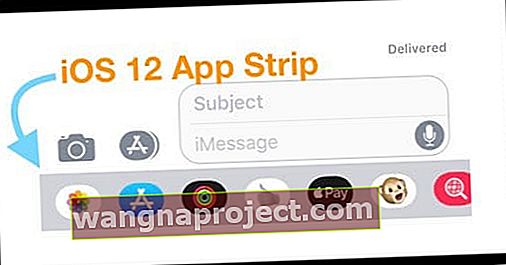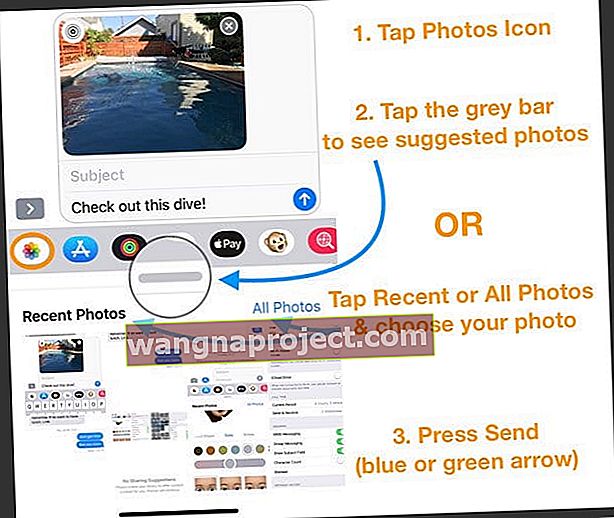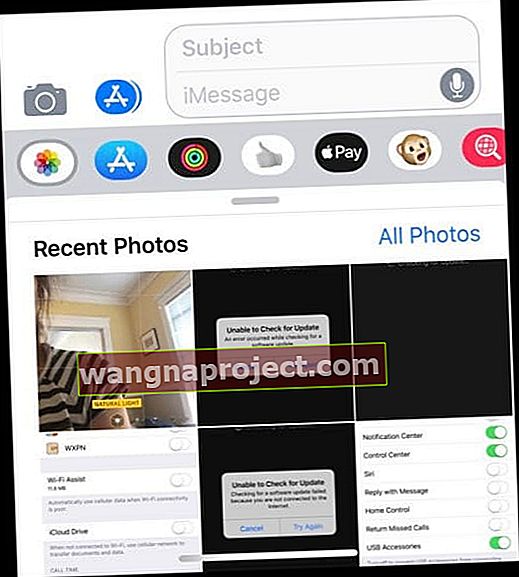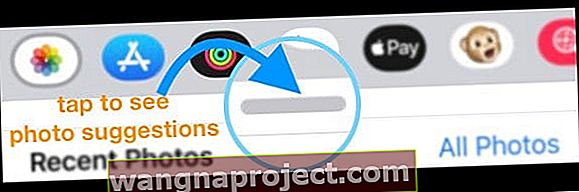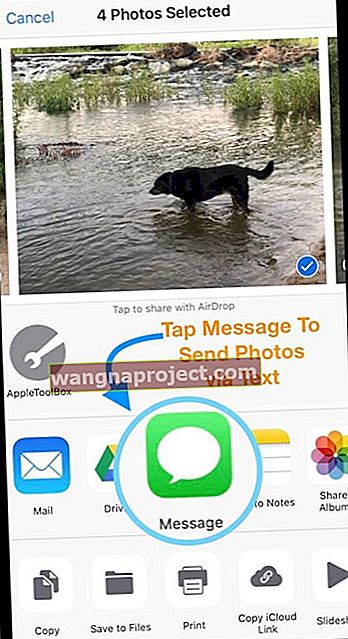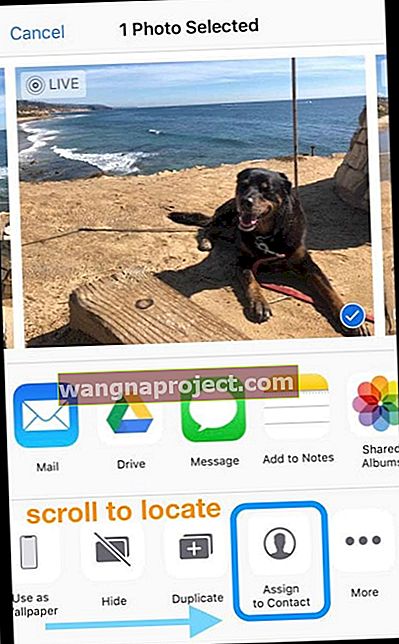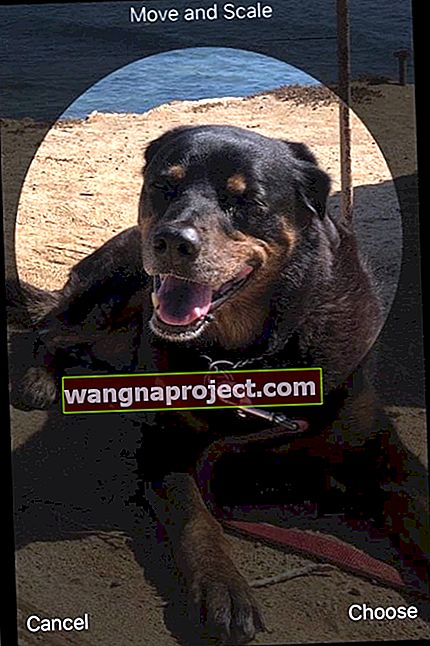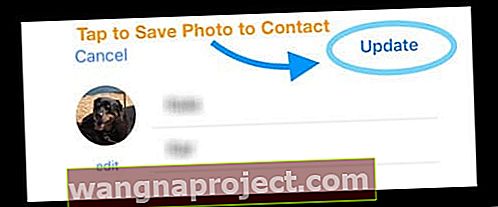Próbujesz udostępnić kilka zdjęć znajomym i rodzinie za pośrednictwem aplikacji iMessage i Messages na swoim iPhonie, ale po prostu nie wiesz, jak to zrobić? Tak, wygląda to trochę inaczej w sposobie, w jaki udostępniamy zdjęcia w Wiadomościach i iMessage z iOS 12.
Od niemal samego początku wszystko, co musieliśmy zrobić, aby wysłać tekst do zdjęcia z naszej biblioteki zdjęć, to dotknąć ikony aparatu i wybrać zdjęcia lub filmy, które chcieliśmy udostępnić.
Jednak dzięki systemowi iOS 12 firma Apple poprawiła sposób udostępniania zdjęć, gdy wysyłamy SMS-y. Zdjęcia to teraz kompletna aplikacja w Wiadomościach. Znajdziesz go na pasku aplikacji (dawniej szufladzie aplikacji lub pasku App Store).
Ale ta niewielka zmiana powoduje u wielu ludzi poważne bóle głowy i frustrację.
ZWIĄZANE Z:
- Oto największe zmiany w Wiadomościach i FaceTime w iOS 12
- iMessage nie działa w iOS 12, oto prawdziwe poprawki
Dostosowanie się zajmie trochę czasu, ale gdy pamięć mięśni się dostosuje, udostępnienie wszystkich ulubionych zdjęć przyjaciołom, rodzinie i innym będzie równie łatwe jak bułka z masłem!
Więc przejdźmy do tego!
Jak uzyskać dostęp do zdjęcia W Wiadomości Na iOS 12 z aplikacji Zdjęcia
- Otwórz tekst w Wiadomościach lub rozpocznij nową rozmowę
- Stuknij ikonę aplikacji Zdjęcia na pasku aplikacji
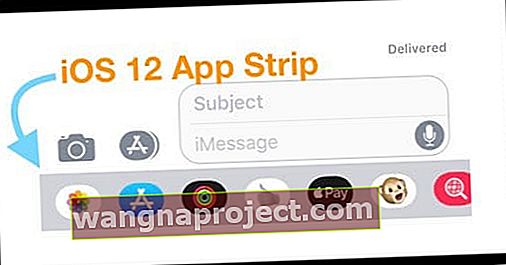
- Brak paska aplikacji? Stuknij szarą ikonę App Store
- Wybierz zdjęcia, które chcesz udostępnić, dotykając ich miniatury
- Znajdź ostatnie zdjęcia lub dotknij Wszystkie zdjęcia
- Wszystkie zdjęcia otwiera aplikację Zdjęcia w Wiadomościach, aby uzyskać dostęp do wszystkich zdjęć i albumów
- Aby zobaczyć sugerowane zdjęcia, stuknij szary pasek tuż pod paskiem aplikacji (sugestie są wyświetlane tylko wtedy, gdy włączona jest opcja Zdjęcia iCloud)
- Znajdź ostatnie zdjęcia lub dotknij Wszystkie zdjęcia
- Dokończ swoją wiadomość
- Jeśli zdecydujesz, że nie chcesz udostępniać zdjęcia, po prostu dotknij x w prawym górnym rogu zdjęcia
- Naciśnij wyślij
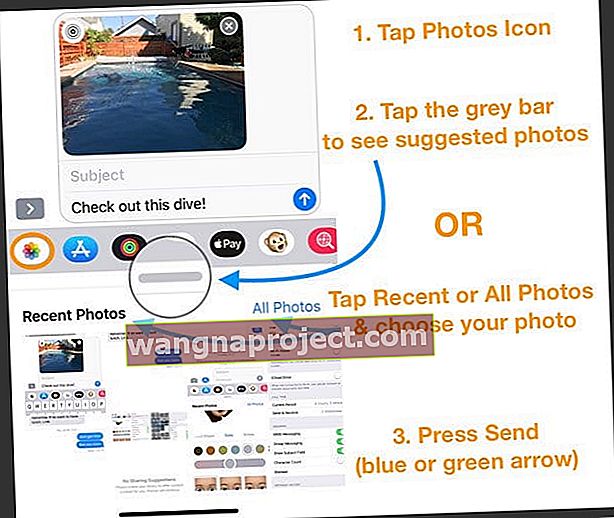
Jak udostępniać zdjęcia w wiadomościach i iMessage iOS 12 za pomocą aplikacji Aparat
- Otwórz ikonę aparatu, tak jak w poprzednich wersjach systemu iOS
- Poszukaj ikony Zdjęcia w lewym górnym rogu i dotknij jej

- Twoje ostatnie zdjęcia pojawią się pod wiadomością tekstową
- Stuknij opcję Wszystkie zdjęcia, aby otworzyć aplikację Zdjęcia i wybierz albumy ze zdjęciami
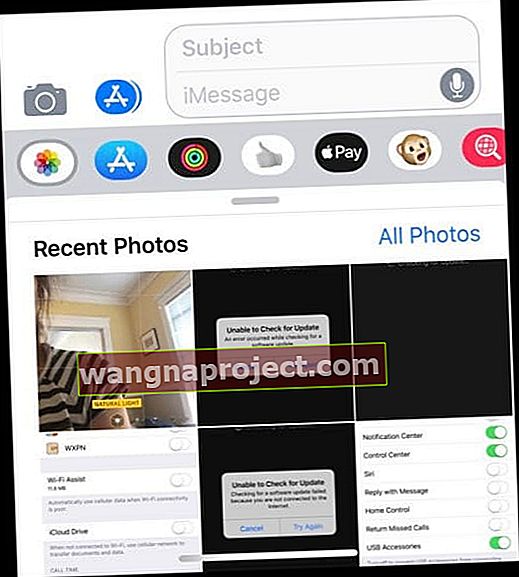
- Możesz też stuknąć w szary pasek, aby zobaczyć sugestie dotyczące zdjęć (sugestie są wyświetlane tylko wtedy, gdy włączona jest funkcja Zdjęcia iCloud)
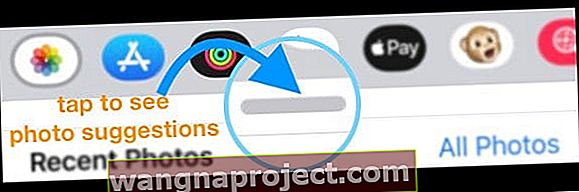
- Stuknij opcję Wszystkie zdjęcia, aby otworzyć aplikację Zdjęcia i wybierz albumy ze zdjęciami
- Wybierz zdjęcie lub stuknij wielokrotne zdjęcia (z ostatnich, sugerowanych lub z albumów zdjęć)
- Naciśnij wyślij
Zrób i udostępnij nowe zdjęcie w iOS 12
- Stuknij ikonę aparatu
- Naciśnij przycisk robienia zdjęcia
- Stuknij niebieską lub zieloną strzałkę Wiadomości, aby wysłać swoje zdjęcie
W przeciwieństwie do poprzednich wersji iOS, zdjęcia zrobione w aplikacji Wiadomości są teraz automatycznie zapisywane w rolce z aparatu. Wiemy, że wielu ludziom nie spodoba się ta zmiana!
Kilku naszych czytelników już nas poinformowało, że nie podoba im się ta funkcja - i naprawdę nie chcą, aby te zdjęcia w ogóle były zapisywane!
W starszych wersjach iOS kamera iMessage pozwalała na szybkie robienie zdjęć, wysyłanie ich i nie zapisywanie ich w bibliotece zdjęć.
Ponadto w iOS 12 dotknięcie przycisków głośności w Wiadomościach nie powoduje już zrobienia zdjęcia - musisz nacisnąć przycisk ekranowy.
Po co zmieniać sposób udostępniania zdjęć w wiadomościach i tekstach?
Uważamy, że ta zmiana może wynikać z dodania przez iOS 12 dodatkowych funkcji do aplikacji aparatu, gdy jest używana w Wiadomościach, co ogranicza powierzchnię ekranu.
Po dotknięciu ikony aparatu w iOS 12 nie tylko uruchamia aparat przechwytujący nowe zdjęcie lub wideo, ale także uzyskujesz dostęp do tych fantazyjnych efektów aparatu, memoji, pakietów naklejek i innych obsługiwanych modeli.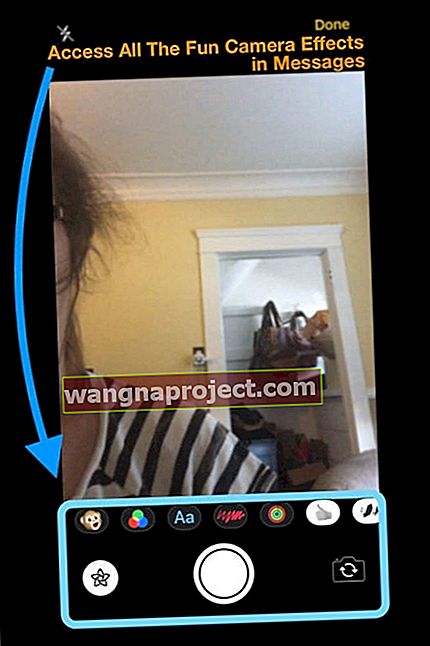
Efekty zdjęć działają tylko po wybraniu trybu wideo lub zdjęć - nie pojawiają się w trybach zwolnionego tempa, portretu, kwadratu lub panoramy.
Niestety w aplikacji Wiadomości możesz dodawać efekty aparatu tylko do nowych zdjęć, a nie do zdjęć przechowywanych w bibliotece zdjęć. Ale możesz dodać więcej niż jeden efekt do tych zdjęć lub filmów - więc to już coś.
Nadal możesz wysyłać wiadomości i udostępniać zdjęcia z aplikacji Zdjęcia za pomocą arkusza udostępniania
Podobnie jak starsze wersje iOS, możesz wysyłać zdjęcia i filmy do znajomych i rodziny bezpośrednio z aplikacji Zdjęcia, korzystając z opcji Wiadomość w arkuszu udostępniania. 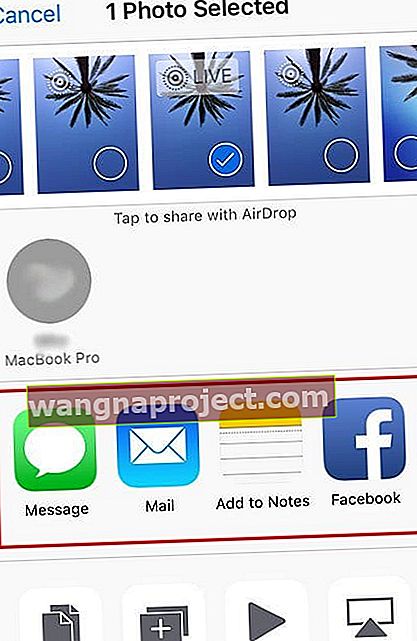
Jak udostępnić zdjęcie lub film z aplikacji Zdjęcia za pomocą wiadomości tekstowej
- Otwórz zdjęcia
- Wybierz album
- Naciśnij przycisk Wybierz w prawym górnym rogu i wybierz zdjęcia i filmy, do których chcesz dodać tekst
- Zaznaczenie pojawi się przy wszystkich wyborach
- Po wybraniu wszystkich zdjęć / filmów dotknij przycisku udostępniania

- Wybierz wiadomość
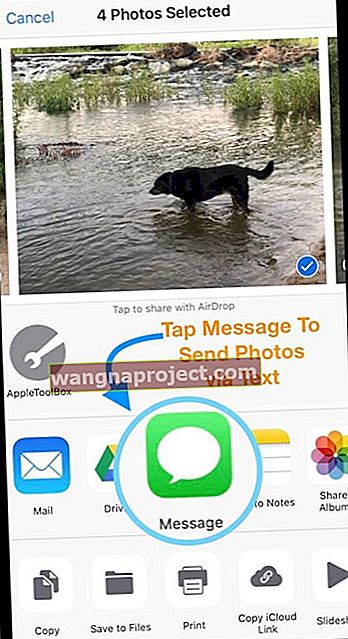
- Otworzy się nowa wiadomość tekstowa z załączonymi wszystkimi obrazami
- Wpisz imiona i nazwiska, adresy e-mail lub numery telefonów każdej osoby, do której chcesz wysłać zdjęcia
- Po zakończeniu naciśnij przycisk wysyłania
Jakie są sugestie dotyczące udostępniania zdjęć w iMessage i aplikacji wiadomości?
Nowością w iOS 12 są sugestie udostępniania dostępne w aplikacji Zdjęcia i iMessage Photos. Ta funkcja wykorzystuje systemy uczące się, aby sugerować najnowsze obrazy, które możesz chcieć udostępnić znajomym i rodzinie.
Podstawowe zasady: Udostępnianie sugestii wymaga włączenia biblioteki zdjęć iCloud.
Sugestie dotyczące zdjęć są inteligentne
Dzięki sugestiom iDevice inteligentnie wyszukuje zdjęcia z obrazami kontaktów i dopasowuje zdjęcia do tych kontaktów jako sugerowane obrazy.
Aby to zadziałało, musisz najpierw przypisać zdjęcie (najlepiej portret lub selfie z nimi) do każdego z kontaktów w aplikacji Kontakty, korzystając z opcji Przypisz do kontaktów w arkuszu udostępniania aplikacji do zdjęć.
Wybierz zdjęcie dla kontaktu za pomocą aplikacji Zdjęcia
- Otwórz aplikację Zdjęcia na iPhonie lub iPadzie
- Stuknij zdjęcie, którego chcesz użyć z kontaktem
- Stuknij w przycisk Udostępnij
- Przewiń opcje dolnego przycisku, aby zlokalizować Przypisz do kontaktu i dotknij go
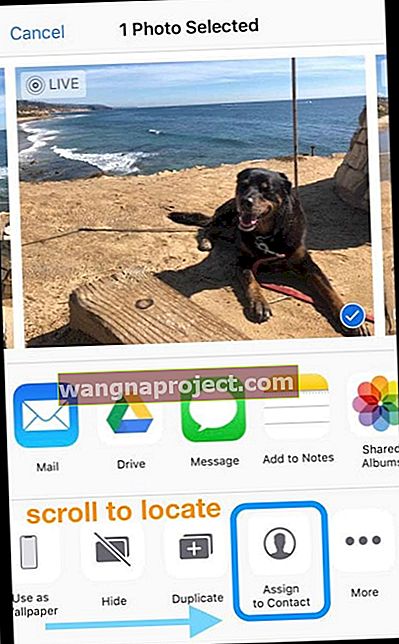
- Znajdź i stuknij kontakt, z którym chcesz użyć tego zdjęcia
- Przesuń i przeskaluj zdjęcie wewnątrz koła, tak aby twarz była widoczna
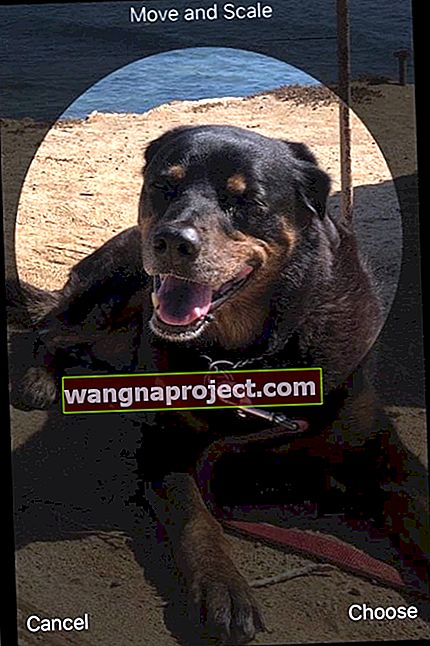
- Kliknij Wybierz, aby użyć tego zdjęcia dla tego kontaktu
- Stuknij Aktualizuj, aby zapisać go na karcie kontaktowej
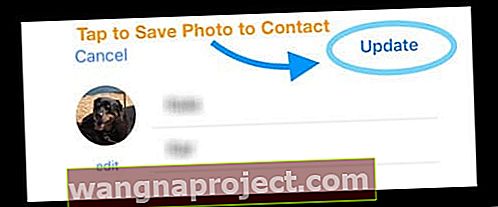
Możesz również przypisać zdjęcia swoim kontaktom za pomocą aplikacji Telefon lub aplikacji Kontakty bezpośrednio za pomocą przycisku Edytuj, a następnie dodać zdjęcie.
Mamy nadzieję, że ten przewodnik okazał się przydatny. Daj nam znać, jeśli masz jakieś pytania lub uwagi.