Wraz z Mac OS X Lion firma Apple wprowadziła Mission Control. Mission Control łączy w sobie Expose i Spaces. Dla długoletnich użytkowników komputerów Mac może to być trudne przejście.
Mission Control pozwala zobaczyć wszystkie otwarte okna na jednym ekranie. Pozwala także ustawić „spacje”. Spaces pozwala na posiadanie wielu pulpitów.
W tym samouczku pokażemy, jak używać i dostosowywać Mission Control. Ten samouczek wymaga, aby na komputerze Mac był uruchomiony system Mac OS X 10.7 Lion.
Korzystanie z kontroli misji
Aby rozpocząć, otwórz Mission Control. Możesz to zrobić, naciskając klawisz Expose (komputery Mac sprzed lipca 2011 r.) Lub klawisz Mission Control (komputery Mac po lipcu 2011 r.) Na klawiaturze. Możesz także uruchomić Mission Control, klikając ikonę Mission Control na stacji dokującej.
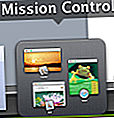
Aby dodać nowe miejsce, najedź kursorem myszy na prawy górny róg ekranu. Zobaczysz przycisk „plus” . Kliknij, aby dodać nową przestrzeń.
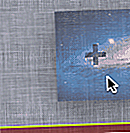
Aby przełączać się między przestrzeniami, spójrz w górę ekranu Mission Control. Zobaczysz wszystkie otwarte przestrzenie. Aby wybrać przestrzeń, kliknij ją. Aby usunąć spację, naciśnij klawisz „Opcja” na klawiaturze. Kiedy to zrobisz, zobaczysz „X” pojawiający się we wszystkich twoich przestrzeniach. Kliknij przycisk „X”, aby usunąć spację.

Jeśli chcesz przełączać aplikacje w Mission Control, spójrz na środek ekranu Mission Control. Zobaczysz wszystkie otwarte aplikacje. Kliknij aplikację, której chcesz użyć do przełączania aplikacji.
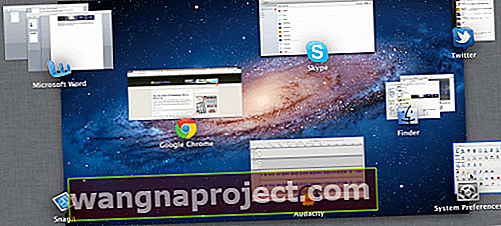
Aby przenieść aplikacje do innej „Przestrzeni”, przeciągnij ją i upuść w żądanej przestrzeni.

Dostosowywanie przestrzeni
Aby rozpocząć, otwórz Preferencje systemowe . Po całkowitym uruchomieniu Preferencji systemowych spójrz pod nagłówkiem Osobiste . Zobaczysz opcję oznaczoną jako Mission Control . Kliknij tę opcję.
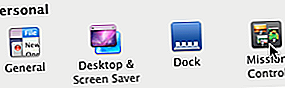
W tym miejscu możesz dostosować skrót klawiaturowy, który aktywuje kontrolę misji, a także inne podstawowe opcje kontroli misji. Obejmują one wyświetlanie pulpitu nawigacyjnego jako przestrzeni i automatyczne przestawianie aplikacji na podstawie użycia. Dostosowanie tych opcji pomoże Ci uzyskać najlepsze wrażenia z kontroli misji.
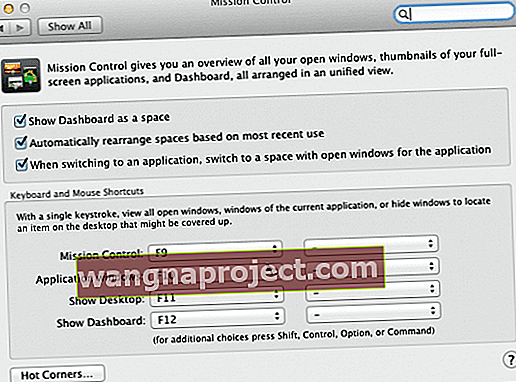
Dziękujemy za przeczytanie tego samouczka Apple Tool Box. Sprawdź wkrótce, aby zobaczyć więcej materiałów związanych z Apple.


