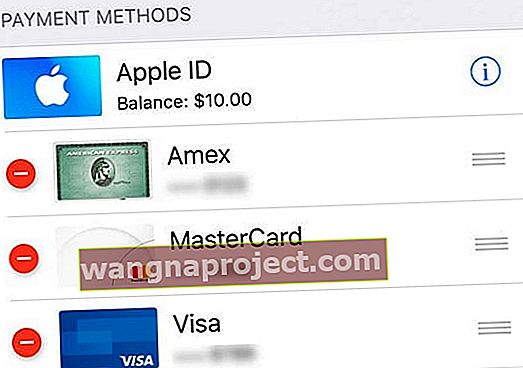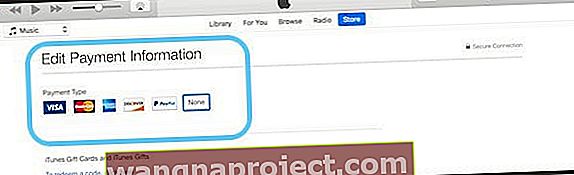Czy zastanawiałeś się kiedyś, jak pobierać aplikacje bez danych karty kredytowej? Apple zapewnia konto all-in-one dla wszystkich urządzeń, wiadomości e-mail, iCloud, do kupowania utworów, filmów i programów telewizyjnych w iTunes lub w sklepach muzycznych / TV / Books oraz do pobierania i kupowania wszystkich typów aplikacji z App Store na iPhone , iPod Touch, iPad, a nawet na komputerze Mac.
Uzyskanie Apple ID jest łatwe, ale utworzenie Apple ID bez karty kredytowej lub jakiejkolwiek zdefiniowanej metody płatności jest trochę trudne.
Metoda tworzenia Apple ID na komputerze, iPhonie, iPodzie Touch i iPadzie działa w ten sam sposób; wszystko, co musisz zrobić, to pobrać bezpłatną aplikację na swoje urządzenie przed utworzeniem konta i utworzy Apple ID bez karty debetowej, PayPal lub kredytowej.
Jeśli jednak jesteś organizatorem grupy Family Sharing, Apple zawsze wymaga metody płatności - karty kredytowej, PayPal lub debetowej. Apple potrzebuje również metody płatności podczas zakładania konta dla swoich dzieci.
Oto, jak możesz bezpłatnie utworzyć i utrzymywać Apple ID. Ta metoda działa również w przypadku osób, które mają już identyfikator Apple ID!
Praktyczna zasada dotycząca metod płatności Apple ID
Jeśli nie masz Apple ID, możesz utworzyć Apple ID bez metody płatności.
Jeśli masz już Apple ID, możesz usunąć metody płatności z istniejącego Apple ID po zalogowaniu się do App Store, iTunes Store lub Apple Books.
Jeśli jesteś organizatorem rodziny , musisz mieć zapisaną co najmniej jedną metodę płatności.
Jeśli jesteś dzieckiem poniżej 13 roku życia , Apple wymaga metody płatności do skonfigurowania kont dla dzieci.
Jeśli nie masz jeszcze Apple ID
Utwórz Apple ID bez metody płatności lub karty kredytowej na swoim iPhonie, iPadzie lub iPodzie
- Otwórz aplikację App Store
- Wyszukaj bezpłatną aplikację i dotknij Pobierz
- Gdy pojawi się monit o zalogowanie się przy użyciu Apple ID, stuknij opcję Utwórz nowy Apple ID
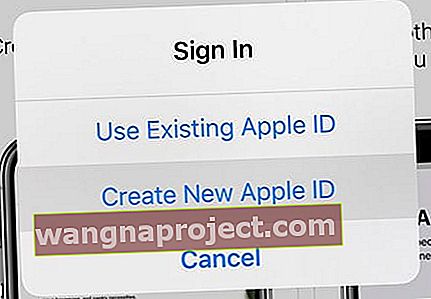 Wybierz opcję utwórz nowy Apple ID
Wybierz opcję utwórz nowy Apple ID
- Jeśli nie widzisz opcji tworzenia nowego Apple ID, sprawdź, czy jesteś już zalogowany do App Store, iTunes Store, Apple Books lub iCloud przy użyciu istniejącego Apple ID
- Wybierz Brak, gdy pojawi się pytanie o metodę płatności
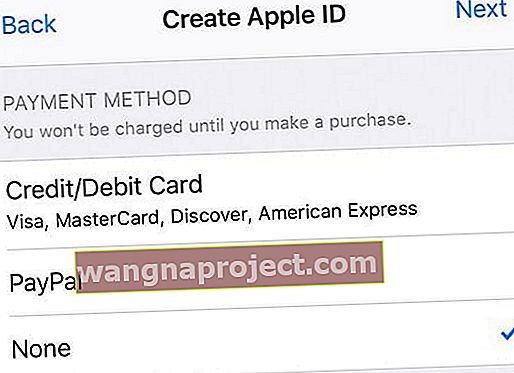 nie wybieraj żadnej dla swojej metody płatności podczas konfigurowania nowego Apple ID
nie wybieraj żadnej dla swojej metody płatności podczas konfigurowania nowego Apple ID - Musisz zweryfikować swój Apple ID, zanim będziesz mógł go używać
- Zweryfikuj swoje informacje za pomocą zaufanego numeru telefonu, jeśli zdecydujesz się na uwierzytelnianie dwuskładnikowe
- Lub zweryfikuj swój Apple ID przez e-mail
Utwórz identyfikator Apple ID bez karty kredytowej lub metody płatności na komputerze Mac lub Windows
Jeśli konfigurujesz Apple ID po raz pierwszy i nie chcesz konfigurować żadnych opcji płatności, musisz wykonać następujące kroki, aby utworzyć go za pomocą App Store (Mac) lub iTunes (Windows)
Używasz iTunes w systemie Windows?
Wykonaj opisane czynności - znajdź bezpłatną rzecz w iTunes Store, spróbuj ją pobrać, a następnie postępuj zgodnie z instrukcjami wyświetlanymi na ekranie, aby utworzyć nowy identyfikator Apple ID.
1: Otwórz Mac App Store lub iTunes Store na swoim komputerze
Upewnij się, że znajdujesz się w sklepie swojego kraju, potwierdzając pokazaną flagę. Jeśli nie jest to flaga kraju, w którym mieszkasz, kliknij tę flagę i zaktualizuj ją do aktualnego kraju.
2: Znajdź bezpłatną aplikację lub darmową pozycję
W sklepie Mac App Store przejrzyj dostępne aplikacje, aby znaleźć coś za darmo.
W przypadku iTunes pobierz coś za darmo, na przykład piosenkę. Lub poszukaj darmowego filmu lub programu telewizyjnego (lub aplikacji i książki, jeśli są obsługiwane w Twojej wersji iTunes)
Użyj wyszukiwania Spotlight, aby znaleźć darmowe przedmioty!
3: Stuknij przycisk Pobierz i zainstaluj lub pobierz darmowy element
Gdy znajdziesz darmowy przedmiot, kliknij przycisk Pobierz.
4: Gdy pojawi się prośba o zalogowanie się przy użyciu Apple ID, stuknij opcję Utwórz Apple ID
 Wybierz opcję
Utwórz Apple ID, aby uzyskać nowy identyfikator Apple ID
Wybierz opcję
Utwórz Apple ID, aby uzyskać nowy identyfikator Apple ID
Postępuj zgodnie z instrukcjami wyświetlanymi na ekranie, przejrzyj i zaakceptuj wszelkie umowy użytkownika.
5: Kiedy dotrzesz do metody płatności, wybierz Brak
Gdy pojawi się prośba o podanie informacji o płatności, wybierz opcję Brak jako metodę płatności.
Wpisz swój adres i inne informacje, a następnie postępuj zgodnie z instrukcjami wyświetlanymi na ekranie, aby zakończyć konfigurację swojego Apple ID.
 upewnij się, że jako metodę płatności
wybrano opcję
Brak
upewnij się, że jako metodę płatności
wybrano opcję
Brak6: Zweryfikuj informacje o swoim Apple ID
Po skonfigurowaniu nowego Apple ID musisz go zweryfikować. Przed użyciem Apple ID wymagana jest weryfikacja.
Możesz zweryfikować za pomocą zaufanego numeru telefonu, jeśli zdecydujesz się na uwierzytelnianie dwuskładnikowe, lub zweryfikować swój Apple ID przez e-mail. 
Zdecydowanie zalecamy zapisanie informacji o swoim Apple ID, w tym adresu e-mail i hasła, na kartce papieru i zapisanie ich w dogodnym miejscu.
Gdy Apple zweryfikuje Twój adres e-mail, możesz używać tego Apple ID na swoim iPhonie, iPodzie Touch lub iPadzie. Użyj go również jako swojego konta iCloud!
Nie otrzymałeś e-maila weryfikacyjnego Apple?
Jeśli nie otrzymałeś e-maila weryfikacyjnego, poszukaj i wyszukaj dowolny e-mail od Apple.
Upewnij się, że sprawdziłeś również folder ze spamem lub śmieciami!
Jeśli chcesz, aby wysłano go ponownie, spróbuj zalogować się na stronie swojego konta Apple ID przy użyciu tego identyfikatora Apple ID i naciśnij przycisk Wyślij ponownie obok adresu e-mail, który chcesz zweryfikować.
Apple powinno wysłać kolejny e-mail weryfikacyjny na ten adres.
Jeśli podany adres e-mail jest nieprawidłowy, zaktualizuj go, a Apple wyśle kolejną weryfikacyjną wiadomość e-mail.
Nie widzisz opcji Brak jako metody płatności?
Istnieje wiele powodów, dla których None nie pojawia się jako opcja, od subskrypcji po zaległe długi i płatności należne firmie Apple oraz jej iTunes i App Store.
Jeśli nie możesz wybrać opcji Brak, zapoznaj się z naszym szczegółowym artykułem wyjaśniającym, dlaczego i jakie kroki należy podjąć, aby uzyskać tę opcję.
Masz już Apple ID? Nie ma problemu!
Wszystko, co musisz zrobić, to usunąć metodę płatności dla istniejącego Apple ID po zalogowaniu się do iTunes Store, App Store lub iBooks Store.
W tym momencie zostaniesz poproszony o podanie metody płatności tylko podczas próby dokonania zakupu.
Usuń informacje o płatnościach Apple ID na iPhonie i iPadzie
- Stuknij Ustawienia> Profil Apple ID> Płatności i wysyłka lub przejdź do Ustawienia> iTunes i App Store> Stuknij swój Apple ID> Wyświetl Apple ID> Zarządzaj płatnościami
- Jeśli korzystasz z Chmury rodzinnej, tylko organizator w rodzinie może aktualizować informacje o płatności
- Wprowadź swoje hasło Apple ID
- Stuknij metodę płatności i naciśnij znak minus, aby ją usunąć lub przesuń i naciśnij Usuń
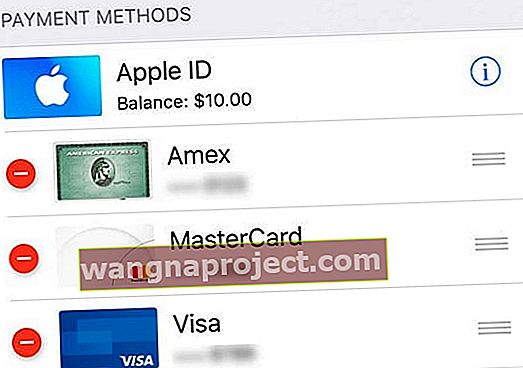
- Po zakończeniu naciśnij Gotowe
Usuń informacje o płatnościach Apple ID na komputerze Mac
- Otwórz App Store
- Stuknij swoje imię i nazwisko lub Apple ID
- Kliknij opcję Wyświetl informacje
- Obok Informacji o płatności kliknij Zarządzaj płatnościami

- Stuknij opcję Edytuj obok formy płatności, a następnie wybierz opcję Usuń
Usuń informacje dotyczące płatności Apple ID na komputerze z systemem Windows
- Otwórz iTunes
- Wybierz opcję Konto> Wyświetl moje konto
- Wprowadź hasło Apple ID
- Wybierz opcję Wyświetl konto
- Aby usunąć metodę płatności z iTunes
- Kliknij Typ płatności> Edytuj
- Tylko organizator w rodzinie może edytować informacje o płatności
- Wybierz Brak, aby usunąć metodę płatności
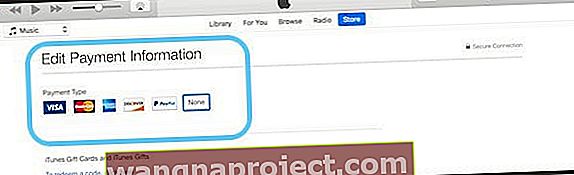
- Stuknij Gotowe
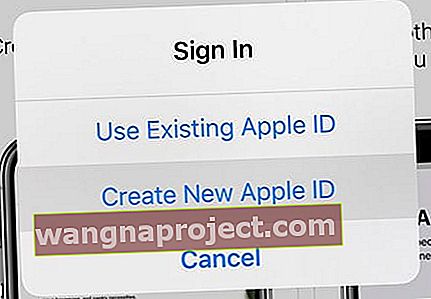 Wybierz opcję utwórz nowy Apple ID
Wybierz opcję utwórz nowy Apple ID
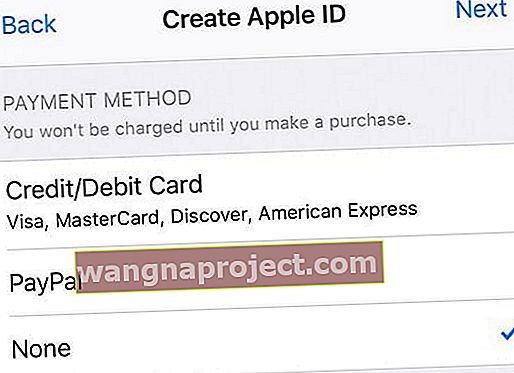 nie wybieraj żadnej dla swojej metody płatności podczas konfigurowania nowego Apple ID
nie wybieraj żadnej dla swojej metody płatności podczas konfigurowania nowego Apple ID