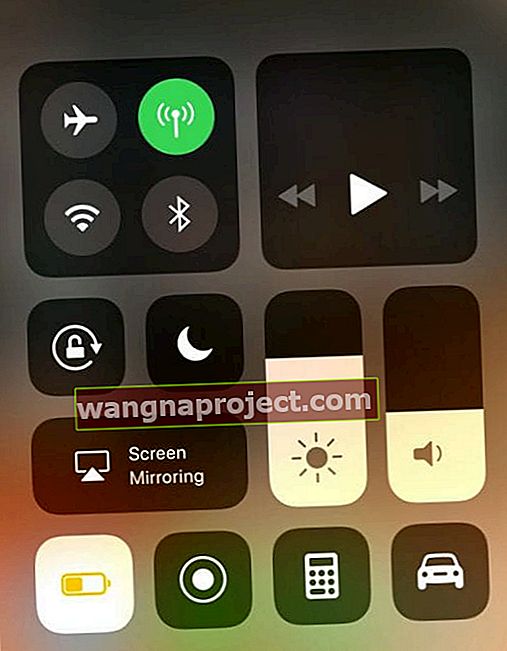iOS 11 wprowadza nowy przełącznik aplikacji, który umożliwia przełączanie się między aplikacjami na iPadzie i wymuszanie ich zamykania. Przesuń w górę w górę ekranu na szczęście nadal działa - po prostu wygląda trochę inaczej niż iOS10 . Przełącznik aplikacji jest nadal szybkim i wydajnym sposobem łatwej zmiany na inne ostatnio używane aplikacje.

Zamykanie aplikacji na iPadzie to proces dwuetapowy
Najpierw otwórz przełącznik aplikacji, naciskając dwukrotnie przycisk Home . Jeśli masz włączone gesty wielozadaniowe, otwórz ekran przełączania aplikacji, szybko przesuwając palcem w górę po ekranie iPada czterema lub więcej palcami. Po drugie, naciśnij i przytrzymaj podgląd dowolnej aplikacji w przełączniku aplikacji. Zachowaj ten chwyt i przesuń palcem w górę w górę ekranu.

I przepraszam… nadal nie zamknij wszystkich funkcji
Niektórzy ludzie mieli nadzieję na zamknięcie przycisku wszystkich aplikacji w iOS11 (zwanego również opcją zabicia wszystkiego). Ale nie idź. Apple nadal nie oferuje możliwości zamykania wszystkich aplikacji w systemie iOS i wszystkich urządzeń z systemem iOS (iPhone, iPad, iPod Touch). Głównym powodem, dla którego system iOS nie obejmuje tej opcji zamykania wszystkiego, jest ścisła kontrola Apple nad wielozadaniowym ekosystemem. Podczas prawidłowego działania większość aplikacji nie zajmuje dużo pamięci ani nie zajmuje dużo pamięci, gdy działają w tle.
Pomyśl o aplikacjach działających w tle jak o pamięci podręcznej - informacjach, które są utrzymywane w stanie zawieszenia ORAZ NIE zużywają żadnej baterii ani zasobów systemowych. Wyjątkiem są aplikacje, które często odświeżają się w tle, takie jak pogoda, poczta, nawigacja i podobne aplikacje, które rutynowo pobierają i aktualizują dane. Te aplikacje są nadal w stanie zawieszenia, ale nadal aktualizują się przy użyciu funkcji odświeżania w tle. Przeczytaj dalej, aby uzyskać więcej informacji na temat odświeżania aplikacji w tle.
W idealnym przypadku oznacza to, że te aplikacje działające w tle NIE wpływają w ogóle na działanie urządzenia. Rutynowe zamykanie sprawiających problemy aplikacji może nawet skrócić żywotność baterii. Jeśli więc nie masz problemów, najlepiej zostaw swoje aplikacje w spokoju.
Kiedy zamykanie aplikacji ma sens
Gdy aplikacja przestaje odpowiadać lub reaguje bardzo wolno, zamknij ją. I użyj przesunięcia, aby zabić, gdy aplikacja lub niektóre części iDevice całkowicie się zawieszą lub zaczną działać bez odpowiedzi.
A jeśli Twój iPad działa trochę wolno lub ma opóźnienia, dobrze jest zamknąć niektóre lub wszystkie ostatnio używane aplikacje. System operacyjny Apple iOS utrzymuje ostatnio używane aplikacje w tle, na wypadek gdybyś chciał się do nich przełączyć. Dlatego zamknięcie problematycznych aplikacji często zwalnia pamięć, utrzymując te aplikacje działające w tle. Zwykle przekłada się to na szybsze korzystanie z bieżącej i aktywnej aplikacji.
Pamiętaj, że przełącznik aplikacji pokazuje wszystkie aplikacje, które ostatnio otworzyłeś na swoim iPhonie, iPodzie Touch lub iPadzie . Obecnie nie rozróżnia, czy faktycznie działają one w tle i są odświeżane. Aby dowiedzieć się, jakie aplikacje odświeżają się w tle i jak włączyć lub wyłączyć tę funkcję, czytaj dalej!
Szukasz łatwego sposobu na przełączanie się między aplikacjami na iPadzie? Przełączanie aplikacji jest łatwiejsze niż kiedykolwiek!
iOS 11 ułatwia przełączanie się między aplikacjami za pomocą przeprojektowanego przełącznika aplikacji i nowej stacji dokującej iPada. Teraz masz wybór - zmieniaj aplikacje, wywołując Dock lub używając przełącznika aplikacji dla wszystkich otwartych aplikacji. Szybko przesuń palcem w górę od dołu ekranu, aby odsłonić Dock, lub przesuń palcem bardziej w górę od dołu, aby wyświetlić Przełącznik aplikacji. Możesz też dwukrotnie nacisnąć przycisk Home, aby wyświetlić przełącznik aplikacji.

Przesuń w prawo, aby zobaczyć wszystkie otwarte aplikacje w przełączniku aplikacji. Zobaczysz kafelki podglądu wszystkich otwartych aplikacji. Po znalezieniu żądanej aplikacji po prostu dotknij kafelka podglądu palcem, a ta aplikacja zostanie otwarta. Jeśli ostatnio go używałeś, zwykle rozpoczyna się w miejscu, w którym skończyłeś. Niektóre aplikacje, w szczególności gry, muszą zostać ponownie uruchomione, aby w pełni działać.
Włącz (lub wyłącz) funkcje wielozadaniowości
Włączenie gestów wielozadaniowych ułatwia dostęp do przełącznika aplikacji - wystarczy szybkie przesunięcie czterema palcami. Aby włączyć funkcje wielozadaniowości, wybierz Ustawienia> Ogólne> Wielozadaniowość> Gesty. Ta funkcja umożliwia użycie czterech lub pięciu palców w celu uzyskania dostępu do przełącznika aplikacji przez przesunięcie w górę. Ponadto Gesty umożliwiają szybki dostęp do ekranu głównego poprzez szczypanie, a przeciągnięcie palcem w lewo lub w prawo pokazuje wszystkie aktualnie otwarte aplikacje.
Nasze ulubione gesty wielozadaniowe nadal działają na iOS 11, w tym:
- Powrót do ekranu głównego: podczas korzystania z aplikacji zsuń cztery lub pięć palców na ekranie
- Zobacz przełącznik aplikacji: przesuń w górę czterema lub pięcioma palcami lub kliknij dwukrotnie przycisk Początek. Następnie przesuń jednym palcem w prawo lub w lewo, aby znaleźć i otworzyć inną aplikację
- Przełączanie aplikacji: przesuń w lewo lub w prawo czterema lub pięcioma palcami, aby przełączyć się na wcześniej używaną aplikację
Nie wiesz, jak zamknąć aplikację wielozadaniową?
Dzięki temu aplikacje są ułożone obok siebie lub unoszą się jedna na drugiej na jednym ekranie. Ale wtedy chcesz lub musisz odrzucić i zamknąć tylko jedną (lub dwie) z tych aplikacji, pozostawiając pozostałe nienaruszone. Hej, chwileczkę… JAK TO ROBISZ?
Tak, ja też! Przesuwam w prawo - nie. Następnie przesuń w lewo - nie. Przesuń w górę - nie. Przesuń w dół - nie! Co za cholera?
Dlatego zamykanie aplikacji w widoku wielozadaniowym jest trudne i niezbyt przyjazne dla użytkownika - przynajmniej nie na początku. Jest tu krzywa uczenia się i wymaga trochę przyzwyczajenia. Więc oto jest:
Jeśli jesteś w widoku podzielonego ekranu, chwyć środkowy uchwyt aplikacji, którą chcesz zamknąć, i przesuń aplikację obok lewej lub prawej krawędzi, aby odrzucić i zamknąć ją z wielozadaniowości.
Jeśli jesteś w widoku ruchomym, dotknij uchwytu u góry ruchomego okna LUB dotknij LEWEJ krawędzi aplikacji i przesuń ją poza ekran maksymalnie w prawo. Pamiętaj, zawsze jest od lewej do prawej.
I jeszcze jedno: pływające aplikacje pojawiają się ponownie
Możesz również przywrócić tę pływającą aplikację, przesuwając palcem od prawej krawędzi ekranu do lewej - ale przywraca ona tylko ostatnią aplikację spoza ekranu. Jeśli więc masz więcej niż jedną pływającą aplikację i odrzucasz je obie, Twój iPad przywraca ostatnie zwolnienie.
Użyj swojej stacji dokującej!
Jedną z najlepszych nowych funkcji na iPadzie w iOS11 jest nowa stacja dokująca do iPada! Użytkownicy komputerów Mac dobrze znają tę funkcję - znajduje się ona u dołu ekranu i zapewnia łatwy dostęp do wszystkich ulubionych aplikacji. Jest konfigurowalny i podąża za Tobą od aplikacji do aplikacji, kiedy chcesz. Szybkie przesunięcie w górę i pojawi się Dock. Przesuń nieco dalej w górę, a pojawi się przełącznik aplikacji. To takie proste i wygodne.

Dowiedz się więcej o stacji dokującej iPada w systemie iOS11 z naszego szczegółowego artykułu.
Informacje o aplikacjach działających w tle
Gdy przełączysz się na nową aplikację lub otworzysz ją, niektóre aplikacje będą nadal działać przez krótki czas, zanim przejdą do stanu zawieszenia. Po włączeniu odświeżania aplikacji w tle nawet zawieszone aplikacje okresowo sprawdzają dostępność aktualizacji i nowych treści. Oznacza to, że zawieszone aplikacje potencjalnie zajmują pamięć systemową i wyczerpują baterię. Ma to sens w przypadku aplikacji takich jak Wiadomości, Mapy, Poczta, Wiadomości, Twitter, FaceBook i inne media społecznościowe. Ale w przypadku takich rzeczy, jak Netflix, Amazon, Photos i inne, odświeżanie aplikacji w tle naprawdę nie jest konieczne. A kończy się to po prostu wyczerpaniem baterii i prawdopodobnie zużyciem danych z abonamentu komórkowego. W związku z tym zalecamy wyłączenie odświeżania aplikacji w tle dla tego typu aplikacji, a nawet wszystkich aplikacji.

Jeśli więc chcesz, aby zawieszone aplikacje NIE sprawdzały nowej zawartości, przejdź do Ustawienia> Ogólne> Odświeżanie aplikacji w tle i całkowicie wyłącz Odświeżanie aplikacji w tle lub wybierz aplikacje, które chcesz odświeżyć w tle. W iOS11 możesz również ustawić, czy chcesz, aby aplikacje działające w tle odświeżały się tylko przy użyciu Wi-Fi, czy też podczas korzystania z Wi-Fi i danych komórkowych.
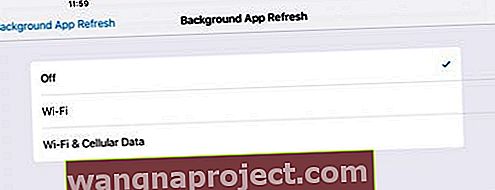
Aplikacje zawsze odświeżają się po otwarciu
Jeśli martwisz się, że wyłączenie odświeżania aplikacji w tle oznacza, że Twoje aplikacje nie zapełniają się aktualizacjami, nie bój się! Gdy tylko otworzysz dowolną aplikację, automatycznie wywołuje serwer w celu zaktualizowania wszelkich informacji. Dopóki łączysz się z danymi przez Wi-Fi lub sieć komórkową, Twoje aplikacje powinny zawsze zawierać nowe informacje.
A co z iPhone'ami?
Na razie zamykanie aplikacji na iPhone'ach pozostaje takie samo, jak we wcześniejszych wersjach iOS. Kliknij dwukrotnie przycisk Początek, aby wyświetlić ostatnio używane aplikacje, przesuń palcem w prawo lub w lewo i znajdź aplikację, którą chcesz zamknąć, a na koniec przesuń palcem w górę na podglądzie aplikacji, aby zamknąć aplikację. Pamiętaj, że aplikacje pojawiające się w przełączniku aplikacji nie są otwarte. Są w trybie gotowości, aby pomóc Ci w nawigacji i wykonywaniu wielu zadań jednocześnie. Apple zaleca wymuszanie zamykania aplikacji tylko wtedy, gdy nie reaguje, nieregularnie lub jeśli występują problemy z wydajnością i / lub baterią urządzenia iDevice.
Martwisz się o wydajność swojej baterii? 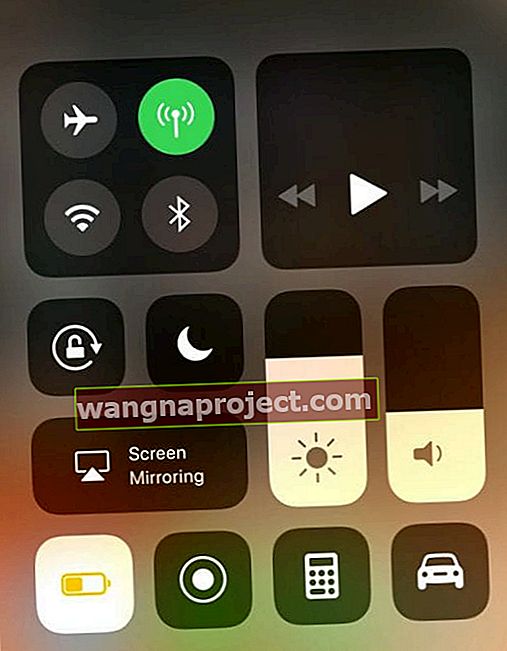
Jeśli martwisz się o żywotność baterii, spróbuj zmniejszyć jasność ekranu, wyłączyć Bluetooth, włączyć tryb niskiego zużycia energii i wyłączyć odświeżanie aplikacji w tle dla wszystkich aplikacji, zwłaszcza aplikacji korzystających z usług lokalizacji w tle (takich jak Mapy, Yelp lub Waze itp.). ) A jeśli nie potrzebujesz dostępu do Internetu, wyłącz także Wi-Fi. Jeszcze lepiej, dodaj tryb niskiego poziomu naładowania baterii do Centrum sterowania, wybierając Ustawienia> Centrum sterowania, aby łatwo włączać i wyłączać. Należy pamiętać, że tryb niskiego poziomu baterii nie jest obecnie dostępny na iPadzie.