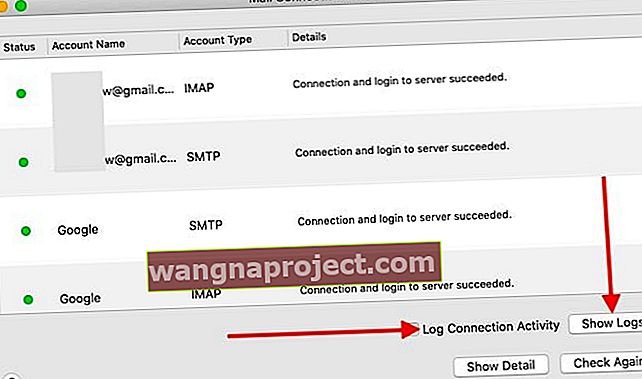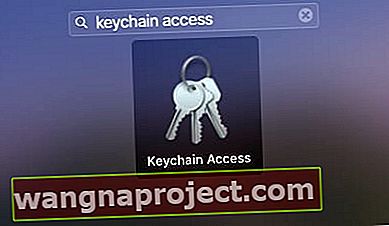Poczta na macOS Catalina wprowadza kilka nowych funkcji, które mają zwiększyć Twoją produktywność. Główne funkcje to możliwość blokowania nadawców, wyciszania wątków w celu zatrzymania powiadomień z łańcuchów e-maili oraz zaktualizowany klasyczny układ kolumn.
Wydaje się, że funkcje wyszukiwania poczty również działają lepiej. Jeśli niedawno zaktualizowałeś system do macOS Catalina i Twoja poczta ulega awarii lub wykazuje inne problemy, ten przewodnik jest dla Ciebie.
- Ponownie wprowadź swoje hasło Apple ID i iCloud w Preferencjach systemowych> Stuknij ikonę Apple ID i wpisz hasło
- Spróbuj ponownie zbudować skrzynki pocztowe
Mail ulega awarii lub utknęła w systemie macOS Catalina
Jest to częsty problem z Apple Mail, który niektórzy użytkownicy napotykają po zaktualizowaniu systemu macOS.
Próbujesz uruchomić aplikację Mail na swoim MacBooku z systemem macOS Catalina, ale za każdym razem ulega awarii. Zabicie procesów Mail i ponowne uruchomienie MacBooka również nie pomaga w rozwiązaniu problemu.
Najpierw upewnij się, że uruchomiłeś kopię zapasową wehikułu czasu na MacBooku (lub jakąkolwiek metodę tworzenia kopii zapasowej, której używasz), zanim rozwiążesz problem.
Jeśli utkniesz z awarią programu Mail w systemie macOS Catalina, wypróbuj każdy z poniższych kroków.
-
- Otwórz Monitor aktywności z Narzędzia lub za pomocą Launchpada.
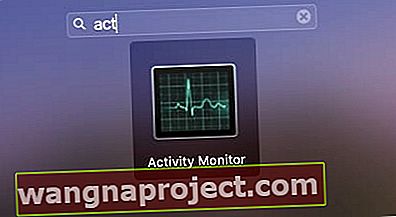
- Wyszukaj cokolwiek w Mail , zaznacz je i kliknij „X” w lewym górnym rogu ekranu, aby wymusić zamknięcie aplikacji
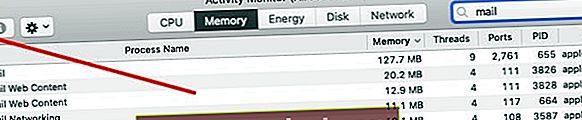
- Otwórz sesję aplikacji Finder
- Będziesz potrzebować dostępu do swojej biblioteki użytkownika
- Przejdź do folderu „Kontenery> com.apple.mail> Dane> Biblioteka> Zapisany stan aplikacji ”
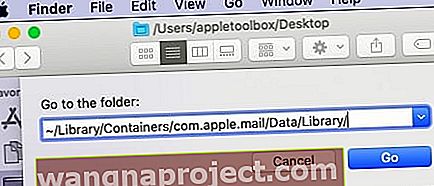 Kliknij Idź> Idź do folderu i wpisz, jak pokazano powyżej.
Kliknij Idź> Idź do folderu i wpisz, jak pokazano powyżej. - Przenieś com.apple.mail.savedState do kosza
 Przenieś ten folder do kosza
Przenieś ten folder do kosza - Następnie w aplikacji Finder naciśnij klawisz Option i kliknij Idź u góry menu
- Wpisz ~ / Library / Containers
- Przeciągnij com.apple.mail i com.apple.MailServiceAgent na pulpit
- Podobnie usuń pliki kopert z ~ / Library / Mail / V7 / MailData i przeciągnij je do kosza
- 1. Indeks kopert
- 2. Indeks kopert-shm
- 3. Koperta Index-wal
- Opróżnij Kosz i uruchom ponownie komputer Mac
- Otwórz Monitor aktywności z Narzędzia lub za pomocą Launchpada.
Jeśli Twoja poczta działa bez problemów, możesz przenieść pliki z pulpitu do Kosza (plik z kroku 8 powyżej).
Niektórzy użytkownicy mogą nadal mieć problem z awarią aplikacji Mail, nawet po wyczyszczeniu plików stanu zapisanego, jak pokazano w poprzednich krokach.
Jeśli masz problem, spróbuj kilku dodatkowych rzeczy:
-
- Uruchom pierwszą pomoc na głównej partycji
- Za pomocą Findera usuń cały folder Mail do kosza z ~ / Library
- Po ponownym uruchomieniu komputera MacBook i uruchomieniu programu Mail automatycznie utworzy on skrzynki pocztowe i foldery oraz zapełni je starą pocztą.
Poczta nie otwiera się, ponieważ w folderze głównym jest za mało miejsca
Niektórzy użytkownicy stwierdzają, że po uaktualnieniu do systemu macOS Catalina nie mogą otworzyć aplikacji Mail. Podczas próby otwarcia pojawia się komunikat „ Mail nie może zapisać informacji o Twoich skrzynkach pocztowych, ponieważ w folderze domowym nie ma wystarczającej ilości miejsca ”.
Jeśli napotkasz ten problem z systemem macOS Catalina i Mail, najlepiej jest usunąć folder Mail Plist i spróbować ponownie.
-
- Otwórz aplikację Finder na komputerze Mac
- Kliknij Go, a następnie Go To z górnego menu
- Wpisz
~/Library/Containers/com.apple.mail/Data/Library/Preferences - Poszukaj adresu com.apple.mail.plist tutaj i przeciągnij go na pulpit
- Uruchom ponownie komputer Mac, a następnie spróbuj ponownie otworzyć program Mail w systemie macOS Catalina
Treść wiadomości e-mail nie wyświetla się poprawnie po uaktualnieniu do systemu macOS
Kilku użytkowników odkryło, że mogą tylko przeglądać nagłówki wiadomości e-mail, ale nie mogą uzyskać szczegółowej zawartości.
Jeśli masz problem z poprawnym formatowaniem treści w programie Mail lub niewyświetlaniem ich, sprawdź następujące kwestie:
-
- Odbuduj swoje skrzynki pocztowe i zobacz, czy problem został rozwiązany.
- Odinstaluj oprogramowanie antywirusowe lub podobne oprogramowanie innych firm z MacBooka i uruchom ponownie pocztę.
Nie można wysyłać ani odbierać nowej poczty po uaktualnieniu do macOS Catalina
Niektórzy użytkownicy napotykają ten problem po uaktualnieniu systemu macOS Catalina. Aplikacja Mail otwiera się bez żadnych problemów i możesz przeglądać swoje stare wiadomości e-mail w folderach, ALE z jakiegoś powodu nie możesz pobrać żadnych nowych ani wysyłać wiadomości e-mail.
Jeśli masz ten problem po zastosowaniu systemu macOS Catalina, zapoznaj się z niektórymi z tych wskazówek.
-
- Przede wszystkim chcesz wykluczyć wszelkie problemy z połączeniem
- Kliknij „Okno” u góry w menu głównym Mail i wybierz „ Connection Doctor ”
- Jeśli zauważysz jakiekolwiek problemy z połączeniami, możesz kliknąć `` Rejestruj aktywność połączenia '' i ponownie uruchomić proces.
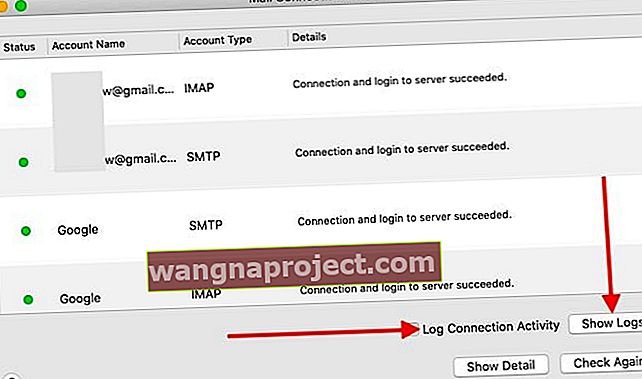
- Jeśli wszystkie połączenia są zielone, przejdź do kroku 8.
- Następnie kliknij „ Otwórz dzienniki ” i sprawdź, czy jest to problem z uwierzytelnianiem, czy inny problem
- W przypadku uporczywych problemów usuń konto e-mail z aplikacji Mail i dodaj je ponownie
- Uruchom lekarza połączenia, aby to sprawdzić
- Otwórz dostęp do pęku kluczy z folderu Narzędzia lub startera
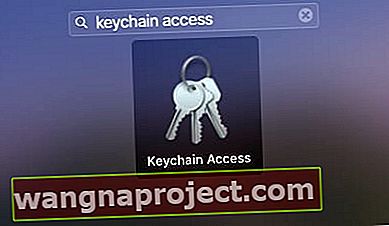
- Wpisz „ @ ” bez cudzysłowów w polu wyszukiwania po prawej stronie

- Wybierz konto, kliknij prawym przyciskiem myszy i usuń hasło z pęku kluczy iCloud
- Teraz otwórz aplikację Mail
- Kliknij Mail> Preferencje> Konta
- Usuń konto e-mail
- Dodaj ponownie konto e-mail ze szczegółami
- Uruchom ponownie MacBooka i ponownie uruchom Mail
Sprawdź i zobacz, czy proces wysyłania / odbierania znów działa. Czasami odpowiednie wpisy poświadczeń w pęku kluczy iCloud mogą ulec uszkodzeniu (duplikaty itp.). Powyższe kroki usuwają te wpisy z pęku kluczy iCloud, a po ponownej instalacji konta Mail poświadczenia działają zgodnie z oczekiwaniami i możesz wysyłać i odbierać wiadomości e-mail.
Możesz również sprawdzić fora lub strony pomocy swojego dostawcy usług poczty e-mail, aby sprawdzić, czy występują problemy z obsługą aplikacji Mail w systemie macOS Catalina. Czasami mniejsi dostawcy mają problemy z Mail po uaktualnieniu macOS.
Jeśli Twoim dostawcą poczty e-mail jest Gmail firmy Google i napotykasz ciągłe problemy z uwierzytelnianiem, możesz zapoznać się z tym postem.
Mamy nadzieję, że udało Ci się rozwiązać niektóre typowe problemy z pocztą w systemie macOS Catalina za pośrednictwem tego posta.
Daj nam znać w komentarzach poniżej, jeśli masz jakieś pytania lub chcesz podzielić się wskazówką, która pomogła Ci w uruchomieniu poczty i pracy z macOS Catalina.
Wskazówki dla czytelników 
- Wszystko, co musiałem zrobić, to otworzyć Preferencje systemowe dla iCloud i ponownie wprowadzić moje hasło Apple ID / iCloud
- Wypróbuj podejście Richa! Otwórz Mail i wybierz Preferencje> Konta . Wybierz konto, które sprawia Ci problem. Spójrz na kartę Zachowania skrzynki pocztowej, sprawdź, czy skrzynka w koszu nie jest ustawiona na Brak. Jeśli tak, zmień go na Kosz lub Usunięte wiadomości lub cokolwiek uznasz za stosowne. Zamknij preferencje, a następnie uruchom ponownie aplikację Mail. Po ponownym uruchomieniu spróbuj usunąć wiadomości e-mail.

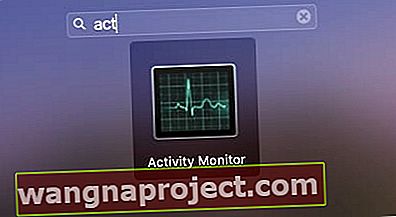
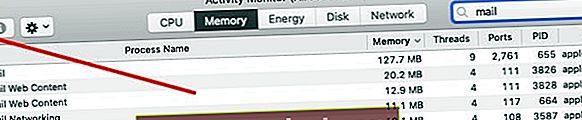
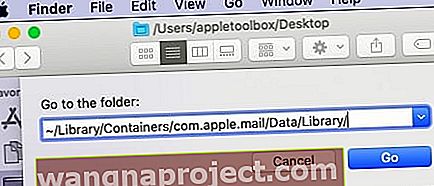 Kliknij Idź> Idź do folderu i wpisz, jak pokazano powyżej.
Kliknij Idź> Idź do folderu i wpisz, jak pokazano powyżej. Przenieś ten folder do kosza
Przenieś ten folder do kosza