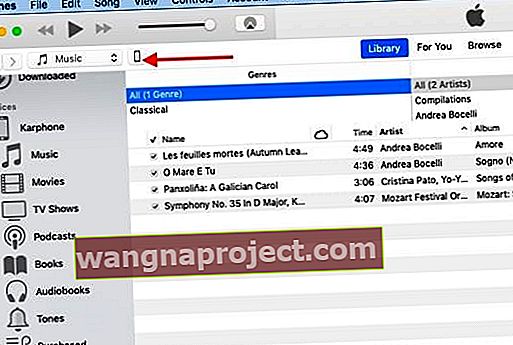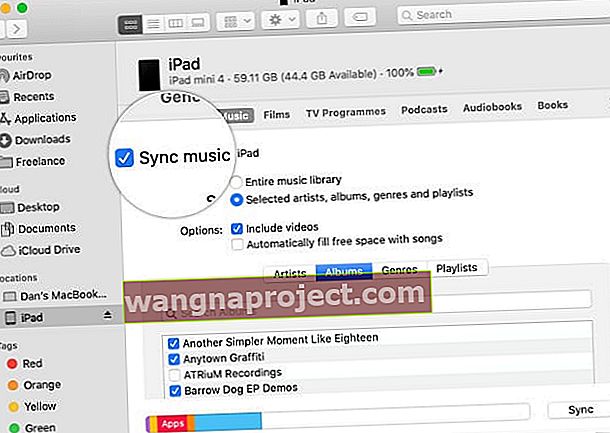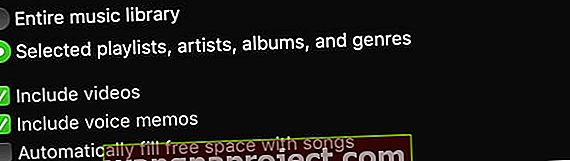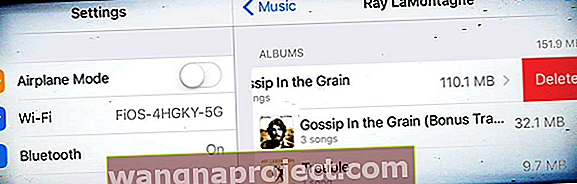Czytelniczka niedawno zaktualizowała swój iPhone z iPhone'a 7 do nowego iPhone'a 11. Na nowym iPhonie brakowało całej jej muzyki. Miała całą swoją muzykę przechowywaną na swoim MacBooku, a także na iPhonie 7. Po uaktualnieniu do nowego iPhone'a 11 stwierdziła, że jej muzyka zniknęła z nowego iPhone'a. Nie skopiował się do nowego iPhone'a.
Jeśli kiedykolwiek znajdziesz się w takiej sytuacji, w której musisz skopiować muzykę z komputera Mac na nowy iPhone lub inny iDevice, jest to łatwy i prosty proces.
Dotyczy to głównie użytkowników, którzy nie używają iCloud do synchronizowania danych między urządzeniami. Do kopiowania muzyki potrzebny będzie kabel USB. Upewnij się, że używasz tego samego Apple ID na MacBooku i nowym iPhonie.
Kroki, aby skopiować muzykę z komputera Mac na iPhone'a, iPada lub iPoda
- Otwórz iTunes (macOS Mojave i starsze) lub Finder (macOS Catalina i nowsze) na swoim MacBooku
- Podłącz iPhone'a do komputera Mac za pomocą kabla USB / USB-C lub wcześniej ustanowionego połączenia Wi-Fi urządzenia
- Zaakceptuj komunikat „Zaufaj komputerowi” i wprowadź dane uwierzytelniające iPhone'a, jeśli zostanie wyświetlony monit
- W przypadku osób korzystających z Findera wybierz urządzenie na pasku bocznym Findera w obszarze Lokalizacje

- W przypadku użytkowników iTunes kliknij ikonę iPhone'a w lewym rogu
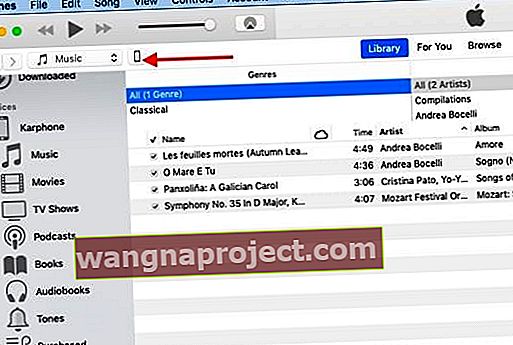
- Wybierz opcję Muzyka z górnego wiersza Findera lub paska bocznego w iTunes
- Zaznacz opcję Synchronizuj muzykę z (nazwa urządzenia) lub Synchronizuj muzykę, aby włączyć synchronizację muzyki między komputerem Mac a urządzeniem
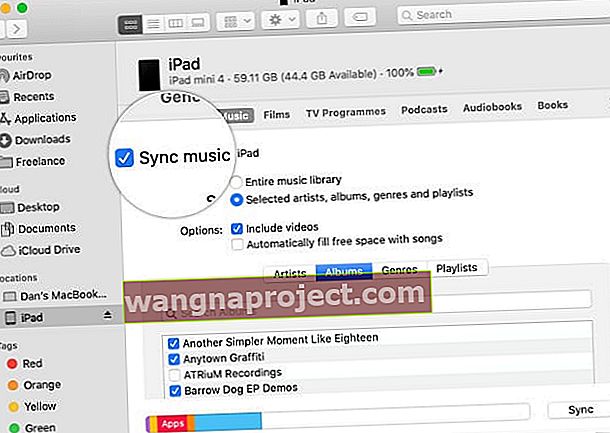
- Wybierz, czy chcesz zsynchronizować całą bibliotekę muzyczną, aby zaimportować wszystkie utwory. Lub wybierz Wybrani wykonawcy…, aby zsynchronizować określoną muzykę (zaznacz pole przy całej muzyce, którą chcesz zsynchronizować, i odznacz tę, której nie chcesz synchronizować)
- Zdecyduj, czy chcesz dołączyć filmy i, jeśli dotyczy, notatki głosowe, zaznaczając lub odznaczając te pola
- Jeśli zobaczysz pole wyboru Automatycznie wypełniaj wolne miejsce utworami , ta opcja automatycznie wypełni wolne miejsce na urządzeniu utworami podczas synchronizacji. Zaznaczenie tej opcji powoduje synchronizację jak największej liczby utworów z urządzeniem
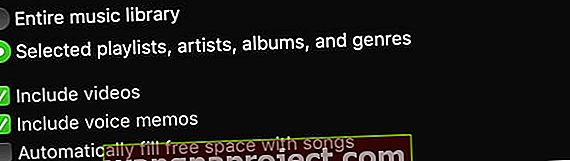
-
W przypadku większości użytkowników nie zalecamy tego ustawienia, ponieważ ogranicza ono pamięć wewnętrzną urządzenia
- Po zakończeniu wybierania opcji kliknij przycisk Zastosuj w prawym dolnym rogu, aby rozpocząć kopiowanie

- Jeśli nie rozpocznie się automatyczne kopiowanie muzyki z komputera Mac na iPhone'a, kliknij przycisk Synchronizuj , aby rozpocząć
- W zależności od tego, ile muzyki masz na MacBooku, skopiowanie całej muzyki może zająć trochę czasu
- Po zakończeniu pamiętaj, aby nacisnąć przycisk wysuwania, zanim odłączysz urządzenie od komputera Mac
Włącz automatyczną synchronizację między komputerem Mac a iPhonem, iPadem lub iPodem
Po zsynchronizowaniu komputera Mac i urządzenia możesz chcieć, aby ten proces rozpoczynał się automatycznie, za każdym razem, gdy je podłączysz.
Aby włączyć automatyczną synchronizację, przejdź do zakładki Ogólne Findera lub do sekcji Podsumowanie i opcje iTunes i włącz opcję „Automatycznie synchronizuj, gdy to (nazwa urządzenia) jest podłączone”.
Lepiej jest zsynchronizować za pomocą kabla niż przez Wi-Fi
Chociaż istnieje sposób na skopiowanie muzyki z iTunes na Maca do nowego iPhone'a przez Wi-Fi zamiast połączenia przewodowego, proces ten może mieć problemy, zwłaszcza jeśli masz dużą liczbę tytułów, które chcesz skopiować.
Metoda kablowa jest bardziej bezpieczna, jeśli chodzi o kopiowanie danych z MacBooka na iPhone'a.
Możesz użyć tej metody i czynności, aby skopiować inne multimedia, takie jak książki, zdjęcia, dzwonki itp. Z komputera Mac na nowy iPhone.
Chcesz usunąć zsynchronizowaną muzykę z iPhone'a lub iPada?
Możesz łatwo usunąć zsynchronizowaną muzykę, której już nie potrzebujesz, na swoim urządzeniu za pomocą aplikacji Finder na komputerze Mac lub iTunes! Możesz także usunąć muzykę bezpośrednio na iDevice, bez konieczności posiadania komputera Mac.
Wykonaj poniższe czynności, aby usunąć muzykę z urządzenia, ale zachować ją na komputerze Mac
- Podłącz urządzenie do komputera Mac
- Otwórz aplikację Finder lub iTunes, wybierz swoje urządzenie, a następnie wybierz opcję Muzyka z górnego menu lub paska bocznego
- Na liście Muzyka odznacz pola przy każdej muzyce, której nie chcesz już mieć na swoim urządzeniu
- Gdy skończysz i będziesz gotowy do ponownej synchronizacji, kliknij Zastosuj
- Stuknij Wysuń przed odłączeniem urządzenia od komputera Mac
Wykonaj poniższe czynności, aby usunąć muzykę z telefonu iPhone, iPada lub iPoda touch za pomocą aplikacji Ustawienia
- Otwórz Ustawienia> Ogólne> Pamięć iPhone'a (iPad / iPod)
- Przewiń w dół i stuknij opcję Muzyka
- Przesuń palcem po wykonawcy, albumie lub utworze
- Kliknij Usuń. Spowoduje to usunięcie pobierania
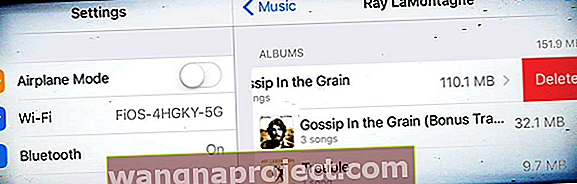
- Jeśli nie chcesz, aby ta rzecz była dostępna jako opcja przesyłania strumieniowego iCloud, musisz ukryć ją za pomocą Findera lub iTunes na komputerze Mac
Zakończyć
Mamy nadzieję, że udało Ci się łatwo skopiować muzykę na nowy iPhone.
Jeśli z jakiegoś powodu nie oceniłeś iCloud, może to być okazja do zarejestrowania się w iCloud, abyś nie musiał ręcznie kopiować informacji między urządzeniami Apple.