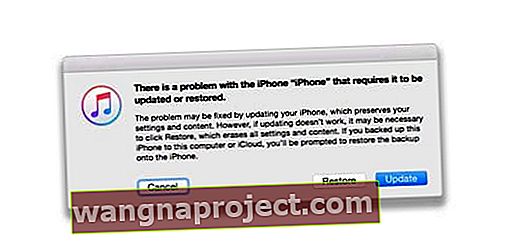Próbujesz odblokować iPhone'a lub iPada i bez ostrzeżenia lub powiadomienia ekran gaśnie i POZOSTAJE czarny lub pusty. Przychodzi SMS lub połączenie i słyszysz dźwięk powiadomienia, ale nic nie widać na ekranie! Dzięki temu wiesz, że ekran iPada lub iPhone'a jest pusty, ale urządzenie jest włączone!
Może odstawisz na chwilę telefon i spróbujesz go zignorować. Po około godzinie, ze skrzyżowanymi palcami, próbujesz ponownie. Ale bez powodzenia, czarny ekran trwa dalej. Wygląda na to, że iPhone jest włączony i widać słabo podświetloną siatkę; po prostu nie widzisz żadnych ikon, blokad ekranów, zilch, nada!
Jeśli brzmi to znajomo, nie jesteś sam. Czarny lub pusty ekran na iPhonie, iPadzie lub iPodzie jest często objawem większego problemu ze sprzętem, ale nie zawsze! Ten artykuł skupia się na problemach z oprogramowaniem, które powodują czarny lub pusty ekran i pokazuje, jak to naprawić!
Postępuj zgodnie z tymi krótkimi wskazówkami, aby naprawić sytuacje, w których ekran iPhone'a staje się czarny lub pusty
- Poproś Siri o zwiększenie jasności ekranu
- Ładuj swój iDevice przez kilka godzin (lub dni)
- Uruchom ponownie iPhone'a, iPada lub iPoda
- Wykonaj wymuszony restart
- Ochłodź lub rozgrzej urządzenie
Powiązane artykuły
- Pusty ekran główny na iPadzie lub iPhonie
- Rozwiązywanie problemów z iPadem, jak rozwiązać problemy z iPadem
- iPad Frozen, nie odpowiada, jak to naprawić
- Przywracanie iPhone'a
Wsparcie! Mój iPhone jest włączony, ale ekran jest czarny!
Kilku czytelników zgłasza, że ekran ich iPhone'a lub iPada zmienia się w „rozświetlony” czarny kolor lub że widzą pusty ekran, nawet gdy urządzenie jest włączone i działa.
Kiedy ekran robi się czarny lub pusty, dźwięk urządzenia może być odtwarzany, a nawet umożliwiać korzystanie z Siri lub interakcję z ekranem poprzez zgadywanie!
Niektórzy użytkownicy zgłaszają również, że problem zaczął się po ich ostatniej aktualizacji iOS.
Dlaczego ekran mojego iPada lub iPhone'a jest czarny lub pusty?
Jeśli nie widzisz niczego na ekranie iPada, iPoda lub iPhone'a, ale nadal słyszysz, że urządzenie działa (np. Wibruje, dzwoni i wydaje inne dźwięki), zwykle oznacza to problem ze sprzętem.
Często są to problemy z samym ekranem lub kablem łączącym się z ekranem.
Jednak zawsze jest możliwe, że w grze występuje problem z oprogramowaniem lub systemem iOS, więc najpierw przyjrzyjmy się tym ustawieniom, aby sprawdzić, czy możemy to naprawić samodzielnie, za darmo!
Ekran mojego iPhone'a jest czarny! Co zrobić, gdy ekran iPada lub iPhone'a zmieni kolor na czarny
Poproś Siri o zwiększenie jasności
Problemem może być po prostu jasność ekranu.
Jeśli więc możesz wchodzić w interakcję z Siri, spróbuj poprosić ją o maksymalne zwiększenie jasności ekranu.
 poproś Siri o zwiększenie jasności ekranu!
poproś Siri o zwiększenie jasności ekranu!
Zobacz, czy to robi różnicę. Jeśli nie, czytaj dalej!
Problemy z baterią
- Może to być problem związany z baterią. Dlatego podłącz urządzenie do gniazdka elektrycznego i odczekaj kilka minut

- Przed użyciem ładuj iPhone'a lub iPoda przez co najmniej 10 minut i 20 minut w przypadku iPada - im dłuższe ładowanie, tym lepiej
- Upewnij się, że sprawdziłeś kabel i ładowarkę pod kątem problemów, takich jak postrzępione końce, brudne lub zatłuszczone złącza lub porty. W razie potrzeby wyczyść je lub użyj innego kabla / ładowarki
- Czytelnik Paul sugeruje podłączenie iDevice do gniazdka ściennego na bardzo długi czas (podłączył go na 2 dni). Sprawdź, czy to zresetuje baterię i zarządzanie energią w iDevice
Uruchom ponownie iPhone'a, iPada lub iPoda
- Na iPadzie bez przycisku Home i iPhone'ach X lub nowszych: naciśnij i przytrzymaj przycisk boczny / górny / zasilania i dowolny przycisk głośności, aż pojawi się suwak

- Na iPadzie lub iPhonie z przyciskiem Home i iPodem Touch: naciśnij i przytrzymaj przycisk boczny / górny / zasilania, aż pojawi się suwak

- Przeciągnij suwak w prawo, aby wyłączyć urządzenie

- Po wyłączeniu urządzenia ponownie naciśnij i przytrzymaj ten przycisk boczny / górny / zasilania, aż zobaczysz logo Apple

- W systemie iOS 11 lub nowszym uruchom ponownie, używając Ustawienia> Ogólne> Zamknij, aż zobaczysz „przesuń, aby wyłączyć”

Jeśli widzisz logo Apple na ekranie swojego urządzenia, prawdopodobnie problem był związany z oprogramowaniem!
Skorzystaj z urządzenia i sprawdź, czy działa normalnie.
Wykonaj twardy restart
- Na iPadzie bez przycisku Home i iPhone'ach 8 lub nowszych: naciśnij i szybko zwolnij przycisk zwiększania głośności. Naciśnij i szybko zwolnij przycisk zmniejszania głośności. Następnie naciśnij i przytrzymaj przycisk boczny / górny / zasilania, aż urządzenie uruchomi się ponownie

- Na telefonie iPhone 7 lub iPhone 7 Plus: naciśnij i przytrzymaj przycisk boczny i przycisk zmniejszania głośności przez co najmniej 10 sekund, aż zobaczysz logo Apple

- Na telefonie iPhone 6s lub starszym, iPadzie z przyciskiem Początek lub iPodzie touch: naciśnij i przytrzymaj przyciski Początek i Górny (lub Boczny) przez co najmniej 10 sekund, aż zobaczysz logo Apple

Jeśli widzisz logo Apple, jest mało prawdopodobne, że problem jest związany ze sprzętem, ale był raczej problemem z oprogramowaniem.
Korzystaj z urządzenia w normalny sposób i sprawdź, czy problem został rozwiązany.
Sprawdź temperaturę pod kątem problemów z pustym lub czarnym ekranem
- Jeśli używasz urządzenia w ekstremalnych warunkach temperaturowych (np. Gdy jest za gorąco lub za zimno), często występują problemy z czarnym lub pustym ekranem
- Jeśli jest zbyt gorąco, po prostu umieść urządzenie w chłodnym miejscu na kilka godzin, aby ostygło
- A jeśli jest zbyt zimno, umieść iDevice w ciepłym miejscu (ale nie gorącym) na kilka godzin, aby się rozgrzał
- Używanie urządzenia iOS w niskich temperaturach poza jego zasięgiem działania może tymczasowo skrócić żywotność baterii i spowodować wyłączenie urządzenia
- Żywotność baterii wróci do normy po przywróceniu urządzenia do wyższej temperatury otoczenia
- Wypróbuj i zawsze używaj urządzeń z systemem iOS w temperaturze otoczenia w zakresie od 0 ° do 35 ° C (od 32 ° do 95 ° F)
Beknij to dziecko! 
Jeśli powyższe rozwiązania nie działają, może to oznaczać, że kabel wyświetlacza urządzenia iDevice poluzował się lub częściowo odłączył od złącza.
Jeśli iPhone, iPod lub iPad jest nadal objęty opieką Applecare, umów się na spotkanie z geniuszem i zabierz go do sprawdzenia.
Jeśli Twoje urządzenie nie jest nadal objęte gwarancją, niektórzy ludzie zgłaszają sukces z „odbijaniem” swoich urządzeń
- Najpierw owiń iPhone'a lub iPada miękką szmatką lub ręcznikiem
- Odwróć go tak, aby ekran był skierowany w dół, a tył iPhone'a lub iPada był skierowany w Twoją stronę
- Następnie poklep tylną część urządzenia, tak jak odbija się dziecko
„Odbijanie” iPada, iPoda lub iPhone'a często pomaga w ponownym podłączeniu tych złączy ekranu LDC / OLED.
Ostatni przystanek w przypadku problemów z pustym ekranem
Przywróć urządzenie w iTunes, podłączając je do komputera
- Podłącz urządzenie do komputera i otwórz iTunes
- Jeśli nie masz komputera, pożycz go lub przejdź do Apple Store
- Gdy urządzenie jest podłączone, wymuś jego ponowne uruchomienie, postępując zgodnie z powyższymi instrukcjami
- Nie zwalniaj, gdy zobaczysz logo Apple. Przytrzymaj, aż zobaczysz ekran trybu odzyskiwania
 IPhone'a 7 w trybie odzyskiwania należy przywrócić za pomocą iTunes
IPhone'a 7 w trybie odzyskiwania należy przywrócić za pomocą iTunes - W opcji przywrócenia lub aktualizacji wybierz Aktualizuj
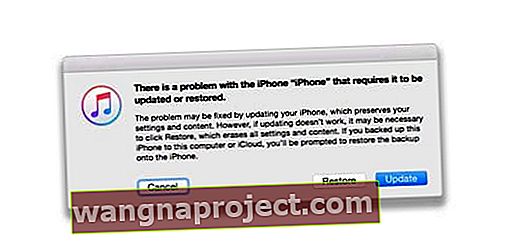
- iTunes próbuje ponownie zainstalować iOS bez usuwania jakichkolwiek danych
- Jeśli zajmie to więcej niż 15 minut, urządzenie wyjdzie z trybu odzyskiwania
- Powtórz kroki 2 i 3
- iTunes próbuje ponownie zainstalować iOS bez usuwania jakichkolwiek danych
iTunes nie rozpoznaje Twojego urządzenia?
Jeśli iTunes nie widzi Twojego urządzenia, wypróbuj tryb DFU.
 Jesteś w trybie DFU, jeśli ekran jest całkowicie czarny
Jesteś w trybie DFU, jeśli ekran jest całkowicie czarny
Tryb DFU (aktualizacja oprogramowania układowego urządzenia) umożliwia iTunes komunikację z iDevice bez ładowania systemu iOS i uruchamiania.
Przywracanie DFU całkowicie usuwa iDevice, a następnie instaluje nową kopię najnowszego iOS i oprogramowania układowego na urządzeniu. To jak zaczynać od zera!
Jeśli więc rozważasz przywrócenie DFU, upewnij się, że masz dostępną kopię zapasową lub kontynuuj, wiedząc, że Twoje urządzenie zostało całkowicie usunięte.
Brak czasu? Obejrzyj nasz film!

Chcesz naprawić ekran swojego iPhone'a lub iPada? Skontaktuj się z Apple Support
Jeśli żaden z powyższych kroków nie zadziałał w przypadku Twojego urządzenia, prawdopodobnie problem dotyczy Twojego iPhone'a lub innego sprzętu iDevice, zwykle ze złączem lub kablem wyświetlacza. Prawdopodobnie potrzebujesz Apple do naprawy ekranu iPada lub iPhone'a.
W większości przypadków problemy ze sprzętem oznaczają podróż do lokalnego lub internetowego zespołu wsparcia Apple lub regionalnego certyfikowanego centrum napraw Apple.

Skontaktuj się ze Wsparciem Apple, aby skonfigurować usługę, jeśli masz którykolwiek z następujących problemów:
- Po naładowaniu nadal widzisz czarny lub pusty ekran, wymuszasz ponowne uruchomienie i wykonujesz wymienione czynności
- Twój iPad, iPhone lub iPod Touch jest rozpoznawany przez iTunes, ale nic nie wyświetla się na ekranie lub widzisz słabą poświatę
- Widzisz czarny ekran, ale słyszysz alerty, dźwięki i wibracje
- Twój ekran jest włączony, ale nie reaguje na dane wejściowe, takie jak stuknięcie, przesuwanie i inne gesty
- Przycisk Home lub przycisk usypiania / budzenia iDevice jest uszkodzony lub zablokowany
- Twój iDevice utknął na logo Apple
- IPhone lub iPad wyświetla jednolity kolor lub iTunes go nie rozpoznaje
Dlaczego warto korzystać ze Wsparcia Apple lub certyfikowanych warsztatów naprawczych Apple?
Jeśli Twój iPhone, iPad lub iPod jest objęty gwarancją, naprawa ma tylko Apple lub autoryzowane sklepy! Apple wymaga, aby wszystkie naprawy objęte gwarancją Apple były wykonywane przez techników posiadających certyfikat Apple.
I zwykle naprawy wykonane w ramach aktywnego planu Apple Care + są tańsze niż te wykonane gdzie indziej.
Ponadto, gdy Apple naprawi Twoje urządzenie, pozostała gwarancja nadal obowiązuje.
Jeśli Apple podejrzewa lub ma dowody na to, że urządzenie zostało naprawione w niezatwierdzonym sklepie, gwarancja zostaje automatycznie unieważniona.
Aby dowiedzieć się, czy Twoje urządzenie jest nadal objęte gwarancją Apple, użyj tego narzędzia i wprowadź numer seryjny urządzenia.
Zakończyć
Zwykle naprawiasz puste lub czarne ekrany na iPhone'ach, iPadach i innych urządzeniach iDevices, wykonując zalecane czynności powyżej.
Odkryliśmy, że większość tych problemów rozwiązuje się, wykonując twardy restart, przytrzymując jednocześnie przycisk usypiania / budzenia i przycisk Home lub przyciski zwiększania / zmniejszania głośności (w zależności od modelu iPhone'a) przez co najmniej dziesięć sekund ORAZ ignorując czerwony suwak.

Ale na wypadek, gdyby to się powtórzyło, pamiętaj, aby wykonać kopię zapasową iPhone'a lub innego urządzenia iDevice, aby nigdy NIGDY nie stracić cennych danych.
Najlepiej wykonać kopię zapasową zgodnie z naszą zasadą 2X2 (2 kopie zapasowe w chmurze i 2 kopie lokalne). Może się wydawać, że to przesada, ale bezpieczniej niż przepraszam!
Wskazówki dla czytelników 
- Niektórzy czytelnicy mają szczęście, naciskając lub stukając dłońmi w tył iPada lub iPhone'a, aby wyświetlić logo Apple lub ekran główny. Jeśli ta wskazówka czytnika działa dla Ciebie, Twój iPhone prawdopodobnie ma luźne połączenie, prawdopodobnie złe połączenie z ekranem LCD lub płytą logiczną. Ten problem zwykle powraca. Jeśli tak, zabierz iPhone'a lub iDevice do Apple Store lub certyfikowanego centrum napraw Apple, aby wymienić i naprawić złe połączenia. Ta naprawa nie jest projektem DIY, ponieważ wymaga lutowania
- Paul zaleca ładowanie iDevice przez kilka dni przez gniazdko ścienne, zwłaszcza jeśli niedawno dokonałeś wymiany lub aktualizacji sprzętu
- Jeśli widzisz poświatę na ekranie, ale nic nie widzisz, Paul zaleca sprawdzenie iPada, podłączając go do iTunes. Jeśli iTunes rozpoznaje urządzenie i może się z nim komunikować, prawdopodobnie ekran jest wyłączony lub ma luźny kabel połączeniowy. Jedynym lekarstwem na to jest zdjęcie ekranu i solidne podłączenie kabla - albo DYI, albo za pośrednictwem centrum serwisowego Apple. Dla tych, którzy chcą majsterkować, Paul ostrzega, że samodzielne wykonanie tej naprawy prawie zawsze prowadzi do pęknięcia ekranu, więc kup nowy ekran dla swojego urządzenia iDevice (sprawdź markę i model) przed rozpoczęciem naprawy!













 IPhone'a 7 w trybie odzyskiwania należy przywrócić za pomocą iTunes
IPhone'a 7 w trybie odzyskiwania należy przywrócić za pomocą iTunes