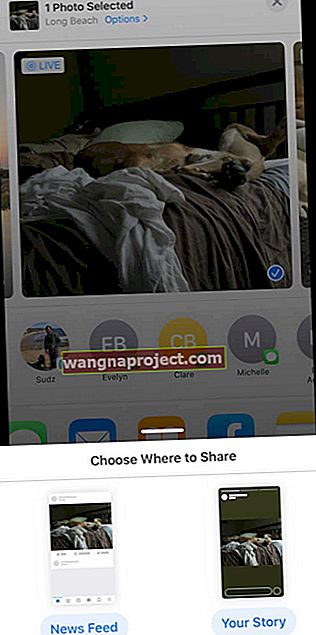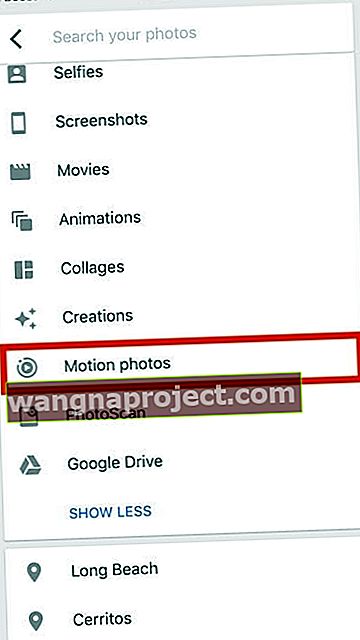Chcesz, aby Twoje obrazy ożyły i wyskoczyły z krótkim ruchem? Nie szukaj dalej niż funkcja Live Photo firmy Apple, dostępna we wszystkich najnowszych modelach iPhone'ów, iPadów, iPodów, a nawet komputerów Mac!
Zdjęcia na żywo nie są filmami ani zdjęciami. Są to chwile przenoszące się na krótko w czasie. Szybkie migawki do świata tuż przed i tuż po zrobieniu zdjęcia. Są grymasem przed uśmiechem. Myśl przed akcją. Chwila przed i po pozie.A co najważniejsze, Live Photos jest domyślnie włączone na każdym iPhonie 6S lub nowszym. Dzięki temu możesz łatwo robić zdjęcia na żywo wszystkich swoich ulubionych atrakcji, miejsc i ludzi!
Zdjęcia na żywo na iPhonie to funkcja aparatu, którą Apple udostępnia w aplikacji Aparat dla większości modeli iPhone'a i iPada. Możesz robić zdjęcia na żywo na iPhonie 6s lub nowszym, iPadzie (5. generacji) lub nowszym, iPadzie Air (3. generacji +), iPadzie mini (5. generacji +) i iPadzie Pro z 2016 roku i nowszych.
Co to jest zdjęcie na żywo?
Live Photo zasadniczo rejestruje 1,5 sekundy wideo i audio zarówno przed, jak i po naciśnięciu przycisku migawki w celu zrobienia zdjęcia. Możesz dodać te zdjęcia na żywo do ekranu blokady i uczynić je wyjątkowymi, a nawet używać ich jako tapet na swoim iPhonie.
W tej pierwszej części szczegółowego przewodnika odpowiadamy na niektóre podstawowe pytania dotyczące korzystania z Live Photos na iPhonie i innych urządzeniach Apple.
Zdjęcia na żywo, odpowiedzi na podstawowe pytania
Jak zrobić zdjęcie na żywo?
- Robienie zdjęcia na żywo jest bardzo podobne do robienia zwykłego zdjęcia na iPhonie
- Sprawdź, czy funkcja Live Photo jest WŁĄCZONA poprzez Ustawienia> Aparat
- Otwórz aplikację aparatu
- Ustaw typ na tryb fotograficzny

- Gdy funkcja Live Photos jest włączona, ikona Live Photos (wygląda jak cel z koncentrycznymi okręgami w górnej środkowej części aplikacji aparatu) jest wyświetlana na żółto
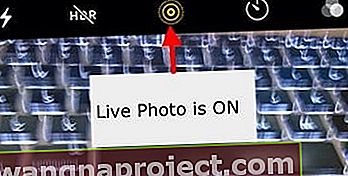
- Teraz musisz tylko wycelować i strzelić!
- Trzymaj iPhone'a nieruchomo
- Stuknij przycisk migawki (duży biały przycisk na środku u dołu obrazu)
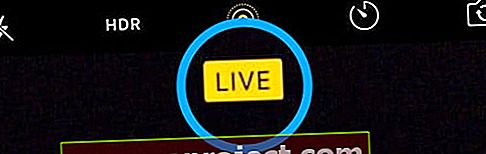
Pamiętaj, że funkcja Live Photo jest domyślnie WŁĄCZONA w aplikacji aparatu.
Dlaczego nie widzę funkcji Live Photos na moim iPhonie?
Większość nowych modeli iPhone'a obsługuje teraz funkcję Live Photos. Jednak iPhone 4, warianty iPhone'a 5 (5S, 5C i 5) oraz iPhone 6 nie obsługują funkcji Live Photos. Ta funkcja jest również dostępna dla wielu iPadów, w tym iPada Pro, iPada mini i iPada Air.
Jeśli szukasz zdjęć na żywo i nie możesz znaleźć opcji w aplikacji aparatu, istnieje prawdopodobieństwo, że nie jest ona obsługiwana na Twoim iDevice.
Czy mogę wydłużyć czas przechwytywania Live Photo?
Niestety, na Twoim iPhonie nie ma ustawienia, które mogłoby pomóc w wydłużeniu czasu trwania powiązanego zdjęcia na żywo.
Jesteś ograniczony do 1,5 sekundy przed kliknięciem i 1,5 sekundy po kliknięciu migawki przez łączną długość 3 sekund.
Czy mogę zrobić zdjęcie na żywo w trybie portretowym lub kwadratowym i panoramicznym?
Przepraszamy, ale w tej chwili tryb Live Photo jest dostępny tylko w trybie Photo. Ten tryb jest domyślnym trybem otwierania aplikacji Aparat.
Jak wyłączyć zdjęcia na żywo na moim iPhonie tylko dla jednego zdjęcia (tymczasowo)?
- Tymczasowe wyłączenie zdjęć na żywo odbywa się za pośrednictwem aplikacji aparatu
- Stuknij ikonę Live Photos (wygląda jak cel) u góry ekranu, aby przełączyć ikonę Live Photo z żółtego na okrąg z linią przechodzącą przez niego

- Szuka tymczasowego powiadomienia o treści „NA ŻYWO”

- Ten komunikat potwierdza, że teraz robisz zdjęcia w trybie zdjęć
Jak wyłączyć Live Photos na moim iPhonie dla wszystkich zdjęć (na stałe)?
Podczas gdy wielu użytkowników lubi zdjęcia na żywo, inni wolą robić zdjęcia.
Aby uniemożliwić aplikacji Aparat wykonywanie zdjęć na żywo, wykonaj następujące kroki:
- Otwórz aplikację Aparat, stuknij ikonę Live Photo i wyłącz ją
- Poszukaj ukośnika obok ikony Live Photos i komunikatu Live Off, aby potwierdzić, że funkcja Live Photos jest rzeczywiście wyłączona
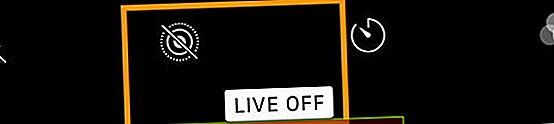
- Wybierz kolejno opcje Ustawienia> Aparat> Zachowaj ustawienia> Zdjęcia na żywo
- Włącz ustawienie Live Photo
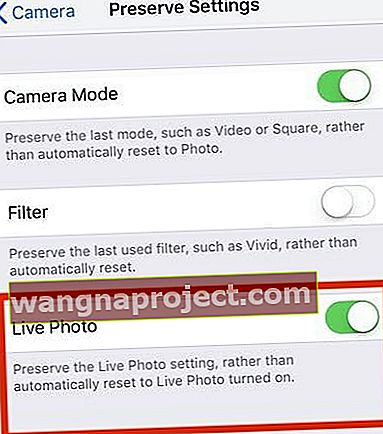
Jak wyświetlić zdjęcie na żywo?
- Otwórz aplikację Zdjęcia
- Przejdź do zakładki Albumy u dołu
- Przewiń w dół do opcji Media Types

- Wybierz Live Photos
- Naciśnij i przytrzymaj ekran, aby zobaczyć zdjęcie na żywo w akcji!
Podobnie jak zwykłe zdjęcia, Twoje zdjęcia na żywo są zapisywane w aplikacji Zdjęcia i pojawiają się w Moich albumach. Jedyna różnica polega na tym, że w lewym górnym rogu zdjęcia zobaczysz ikonę „ NA ŻYWO ”, co oznacza, że jest to zdjęcie na żywo .
Rzuć okiem na zdjęcie na żywo za pomocą szybkich czynności
- Otwórz aplikację Zdjęcia
- Przejdź do galerii Live Photos lub dowolnego albumu z Live Photos
- Naciśnij i przytrzymaj zdjęcie, aby otworzyć menu szybkiej akcji i wyświetlić podgląd zdjęcia na żywo (jest odtwarzane od końca do końca)
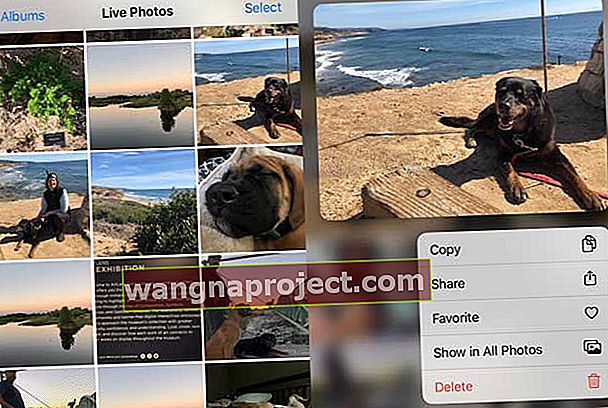
Jak zrobić zdjęcie na żywo jako tapetę ekranu blokady?
Tak, możesz także ustawić Live Photos jako tapetę ekranu blokady na telefonie iPhone, iPadzie lub iPodzie.
- Idź do Ustawienia> Tapeta> Wybierz nowa tapeta
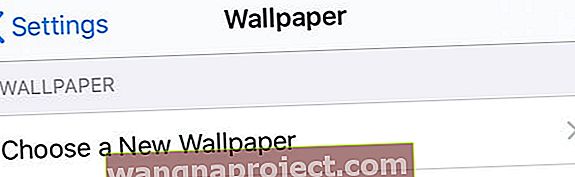
- Wybierz obraz z Live Photos
- Tapety ze zdjęciami na żywo działają na telefonie iPhone 6s lub nowszym z wyjątkiem iPhone'a XR i iPhone'a SE - te modele nie obsługują animowanych tapet
Praca z Live Photos na Twoim iPhonie
Teraz, gdy podstawy korzystania z Live Photos są już na uboczu, przyjrzyjmy się niektórym zaawansowanym funkcjom dostępnym w następnych sekcjach.
Apple dodał wiele nowych i interesujących funkcji edycji w ciągu ostatnich kilku wydań iOS (i iPadOS), jeśli chodzi o zdjęcia na żywo. Dostępne są znane funkcje autokorekty, które pomagają poprawić nasycenie i kontrast obrazów. Możesz także użyć narzędzia do usuwania efektu czerwonych oczu i funkcji przycinania.
Jak edytować zdjęcia na żywo na moim iPhonie?
- Otwórz aplikację Zdjęcia
- Wybierz zdjęcie na żywo do edycji
- Kliknij Edytuj
- Użyj narzędzi wyświetlanych na ekranie, aby edytować zdjęcia. Wprowadź zmiany w takich elementach, jak światło i kolor, kadrowanie, dodaj efekty obrazu i dokonaj innych korekt
- Aby skrócić jego długość, stuknij ikonę Live Photo

- Dostosuj końce suwaka taśmy filmowej na ekranie

- Po zakończeniu całej edycji dotknij Gotowe
- Jeśli korzystasz z usługi iCloud Photos, wszelkie zmiany wprowadzone w Live Photos są aktualizowane na wszystkich Twoich urządzeniach
Aby uzyskać szczegółowe instrukcje, zapoznaj się z naszym szczegółowym przewodnikiem, który przeprowadzi Cię przez różne funkcje edycji dostępne w Live Photos.
W przypadku osób, które mają również komputer Mac lub MacBook z systemem macOS High Sierra lub nowszym, możesz łatwo edytować zdjęcia na żywo za pomocą aplikacji Zdjęcia w High Sierra +. Wersja aplikacji Zdjęcia dla komputerów Mac ma doskonałe możliwości edycji!
Jak wyciszyć dźwięk Live Photo?
Podczas edycji Live Photos można również wyciszyć dźwięk powiązany ze zdjęciem Live Photo.
- Otwórz Live Photo w aplikacji Zdjęcia
- Wybierz Edytuj na Live Photo
- Stuknij ikonę Live Photo
- Stuknij ikonę głośnika w lewym górnym rogu ekranu, aby wyciszyć zdjęcie na żywo

Jak zmienić wyróżnione zdjęcie z Live Photo?
- Otwórz Live Photo w aplikacji Zdjęcia
- Kliknij Edytuj
- Stuknij ikonę Live Photos
- Przesuń białą ramkę na suwaku taśmy filmowej, aby w ramce znalazł się preferowany wygląd

- Podnieś palec i dotknij Utwórz zdjęcie kluczowe
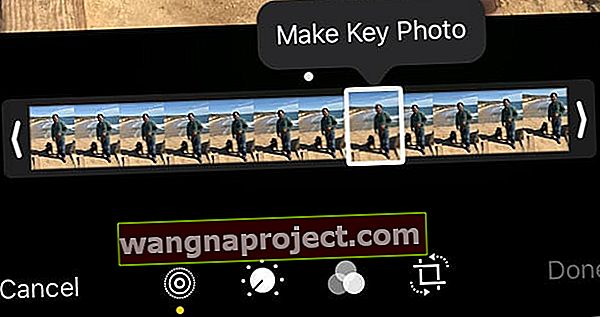
- Stuknij Gotowe
Możesz także włączać i wyłączać efekt Live Photo. Podczas edycji zdjęcia na żywo dotknij przycisku NA ŻYWO u góry ekranu, aby wyłączyć lub ponownie włączyć zdjęcie na żywo.
Jak mogę dodać efekty ruchu do zdjęć na żywo?
Począwszy od iOS11, firma Apple wprowadziła kilka fajnych efektów ruchu, których można używać z Live Photos. Przesuń palcem w górę po Live Photo i dotknij efektu.
Efekty zdjęć na żywo
- Pętla powtarza akcję w ciągłym, zapętlonym filmie
- Bounce cofa akcję do tyłu i do przodu
- Długa ekspozycja symuluje efekt długiego czasu naświetlania podobny do lustrzanki cyfrowej poprzez rozmycie ruchu
Korzystając z efektów pętli lub odbijania w Live Photo, możesz udostępniać te zdjęcia jako pliki MP4 znajomym, którzy korzystają z urządzeń z systemem Android lub innych firm.
Aby dodać efekty ruchu do zdjęć na żywo
- Przejdź do albumu Live Photos w aplikacji Zdjęcia i wybierz zdjęcie
- Stuknij w niego, aby pojawił się na pełnym ekranie
- NIE STUKNIJ EDYTUJ
- Teraz przesuń palcem w górę od dołu zdjęcia, aż zobaczysz menu Efekty
- Jeśli zejdziesz zbyt nisko, aby przesunąć, może wyświetlić centrum sterowania w zależności od modelu Twojego iPhone'a
- Chcesz przesunąć palcem od dołu zdjęcia na ekranie iPhone'a
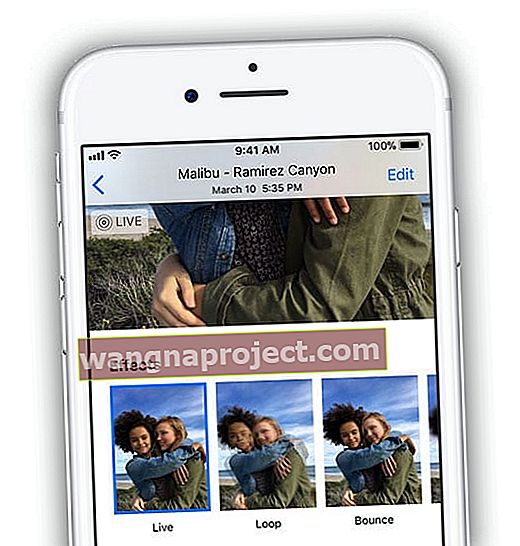
- Teraz wybierz efekt, który chcesz dodać do zdjęcia na żywo
- W systemie iOS 11+ i iPadOS wybierz opcję Live, Loop, Bounce i Long Exposure
Czy mogę oznaczyć zdjęcie na żywo na moim iPhonie?
Chociaż możesz wybrać opcję oznaczania zdjęć na żywo, w rzeczywistości nie działa ona w przypadku zdjęć na żywo. Po wybraniu opcji Oznaczenia pojawi się komunikat ostrzegawczy, informujący, że znacznik wyłącza funkcje Live Photo.
Po zaznaczeniu zdjęcia na żywo automatycznie zamienia je w nieruchomy obraz.
Jak przekonwertować Live Photo na nieruchomy obraz?
Znajdź Live Photo w aplikacji Zdjęcia, którą chcesz przekonwertować.
Najłatwiejszym sposobem zlokalizowania zdjęć na żywo jest dotknięcie karty „Albumy” i wybranie folderu Zdjęcia na żywo
- Otwórz Live Photo, dotykając go. Zobaczysz znajomą ikonę LIVE w lewym górnym rogu obrazu, potwierdzającą, że jesteś na Live Photo
- Kliknij Edytuj
- Stuknij ikonę Live Photos

- Stuknij raz baner NA ŻYWO i poczekaj, aż ikona zmieni się w ukośnik, wskazując, że zdjęcie na żywo jest teraz nieruchomym obrazem
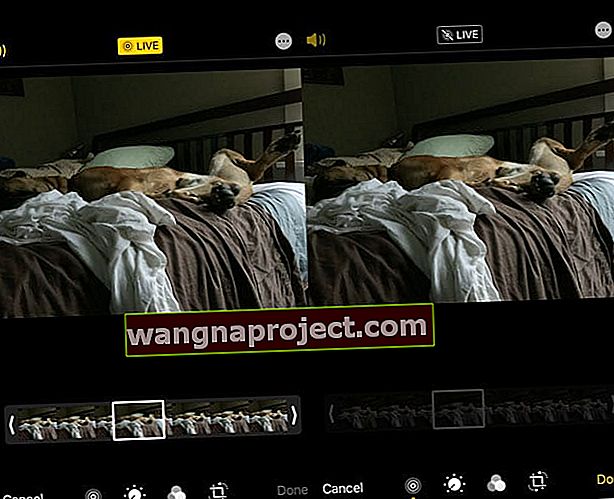 Po zmianie zdjęcia Live Photo na zdjęcie, suwak klatki kluczowej na taśmie filmowej staje się szary i nie jest już aktywny
Po zmianie zdjęcia Live Photo na zdjęcie, suwak klatki kluczowej na taśmie filmowej staje się szary i nie jest już aktywny - Stuknij w Gotowe, a obraz zostanie zapisany jako zdjęcie
- Możesz później zmienić go z powrotem na Live Photo, dotykając ponownie banera Live Photo
Twój iPhone umożliwia również zachowanie oryginalnego zdjęcia Live, ale utworzenie z niego duplikatu nieruchomego obrazu. W ten sposób masz to, co najlepsze z obu światów!
Aby powielić zdjęcie na żywo jako zdjęcie
- Kliknij ikonę udostępniania, gdy jesteś na zdjęciu
- Z listy akcji arkusza udostępniania wybierz duplikat
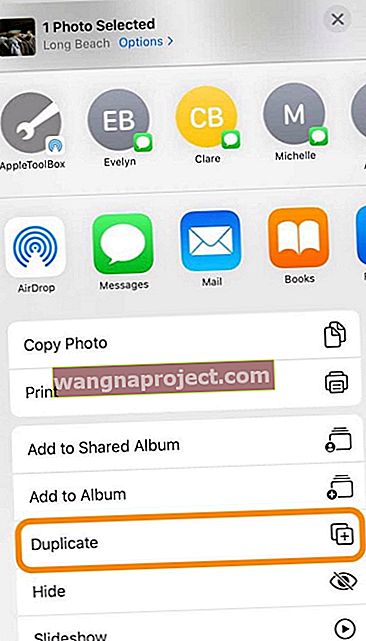
- Zobaczysz dwie opcje: Duplikuj i Duplikuj jako zdjęcie
- Duplicate tworzy kopię Twojego zdjęcia na żywo
- Duplikuj jako zdjęcie na żywo tworzy nieruchomą wersję zdjęcia na żywo
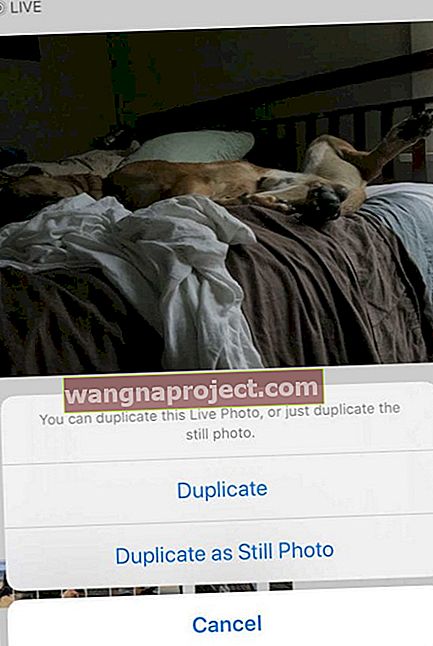
Jak mogę zrobić zdjęcie na żywo z FaceTime?
Jeśli prowadzisz rozmowę FaceTime z inną osobą z systemem iOS 11+, iPadOS lub High Sierra +, dotknij okrągłego przycisku zdjęcia, aby zrobić zdjęcie na żywo.
Zostaniesz ostrzeżony, jeśli osoba po drugiej stronie połączenia zrobi zdjęcie na żywo, i możesz powstrzymać innych przed zrobieniem tego, wyłączając Live Photos w ustawieniach FaceTime.
Znajdziesz to ustawienie w Ustawieniach> FaceTime> FaceTime Live Photos . 
Na komputerze Mac, jeśli używasz systemu macOS High Sierra +, znajdziesz to w FaceTime> Preferencje> Ustawienia u dołu ekranu.

Zauważyłeś, że iOS 12 upuścił FaceTime Live Photos? Z jakiegoś powodu iOS 12-12.1 nie obsługuje FaceTime Live Photos. Powrócił w aktualizacji iOS 12.1.1. Jeśli więc nie widzisz zdjęć FaceTime Live Photos, zaktualizuj iOS lub iPadOS.
Udostępnianie zdjęć na żywo innym osobom
- Otwórz zdjęcie na żywo, które chcesz udostępnić, i dotknij przycisku Udostępnij
- Z arkusza udostępniania wybierz, gdzie chcesz udostępnić swoje zdjęcie (Wiadomości, AirDrop, Mail itd.)
- Jeśli chcesz udostępnić zdjęcie na żywo jako obraz nieruchomy, dotknij banera na żywo w górnym rogu obrazu, aby go wyłączyć
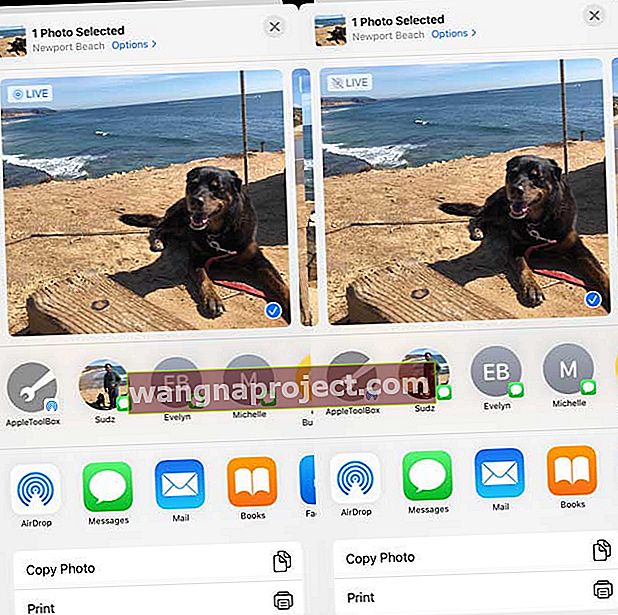 Stuknij baner na żywo, aby zmienić go w zdjęcie do udostępnienia
Stuknij baner na żywo, aby zmienić go w zdjęcie do udostępnienia
- Jeśli chcesz udostępnić zdjęcie na żywo jako obraz nieruchomy, dotknij banera na żywo w górnym rogu obrazu, aby go wyłączyć
- Podczas udostępniania za pośrednictwem aplikacji Mail Live Photo jest automatycznie wysyłane jako obraz nieruchomy
- Gdy otrzymasz zdjęcie na żywo za pośrednictwem aplikacji Wiadomości, po prostu dotknij zdjęcia, aby je otworzyć, a następnie naciśnij i przytrzymaj, aby zobaczyć akcję
Zdjęcia na żywo i media społecznościowe 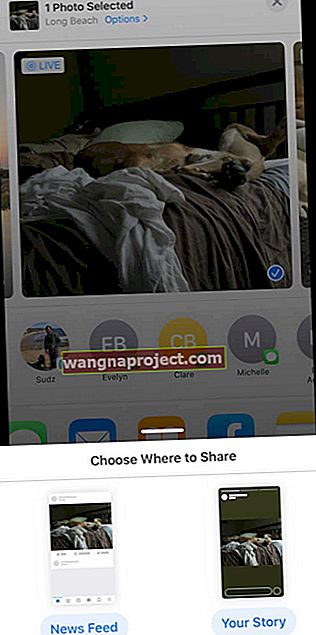
Facebook obsługuje zdjęcia na żywo w Twoim kanale aktualności i postach na stronie. W tej chwili Live Photos są wyświetlane jako obrazy nieruchome, gdy używasz ich w swoich relacjach na Facebooku.
Instagram obsługuje zdjęcia na żywo dla relacji na Instagramie, ale NIE zwykłe posty na Instagramie.
Jak udostępniać zdjęcia na żywo w mediach społecznościowych
- Otwórz Live Photo i dotknij przycisku Udostępnij
- Stuknij ikonę Facebooka w drugim rzędzie arkuszy udostępniania. Jeśli go nie widzisz, stuknij przycisk Więcej i zajrzyj do sekcji Sugestie
- Wybierz, w jaki sposób chcesz udostępniać zdjęcie na żywo - kanał aktualności lub swoją historię
- Jeśli planujesz udostępnić zdjęcie Live na Facebooku, dotknij przycisku „Zdjęcie” u góry kanału informacyjnego
- Następnie wybierz zdjęcie na żywo, które chcesz przesłać, i dotknij ikony „Na żywo” w prawym dolnym rogu
- Kliknięcie ikony „Na żywo” ma kluczowe znaczenie, w przeciwnym razie po prostu załaduje zdjęcie, gdy publikujesz na Facebooku
- Udostępnianie zdjęć na żywo na koncie na Instagramie zostało ułatwione dzięki funkcji IG Stories
- Jest małe zastrzeżenie. Możesz udostępniać tylko zdjęcia zrobione w ciągu ostatnich 24 godzin
Aby udostępniać swoje zdjęcia na żywo, musisz przekonwertować swoje zdjęcia na żywo na Boomerangi na potrzeby relacji na Instagramie
Oto przewodnik wsparcia z Instagrama, który przeprowadzi Cię przez te kroki.
Funkcje Google Live Photo, które są przydatne na Twoim iPhonie
Ponieważ Google pozwala teraz użytkownikom zapisywać zdjęcia na żywo jako. Filmy MOV, które można publikować w mediach społecznościowych i wysyłać pocztą elektroniczną lub SMS-em do znajomych, uważamy, że dobrym pomysłem będzie zbadanie możliwości Google, z których można korzystać na swoim iPhonie. Jest to ważne, ponieważ wielu użytkowników zapisuje swoje zdjęcia z iPhone'a również w Google Photos. W zeszłym roku firma Google ułatwiła użytkownikom automatyczne tworzenie kopii zapasowych zdjęć na żywo z iPhone'a w Zdjęciach Google.
Przesyłanie Live Photo z urządzenia Apple do zdjęć Google jest proste
Po zalogowaniu się przy użyciu danych logowania Google na photos.google.com możesz kliknąć przycisk Prześlij, jeśli używasz Macbooka.
Przejdź do biblioteki zdjęć> Zdjęcia na żywo i wybierz żądane zdjęcie. Kliknij go, a zostanie automatycznie przesłany.
Pamiętaj, że w świecie Google Live Photos są znane jako „Ruchome zdjęcia”
- Jeśli korzystasz z aplikacji Zdjęcia Google na iPhonie, dotknij Zdjęcia u dołu, a następnie dotknij paska wyszukiwania u góry
- Przewiń w dół, aby znaleźć „Ruchome zdjęcia”
- Wszystkie Twoje zdjęcia na żywo z iPhone'a będą dostępne w tym folderze
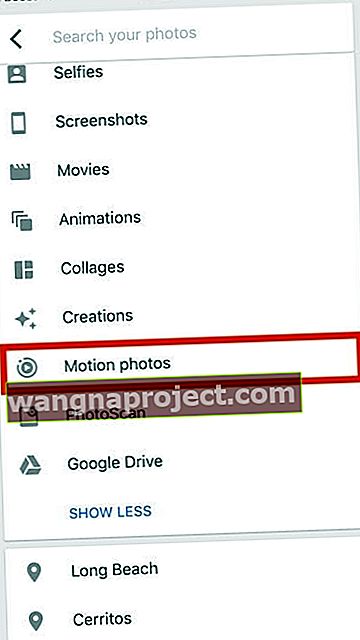
- Stuknij w zdjęcie, a animacja zacznie się odtwarzać automatycznie
- Powinieneś zobaczyć znajome kółko „Ruch włączony” w prawym górnym rogu ekranu
- Kliknij „…” w prawym górnym rogu, a znajdziesz opcję zapisania zdjęcia na żywo jako wideo, jeśli chcesz
- Opcja zapisu w wideo jest również dostępna w opcjach udostępniania u dołu obrazu
Gdy udostępniasz zdjęcie, zachowywany jest jego oryginalny format.
Na przykład, jeśli zdjęcie zostało zrobione w formacie HEIC na telefonie iPhone, zostanie wysłane w tym samym formacie, gdy użyjesz aplikacji poczty do udostępnienia zdjęcia ze zdjęć Google.
Jeśli udostępniasz zdjęcie na żywo za pośrednictwem udostępnionego albumu lub linku w Zdjęciach Google, sprawdź ważne ustawienie.
W ustawieniach zdjęć Google poszukaj opcji „ Usuń wideo ze zdjęć ruchomych ”. Upewnij się, że ta opcja nie jest włączona, jeśli chcesz zobaczyć animację. 
Jak przekonwertować zdjęcia na żywo na GIF
- Możesz skorzystać z aplikacji „ Motion Stills ” firmy Google, aby przekonwertować Live Photos na płynne pliki GIF i pliki filmowe
- Ta aplikacja została udostępniona w 2016 roku w sklepie z aplikacjami Apple
- Okazało się, że Motion Stills jest najlepszym sposobem udostępniania zdjęć na żywo w formacie GIF z innymi osobami lub w mediach społecznościowych
Inne aplikacje do konwersji zdjęć na żywo
- Inne aplikacje, których możesz użyć do konwersji Live Photos na GIF, to LivePix i Lively
- Momento to kolejna fajna aplikacja, która bardzo dobrze integruje się z iMessage.
- IntoLive App to kolejna popularna aplikacja używana przez wielu do konwersji GIF-ów itp. Na Live Photos.
- Widzieliśmy, jak wielu użytkowników prezentuje te animowane zdjęcia na swojej tarczy zegarka Apple Watch.
Jednak spodobała nam się łatwość i funkcje dostępne w bezpłatnej aplikacji Google Motion Stills . Zdjęcie psa na żywo na zegarku Apple Watch może być fajną rzeczą do wypróbowania!
Dodatkowa wskazówka: 3D dotknięcie zdjęcia na żywo podczas wysyłania go przez WhatsApp wyśle je jako GIF
Napisz do nas!
Mamy nadzieję, że ten przewodnik użytkownika iPhone Live Photos okazał się pomocny. Daj nam znać w komentarzach poniżej, jeśli masz jakieś pytania lub dodatkowe wskazówki, którymi chciałbyś się podzielić z czytelnikami.


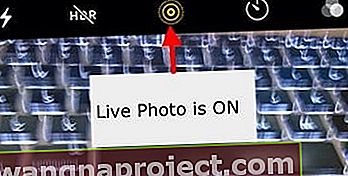
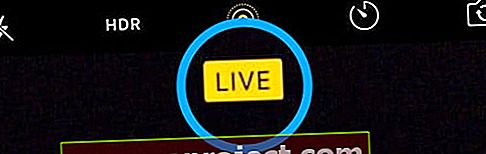


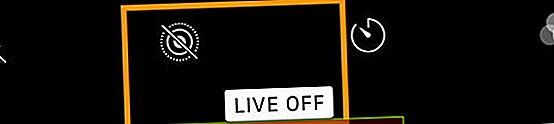
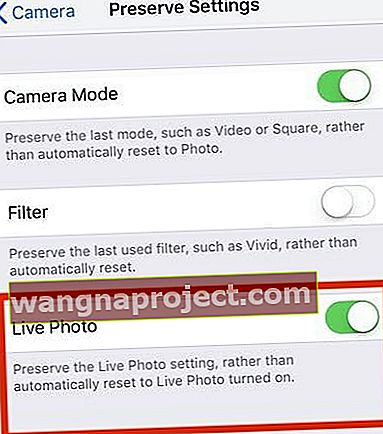

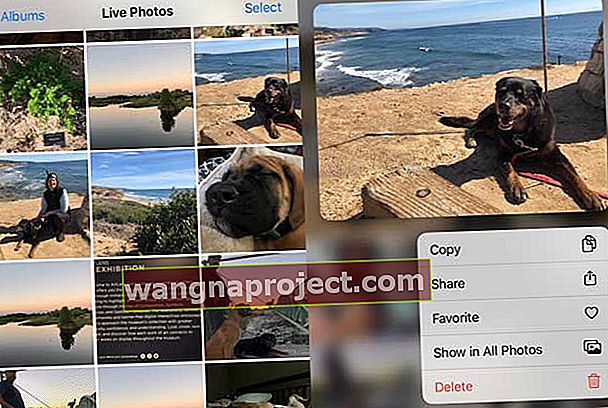
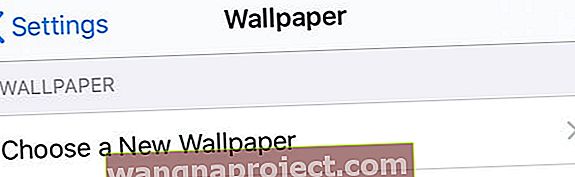



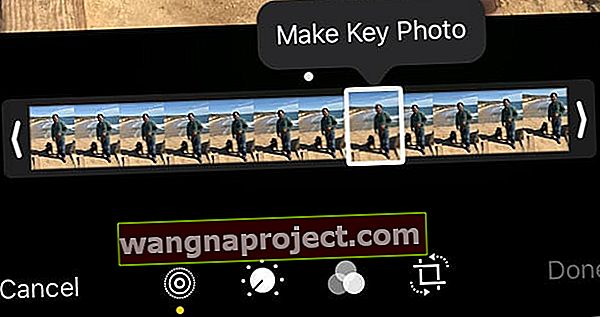
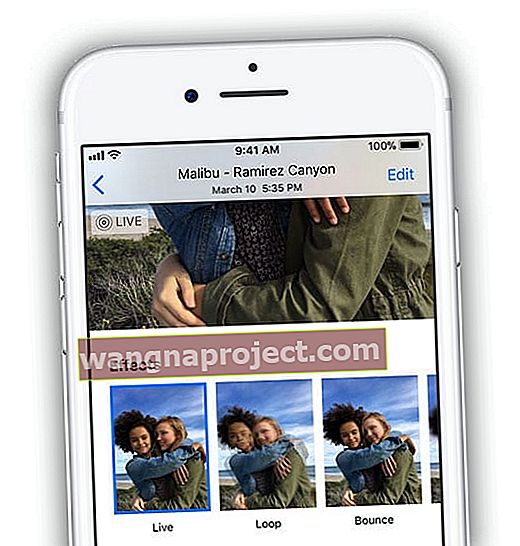
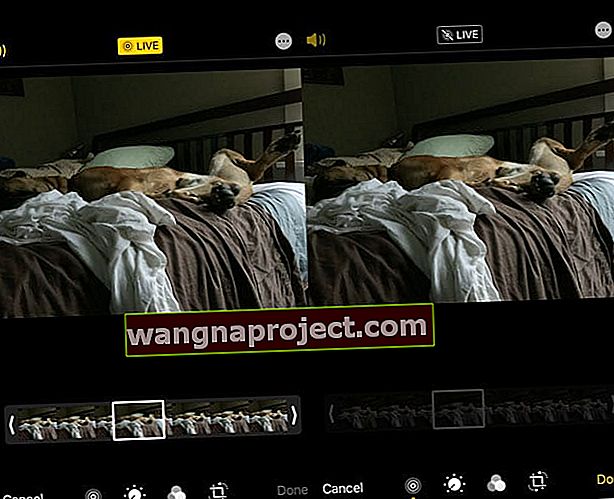 Po zmianie zdjęcia Live Photo na zdjęcie, suwak klatki kluczowej na taśmie filmowej staje się szary i nie jest już aktywny
Po zmianie zdjęcia Live Photo na zdjęcie, suwak klatki kluczowej na taśmie filmowej staje się szary i nie jest już aktywny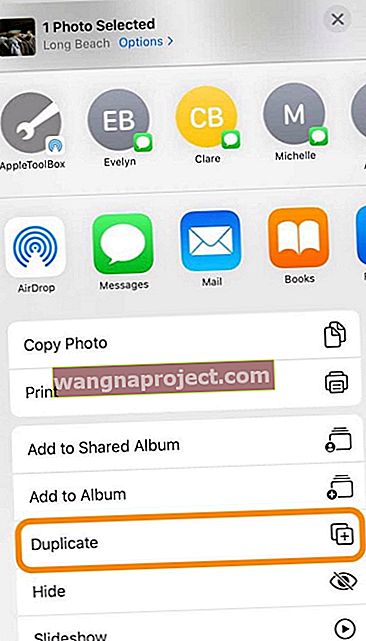
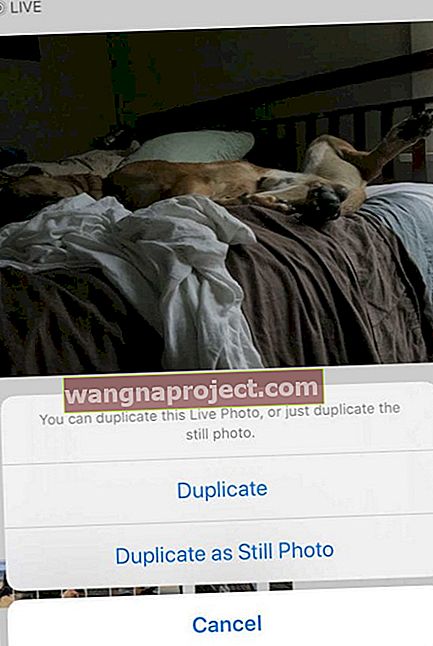
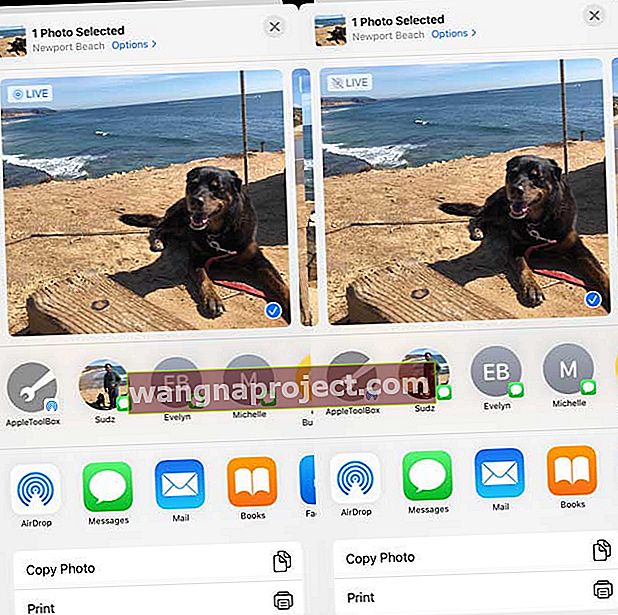 Stuknij baner na żywo, aby zmienić go w zdjęcie do udostępnienia
Stuknij baner na żywo, aby zmienić go w zdjęcie do udostępnienia