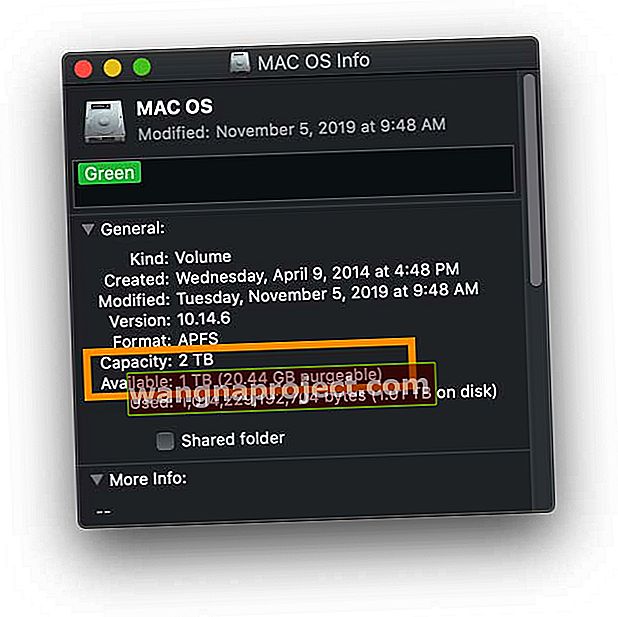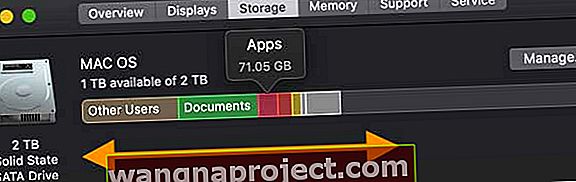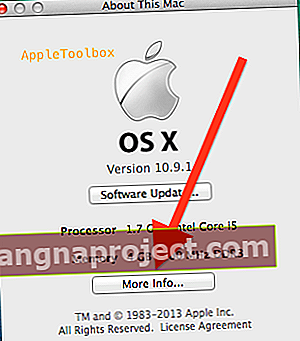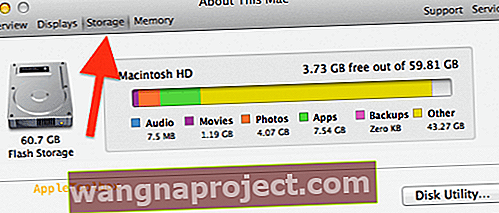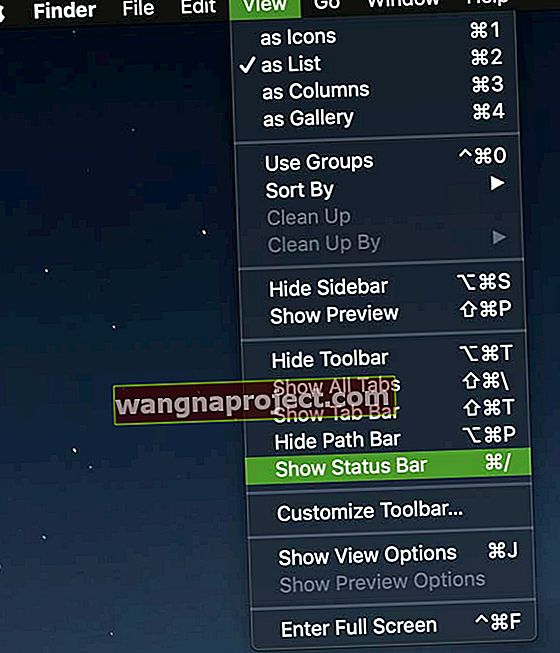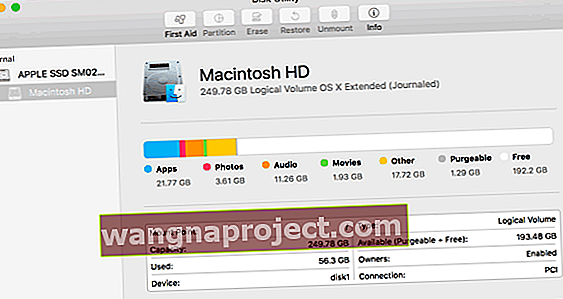Wszystkie aplikacje i pliki na komputerze Mac są przechowywane na dysku twardym. Możesz łatwo sprawdzić ilość wolnego miejsca na dysku twardym, aby upewnić się, że masz wystarczająco dużo miejsca na dysku twardym komputera. Na przykład komputer Mac (z systemem OS X lub macOS) zawsze potrzebuje trochę wolnego miejsca, aby działać efektywnie - dysk Mac wymaga około 20% całkowitej przestrzeni, aby efektywnie działać i odczytywać / zapisywać.
Zobacz migawkę szybkiego przechowywania!
W systemie macOS wybierz dysk Maca w Finderze i naciśnij spację na klawiaturze, aby wyświetlić podgląd dysku. 
Chcesz więcej informacji o tym, jak Twój Mac wykorzystuje miejsce na dysku? Użyj tych metod
Metoda pierwsza: użyj polecenia Uzyskaj informacje
Zalecamy tę metodę, ponieważ pokazuje całkowitą pojemność dysku, a także ilość aktualnie dostępnego miejsca i zajęte miejsce. Dodatkowo pokazuje, ile miejsca macOS uważa za możliwe do wyczyszczenia.
- Kliknij prawym przyciskiem myszy ikonę dysku komputera Mac i wybierz opcję Uzyskaj informacje
- Wyświetlona jest całkowita pojemność dysku i dostępna pojemność - spójrz poniżej, aby sprawdzić, ile miejsca jest używane
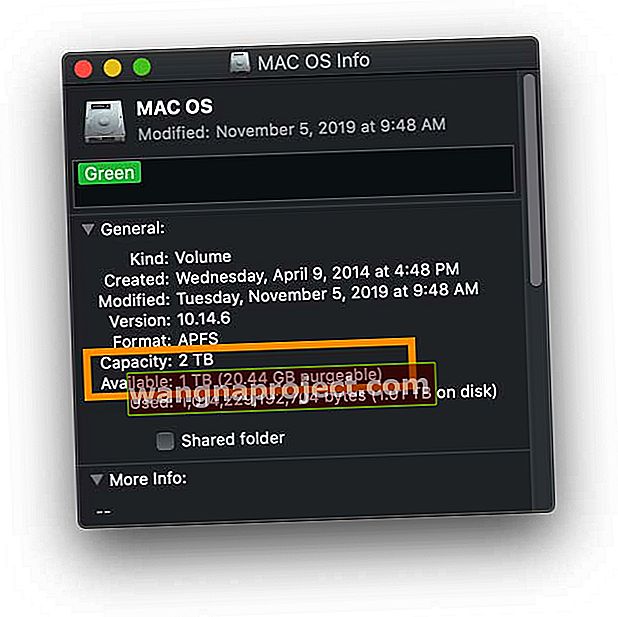
Zastanawiasz się, jakie można wyczyścić miejsce na dysku twardym komputera Mac?
Wyczyszczalna pamięć zawiera pliki, takie jak lokalne migawki Time Machine, niektóre pamięci podręczne, obrazy uśpienia, pliki wymiany i inne tymczasowe pliki systemowe. Zawiera również listę plików przechowywanych w iCloud lub w koszu.
To miejsce, które macOS zwalnia w razie potrzeby , usuwając te pliki z komputera. Twój Mac usuwa te pliki tylko wtedy, gdy jest to konieczne.
Ponieważ komputer Mac może szybko odzyskać tę możliwą do usunięcia przestrzeń, macOS zalicza ją do metryki dostępnego miejsca, a nie wykorzystuje.
Metoda druga: sprawdź Informacje o tym komputerze Mac
Dla wszystkich wersji macOS i OS X Yosemite +
- Przejdź do menu Apple i wybierz opcję Informacje o tym komputerze Mac
- Stuknij kartę Pamięć
- Poczekaj na wypełnienie informacji
- Przewiń kursor po wykresie wykorzystania pamięci, aby zobaczyć informacje o tym, ile miejsca zajmują Twoje aplikacje, dokumenty, zdjęcia, system, użytkownicy itd.
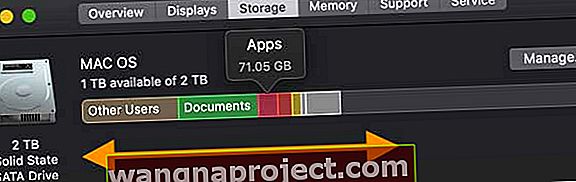
- Naciśnij Zarządzaj, aby dokładniej przeanalizować sposób korzystania z pamięci masowej na komputerze Mac i uzyskać dostęp do zaleceń dotyczących pamięci macOS

Dla wersji OS X Mountain Lion lub Mavericks
- Odwiedź menu Apple ()> About This Mac
- Kliknij Więcej informacji…
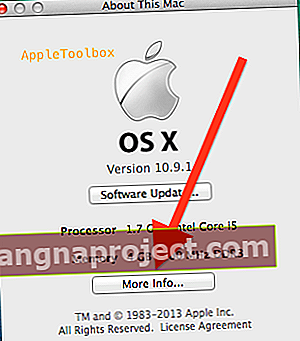
- Wybierz Pamięć
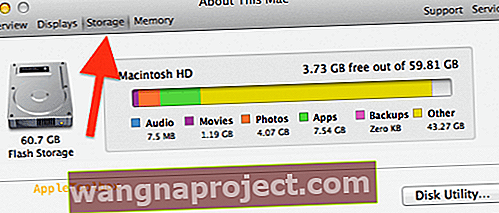
- Sprawdź, ile miejsca zajmują Twoje pliki audio, filmy, zdjęcia, zainstalowane aplikacje i inne pliki oraz ile masz wolnego, dostępnego miejsca.
Metoda 3: Otwórz Finder
- Kliknij dwukrotnie ikonę dysku twardego komputera Mac na pulpicie
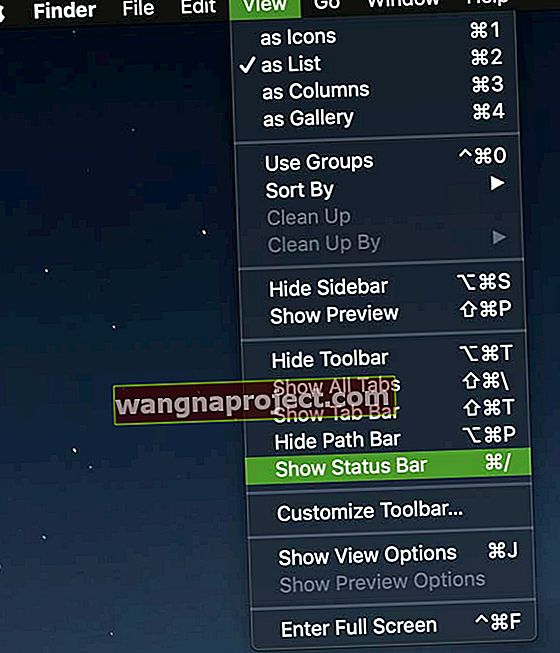
- W górnym menu dotknij menu Widok i wybierz Pokaż pasek stanu

Użyj Narzędzia dyskowego, aby uzyskać widok zaawansowany
Jeśli chcesz dowiedzieć się więcej, otwórz Narzędzie dyskowe, aby zobaczyć całkowitą pojemność dysku, dostępne miejsce, wykorzystane miejsce i inne informacje, takie jak format i punkty montowania.
Narzędzie dyskowe pokazuje również wszystkie podłączone dyski i zapewnia opcje naprawy lub ponownego formatowania dysków.
- Otwórz Aplikacje> Narzędzia> Narzędzie dyskowe
- Poczekaj, aż macOS wypełni dane
- Stuknij nazwę dysku, aby wyświetlić informacje
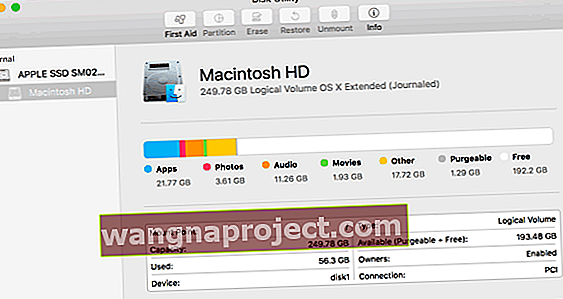
Dysk mojego Maca się zapełnia, co teraz? Jak zwolnić miejsce na dysku
Jeśli odkryjesz, że na dysku twardym nie ma dużo wolnego miejsca, jest kilka rzeczy, które możesz zrobić dość szybko, aby zwolnić miejsce!
Zdecydowanie zalecamy, aby Twój Mac miał co najmniej 20% całkowitej przestrzeni do wyszukiwania istniejących informacji i zapisywania nowych informacji
- Nie zapomnij opróżnić kosza
- Sprawdź zalecenia dotyczące pamięci, które tworzy dla Ciebie Twój własny komputer Mac!
- Wyczyść plik do pobrania wszystkich użytkowników
- Usuń pliki i aplikacje, których już nie potrzebujesz lub których nie używasz
- Przenieś pliki na zewnętrzny dysk twardy (lub system pamięci masowej w chmurze - nie iCloud)
- Usuń zduplikowane lub złe zdjęcia
- Rozważ wymianę dysku twardego komputera Mac na większy i szybszy
Więcej wskazówek dotyczących uzyskiwania większej ilości wolnego miejsca na komputerze Mac z tego artykułu: Nowy rok, szybkie poprawki dla komputera Mac, zapewniające lepszą wydajność i więcej miejsca na dane