Istnieje kilka powodów, dla których może być konieczne zainstalowanie nowej kopii systemu macOS lub OS X na dysku twardym komputera Mac lub MacBook. Na szczęście istnieje kilka sposobów, aby to zrobić, od odzyskiwania przez Internet po dyski instalacyjne.
W tym artykule podaliśmy szczegółowe instrukcje dotyczące każdej metody.
Nie ma więc znaczenia, czy chcesz mieć czystą kartę na używanym MacBooku, czy też wymieniłeś dysk w swoim odwiecznym komputerze, zapewniamy Ci ochronę. Wystarczy postępować zgodnie z poniższymi instrukcjami, aby zainstalować najnowszą zgodną wersję systemu macOS lub OS X na nowym dysku twardym.
 Jeśli jesteś obeznany z technologią, ale nie wiesz, od czego zacząć, skorzystaj z tych krótkich wskazówek, aby wskazać właściwy kierunek, aby uzyskać macOS lub OS X na dysku:
Jeśli jesteś obeznany z technologią, ale nie wiesz, od czego zacząć, skorzystaj z tych krótkich wskazówek, aby wskazać właściwy kierunek, aby uzyskać macOS lub OS X na dysku:
- Zainstaluj system macOS lub OS X z trybu odzyskiwania Internetu, do którego możesz uruchomić komputer, przytrzymując Option + Command + R podczas uruchamiania komputera Mac.
- Pobierz odpowiedni instalator systemu macOS lub OS X ze strony Apple, a następnie użyj terminala, aby utworzyć instalator USB, z którego można uruchomić komputer.
- Lub użyj dysku instalacyjnego OS X dostarczonego z komputerem - lub kup nowy - aby uruchomić i zainstalować OS X na dysku twardym komputera Mac.
Sformatuj nowy dysk twardy pod kątem systemu macOS lub OS X
Przed zainstalowaniem na nim systemu macOS lub OS X może być konieczne ponowne sformatowanie nowego dysku twardego. Spowoduje to wymazanie wszystkiego na dysku. Jeśli nie chcesz stracić danych z dysku twardego, wyeksportuj dane lub wykonaj kopię zapasową przed kontynuowaniem.
 Narzędzia dyskowego można również używać do formatowania dysków zewnętrznych.
Narzędzia dyskowego można również używać do formatowania dysków zewnętrznych.
Sformatowanie dysku twardego jest łatwe za pomocą Narzędzia dyskowego w systemie macOS lub OS X. Jeśli komputer Mac nie działa, możesz to zrobić za pomocą drugiego komputera Mac i zewnętrznej kieszeni na dysk twardy. W przeciwnym razie możesz pominąć ten krok i zrobić to na stronie Narzędzia podczas instalacji systemu macOS lub OS X.
Jak użyć Narzędzia dyskowego do ponownego sformatowania dysku twardego?
- Otwórz Narzędzie dyskowe.
- Wybierz nowy dysk twardy z paska bocznego. Jeśli go nie widzisz, przejdź do Widok> Pokaż wszystkie urządzenia.
- Kliknij przycisk Wymaż u góry okna.
- Wybierz nową nazwę dla dysku twardego komputera Mac.
- Zmień format na Mac OS Extended (Journaled).
- Kliknij Wymaż.
- Po zakończeniu procesu naciśnij polecenie + Q, aby zamknąć Narzędzie dyskowe.
 Pamiętaj, aby wybrać nadrzędny dysk twardy na pasku bocznym.
Pamiętaj, aby wybrać nadrzędny dysk twardy na pasku bocznym.
Zainstaluj system macOS w trybie odzyskiwania Internetu
 Uruchomienie trybu odzyskiwania Internetu może zająć dużo czasu, w zależności od połączenia.
Uruchomienie trybu odzyskiwania Internetu może zająć dużo czasu, w zależności od połączenia.
Najprostszym sposobem zainstalowania systemu macOS lub OS X na nowym dysku twardym jest użycie trybu odzyskiwania internetowego. Ten tryb jest dostępny tylko na komputerach Apple wyprodukowanych po 2009 roku z systemem OS X Lion lub nowszym.
Jeśli Twój komputer Mac jest sprzed 2009 roku lub nigdy nie miał systemu OS X Lion, kliknij tutaj, aby przejść do następnej sekcji.
Tryb odzyskiwania Internetu pobiera najnowszą zgodną wersję systemu macOS lub OS X przez Internet i instaluje ją na dysku twardym. Cały proces może zająć kilka godzin, w zależności od jakości połączenia internetowego.
Jak mogę użyć trybu odzyskiwania Internetu, aby zainstalować system macOS lub OS X na dysku twardym?
- Wyłącz komputer Mac z menu lub przytrzymując przycisk zasilania.
- Krótko naciśnij przycisk zasilania, a następnie natychmiast przytrzymaj klawisze Command + Option + R podczas uruchamiania komputera Mac.

- Zwolnij klawisze, gdy na ekranie pojawi się obracająca się kula ziemska.
- Połącz komputer Mac z Internetem, wybierając sieć Wi-Fi.
- Po chwili powinno pojawić się okno MacOS Utilities.
- Jeśli jeszcze tego nie zrobiłeś, postępuj zgodnie z tymi instrukcjami, aby sformatować dysk twardy do pracy z systemem macOS lub OS X.
- Kliknij „Zainstaluj” i wybierz dysk twardy jako miejsce docelowe.
- Twój Mac pobiera najnowszą zgodną wersję systemu macOS lub OS X przez Internet i instaluje ją na dysku twardym. To może zająć trochę czasu.
 Postępuj zgodnie z instrukcjami wyświetlanymi na ekranie, aby zakończyć instalację systemu macOS lub OS X.
Postępuj zgodnie z instrukcjami wyświetlanymi na ekranie, aby zakończyć instalację systemu macOS lub OS X.
Utwórz rozruchowy instalator USB dla systemu macOS lub OS X
Jeśli nie możesz użyć trybu odzyskiwania Internetu, możesz zamiast tego utworzyć rozruchowy instalator USB. To jest dysk flash USB z określonym instalatorem systemu macOS lub OS X. Możesz uruchomić komputer Mac z dysku flash USB, aby zainstalować oprogramowanie na dysku twardym komputera Mac,
 Twój dysk USB zostanie wymazany i musi mieć co najmniej 12 GB miejsca.
Twój dysk USB zostanie wymazany i musi mieć co najmniej 12 GB miejsca.
Aby utworzyć bootowalny instalator USB, potrzebujesz działającego komputera Mac i musisz czuć się komfortowo, korzystając z prostych poleceń terminala. Jeśli Twój Mac nie działa, spróbuj go pożyczyć lub umów się na wizytę w najbliższym sklepie Apple Store.
Potrzebny jest również dysk flash USB z co najmniej 12 GB miejsca.
Jeśli nie możesz utworzyć rozruchowego instalatora USB, kliknij tutaj, aby dowiedzieć się, jak korzystać z dysku instalacyjnego systemu Mac OS X.
Dla której wersji systemu macOS lub OS X powinienem utworzyć instalator?
 macOS Catalina to bezpłatna aktualizacja, ale nadal musisz zapłacić za Mountain Lion.
macOS Catalina to bezpłatna aktualizacja, ale nadal musisz zapłacić za Mountain Lion.
Nasza rada jest taka, aby zainstalować najnowszą wersję systemu macOS lub OS X, która jest zgodna z Twoim urządzeniem. Zapewnia to najlepszą ochronę przed złośliwym oprogramowaniem i pozwala cieszyć się najnowszymi dostępnymi funkcjami.
Ale także, pomimo faktu, że najnowsze wersje oprogramowania Apple są bezpłatne, nadal musisz płacić za starsze wersje systemu OS X. Jeśli więc nie zainstalujesz najpierw najnowszej kompatybilnej wersji, może się okazać, że będziesz musiał zapłacić dwa razy!
Jeśli masz już płytę instalacyjną OS X, najprostszą drogą jest zainstalowanie jej, a następnie zaktualizowanie komputera Mac do najnowszego oprogramowania. Kliknij tutaj, aby dowiedzieć się, jak zainstalować OS X z dysku.
Jakie wersje systemu macOS lub OS X są zgodne z moim komputerem Mac?
Aby znaleźć najnowszą zgodną wersję systemu macOS lub OS X, musisz najpierw wiedzieć, jaki masz model komputera Mac. Jeśli komputer Mac się włączy, przejdź do > O tym Macintoshu. Znajdź swój model Maca na liście w górnej części okna.
 Model Mac zawiera rok, w którym został wydany.
Model Mac zawiera rok, w którym został wydany.
W przeciwnym razie znajdź numer seryjny wydrukowany na spodzie lub z tyłu komputera Mac. Zwykle obok innych informacji regulacyjnych. Wprowadź swój numer seryjny na stronie Sprawdź zakres w witrynie Apple. Znajdź swój model Maca na liście u góry strony.
Teraz skorzystaj z poniższych łączy, aby przejrzeć wymagania sprzętowe dla każdej wersji systemu macOS lub OS X. Zacznij od początku listy - od najnowszej wersji - i pracuj wstecz, aż znajdziesz najnowsze zgodne oprogramowanie.
Jeśli Twój komputer Mac jest zgodny tylko z systemem OS X Yosemite lub starszym, musisz użyć dysku instalacyjnego, aby pobrać wcześniejsze oprogramowanie na dysk twardy. Kliknij tutaj, aby dowiedzieć się, jak to zrobić.
Jak utworzyć bootowalny instalator USB?
- Skorzystaj z poniższych łączy lub wyszukaj w App Store, aby pobrać instalator dla wybranej wersji systemu macOS lub OS X:
- Po pobraniu, jeśli instalator otworzy się automatycznie, naciśnij polecenie + Q, aby go zamknąć.
- Podłącz dysk flash USB do komputera.
- Otwórz Terminal z folderu Narzędzia w aplikacjach.
- Wpisz
sudow Terminalu, włączając spacje na końcu. - Otwórz Findera i przejdź do aplikacji „Zainstaluj macOS” w folderze Aplikacje.
- Kliknij aplikację z naciśniętym klawiszem Control i wybierz opcję „Pokaż zawartość pakietu”.
- Otwórz folder „Zawartość”, a następnie otwórz „Zasoby”.
- Poszukaj pliku o nazwie „createmediainstaller” w folderze Resources.
- Przeciągnij i upuść plik „createmediainstaller” do okna terminala. Powinien automatycznie dodać ścieżkę do pliku.
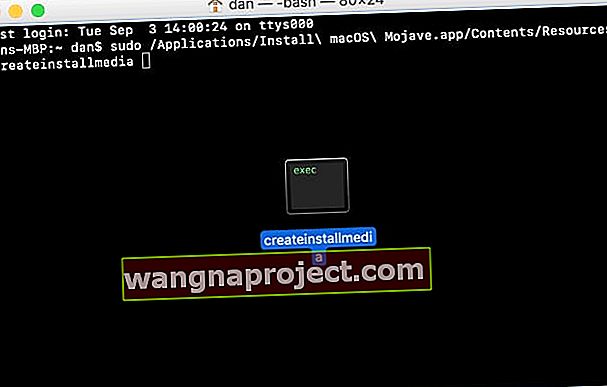
- W Terminalu
--volumeponownie wpisz w tym spację. - W Finderze wybierz dysk USB, a następnie przeciągnij i upuść go do terminala.
- Jeśli nie możesz go znaleźć, z paska menu wybierz Idź> Idź do folderu.
- Wpisz / Volumes / i kliknij Go.
- Teraz przeciągnij i upuść dysk USB do terminala.
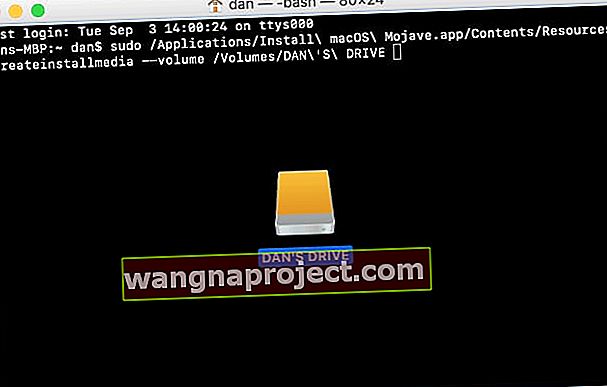
- W Terminalu naciśnij klawisz Return .
- Wprowadź hasło administratora, a następnie ponownie naciśnij klawisz Return . Terminal nie wyświetla niczego podczas wpisywania hasła, więc upewnij się, że wpisałeś je poprawnie.
- Naciśnij klawisz Y, aby potwierdzić, że chcesz wymazać pamięć flash USB.
- Terminal pokazuje postęp, gdy usuwa i instaluje macOS lub OS X na dysku flash USB.
Jak użyć rozruchowego instalatora USB, aby zainstalować system macOS lub OS X?
- Podłącz bootowalny instalator USB do docelowego komputera Mac.
- Wyłącz komputer Mac z menu lub przytrzymując przycisk zasilania.
- Krótko naciśnij przycisk zasilania, a następnie natychmiast przytrzymaj klawisz opcji podczas uruchamiania komputera Mac.

- Zwolnij klawisz, gdy pojawi się ekran wyboru dysku startowego.
- Wybierz uruchomienie z instalatora USB.
- Po chwili powinno pojawić się okno MacOS Utilities.
- Jeśli jeszcze tego nie zrobiłeś, postępuj zgodnie z tymi instrukcjami, aby sformatować dysk twardy do pracy z systemem macOS lub OS X.
- Kliknij „Zainstaluj macOS” i wybierz dysk twardy jako miejsce docelowe.
- Twój Mac instaluje macOS lub OS X z instalatora USB. To może zająć trochę czasu.
 Wybierz rozruch z zewnętrznego instalatora USB z ekranu wyboru.
Wybierz rozruch z zewnętrznego instalatora USB z ekranu wyboru.
Użyj płyty instalacyjnej Mac OS X.
Jeśli nie możesz skorzystać z trybu odzyskiwania Internetu lub utworzyć rozruchowego instalatora USB, nadal możesz użyć dysku instalacyjnego systemu Mac OS X. Te dyski są dostępne dla systemów OS X Snow Leopard, OS X Lion i OS X Mountain Lion.
Jeśli Twój komputer Mac pochodzi z 2012 roku lub wcześniej, w oryginalnym pudełku znajdował się dysk instalacyjny. Jeśli go nie masz, nadal możesz kupić dyski instalacyjne OS X od Apple:
Jak zainstalować OS X na moim dysku twardym przy użyciu dysku instalacyjnego?
- Jeśli masz wbudowany napęd dysków, włącz komputer Mac, aby móc włożyć dysk instalacyjny OS X do szczeliny.
- Teraz wyłącz komputer Mac z menu lub przytrzymując przycisk zasilania.
- Krótko naciśnij przycisk zasilania, a następnie natychmiast przytrzymaj klawisz opcji podczas uruchamiania komputera Mac.
- Trzymaj opcję, aż płyta pojawi się na ekranie wyboru startowego. Jeśli płyta nigdy się nie pojawi, powtórz te kroki, przytrzymując zamiast tego klawisz C.

- Wybierz uruchomienie z dysku instalacyjnego OS X.
- Po chwili powinno pojawić się okno MacOS Utilities.
- Jeśli jeszcze tego nie zrobiłeś, postępuj zgodnie z tymi instrukcjami, aby sformatować dysk twardy do pracy z systemem macOS lub OS X.
- Kliknij „Zainstaluj OS X” i wybierz dysk twardy jako miejsce docelowe.
- Twój Mac instaluje OS X z płyty instalacyjnej. To może zająć trochę czasu.
Skontaktuj się z Apple Support
Jeśli masz problemy z zainstalowaniem systemu macOS lub OS X na nowym dysku twardym, możesz uzyskać indywidualne wsparcie bezpośrednio od Apple. Odwiedź witrynę Uzyskaj pomoc, aby porozmawiać z doradcą online lub umówić się na spotkanie w najbliższym sklepie Apple Store, aby zobaczyć Genius.
Ogólnie rzecz biorąc, Apple nie pobiera żadnych opłat za naprawy oprogramowania. Jednak Apple może nie być w stanie zaoferować usługi, jeśli dowie się, że sam wymieniłeś dysk twardy w komputerze Mac, ponieważ narusza to warunki użytkowania. Apple może również nie być w stanie pomóc, jeśli Twój Mac jest stary lub przestarzały.
 Odwiedź witrynę Apple, aby uzyskać indywidualną pomoc techniczną.
Odwiedź witrynę Apple, aby uzyskać indywidualną pomoc techniczną.
Daj nam znać o swoich doświadczeniach w komentarzach poniżej. Jeśli nadal masz problemy z zainstalowaniem systemu macOS lub OS X na pustym nowym dysku twardym w komputerze Mac, być może będziemy w stanie Ci pomóc!

 Pamiętaj, aby wybrać nadrzędny dysk twardy na pasku bocznym.
Pamiętaj, aby wybrać nadrzędny dysk twardy na pasku bocznym.
 Postępuj zgodnie z instrukcjami wyświetlanymi na ekranie, aby zakończyć instalację systemu macOS lub OS X.
Postępuj zgodnie z instrukcjami wyświetlanymi na ekranie, aby zakończyć instalację systemu macOS lub OS X.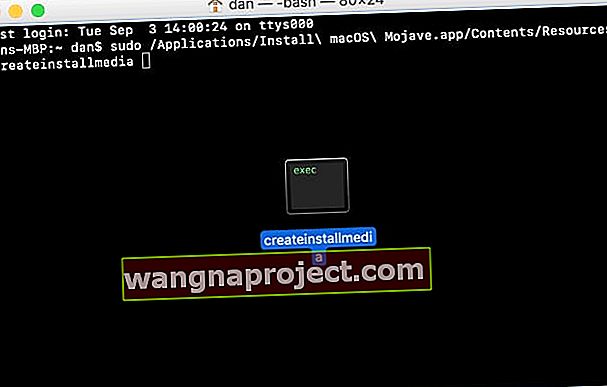
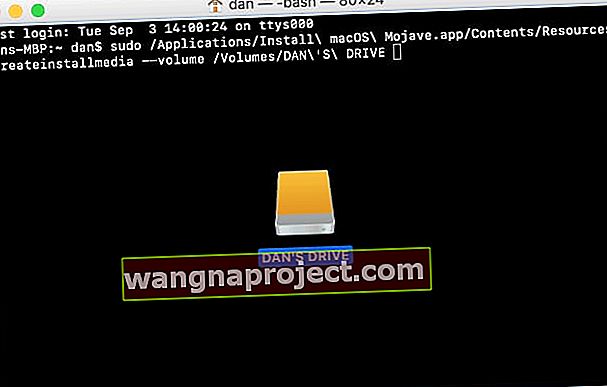

 Wybierz rozruch z zewnętrznego instalatora USB z ekranu wyboru.
Wybierz rozruch z zewnętrznego instalatora USB z ekranu wyboru.

