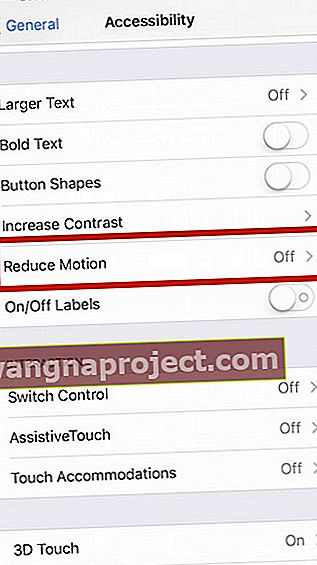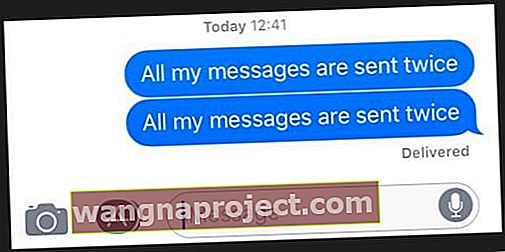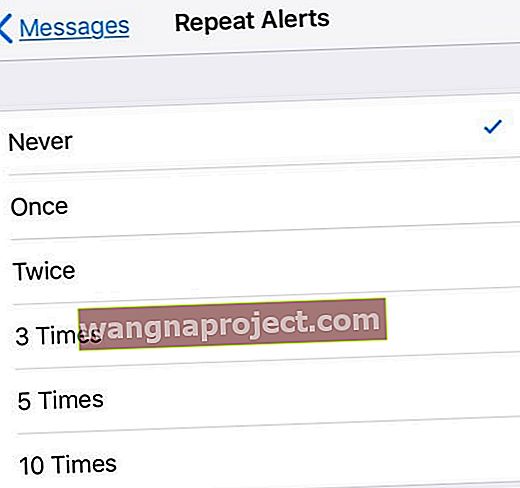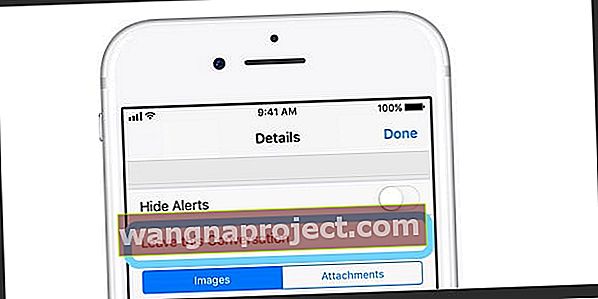Niektórzy z naszych czytelników zgłaszają problemy z Wiadomościami i iMessage w iOS 11. W szczególności czasami teksty wydają się w ogóle nie działać - a SMS-y nie są wysyłane i dostarczane! Więc jeśli Twoje urządzenia iDevices mają system iOS 11 lub nowszy i masz problemy z Wiadomościami, nie poddawaj się! Mamy tutaj kilka przydatnych wskazówek dotyczących rozwiązywania tego typu problemów.
Używasz innej wersji iOS?
- Zapoznaj się z tym artykułem, aby poznać problemy z aplikacją iMessage i Message w iOS 12
- Jeśli używasz systemu iOS 10 i masz problemy z wiadomościami, zapoznaj się z tym artykułem
- A jeśli nadal używasz iOS 9, zapoznaj się z tym artykułem, aby rozwiązać problemy z wiadomościami w iOS 9
Co nowego w Wiadomościach na iOS 11?
iOS 10 przyniósł nam gruntowny przegląd iMessage i bardzo nam się to podobało! W systemie iOS 11 sytuacja jest nieco bardziej poskromiona. Mimo to jest kilka naprawdę fajnych nowych funkcji do wyewidencjonowania, w tym kilka nowych efektów ekranu (echo i reflektor) oraz nowa, uproszczona szuflada aplikacji. 
Szuflada aplikacji wiadomości iOS 11
Bardzo podoba nam się nowa szuflada aplikacji! Siedząc u dołu ekranu wiadomości, masz o wiele łatwiejszy dostęp do aplikacji, emotikonów, gier, naklejek, a nawet Apple Pay w iOS 11. Po prostu przesuń i dotknij - to wszystko. 
Nie chcesz widzieć szuflady aplikacji wiadomości?
Jeśli używasz iPhone'a z małym ekranem, takiego jak SE lub 5S, możesz chcieć, aby ten ekran pisał Twoje wiadomości, zamiast pokazywać szufladę aplikacji. A może po prostu nie chcesz widzieć tej funkcji. Niezależnie od powodu istnieje sztuczka, która sprawia, że szuflada aplikacji znika. I to jest łatwe. 
Po rozpoczęciu lub kontynuowaniu konwersacji wiadomości naciśnij i przytrzymaj szarą ikonę App Store obok pola wprowadzania tekstu. Przytrzymaj przez kilka sekund i zwolnij - szuflada aplikacji zniknęła. Ale tylko tymczasowo. Następnym razem, gdy otworzysz tę rozmowę lub rozpoczniesz kolejną wiadomość, szuflada aplikacji powróci.
Płatności typu peer-to-peer
Dzięki aplikacji Apple Pay Messages wysyłanie i otrzymywanie pieniędzy za pomocą Apple Pay i podłączonej karty debetowej lub kredytowej jest bardzo proste. Oczywiście odbieranie jest ZAWSZE lepsze niż wysyłanie!
Wysyłaj pieniądze w Wiadomościach za pomocą Touch ID. Odbieraj dowolną gotówkę peer-to-peer na nowej Pay Cash Card Apple w aplikacji Wallet. Użyj tej samej Pay Cash Card do wszelkich zakupów Apple Pay lub prześlij ją na swoje połączone konto bankowe. Oczywiście wysyłanie pieniędzy za pomocą Wiadomości wymaga urządzenia obsługującego Apple Pay. Ale to teraz długa lista, obejmująca modele iPhone SE, iPhone 6 lub nowsze, wszystkie modele iPada Pro, iPada 5.generacji, iPada Air 2, iPada mini 3 lub nowszego oraz Twoje zegarki Apple. 
Niezbyt dobre wieści?
Wiadomość Peer-to-Peer jest dostępna tylko dla mieszkańców USA… na razie.
Ale największa aktualizacja iOS 11 dla Wiadomości to Zarządzanie pamięcią masową
Okej, to nie jest seksowne i prawdopodobnie nie jest zbyt zabawne. Ale zarządzanie pamięcią na iPhonie, iPadzie lub iPodzie jest WAŻNE . Specjalnie dla tych z nas, którzy mają telefony 16 GB, którzy znają ból tych złowieszczych wiadomości „Pamięć prawie pełna” lub „Nie można zrobić zdjęcia”.
A w iOS 11 są niesamowite narzędzia do zarządzania pamięcią masową!

Dawno minęły czasy agonii i witaj ekstazy! W systemie OS 11 możesz ręcznie usunąć wszystkie niechciane załączniki wiadomości, w tym rozmowy, zdjęcia, filmy, GIF-y, naklejki i inne (takie jak pliki PDF, pliki audio itp.). Aby dowiedzieć się, jak to zrobić, zapoznaj się z naszym artykułem na Oszczędź miejsce na iPhonie, pozbywając się załączników wiadomości.
Chcesz pozbyć się potwierdzenia usunięcia wiadomości?
Wraz z wydaniem iOS 11.3 firma Apple dodała nowy proces zatwierdzania usuwania SMS-ów i rozmów w wiadomościach. Zamiast po prostu przesuwać palcem, aby usunąć, musisz teraz potwierdzić swoje żądania usunięcia. Teraz jest to trzyetapowy proces usuwania każdej wiadomości (przesuń, dotknij usuń, a następnie potwierdź).
Niestety w tej chwili nie ma możliwości powrotu do starego sposobu usuwania wiadomości i SMS-ów. Jeśli więc jesteś jedną z osób, które naprawdę nie lubią tej zmiany, rozważ powiadomienie Apple za pośrednictwem witryny z opiniami o produktach.
Spekulujemy, że dodanie tego potwierdzenia jest przygotowaniem do wydania Wiadomości w chmurze.
Nie otrzymujesz wiadomości iMessages? Czy iMessage nie działa? 
Więc czasami to naprawdę nie TY, to ja (ja = Apple, nie)! Okresowo usługi systemowe Apple przestają działać. Obejmuje to wiele rzeczy, od App Store po Apple Music i iCloud po iBooks ORAZ oczywiście iMessage. Zanim więc popełnisz wiele problemów, sprawdź stronę Stan systemu firmy Apple, aby sprawdzić, czy problem występuje po ich stronie ogrodzenia.
iMessage nie działa na iPadzie lub iPhonie? Przejrzyj podstawy!
Przez wszystkie lata aktualizacji iOS i związanych z nimi problemów z SMS-ami i aplikacją wiadomości poniższe dziesięć wskazówek rozwiązuje większość problemów! Zacznijmy więc PROSTE.
Szybkie porady 
- Uruchom ponownie aplikację Wiadomości, dwukrotnie dotykając przycisku Początek, a następnie przesuń palcem do aplikacji, aby wymusić zamknięcie. Ta siła działania zamyka aplikację Wiadomości. Nie martw się, nie stracisz żadnych danych ani wiadomości. Następnie ponownie uruchom aplikację Wiadomości
- W przypadku iPhone'a X zamknij aplikację Wiadomości, przesuwając palcem w górę z paska gestów, aż zobaczysz karty podglądu aplikacji, a następnie zatrzymaj palec lub mocno dotknij, aż zobaczysz czerwony znak minus w rogach kart aplikacji. Następnie dotknij znaku minus lub przesuń palcem w górę na podglądzie, aby zamknąć. Tak, to zagmatwane!
- Więcej instrukcji dotyczących zamykania aplikacji na telefonie iPhone X można znaleźć w tym artykule.
- Upewnij się, że naciskasz palcem lub rysikiem na przycisk wysyłania wiadomości (ikona strzałki skierowanej w górę po prawej stronie wiadomości) i że przytrzymujesz ten dotyk dłużej niż zwykle, aby umożliwić wyświetlenie menu wysyłania z efektami.
- W przypadku iFolks z 3D Touch wystarczy lekki dotyk
- W przypadku iFolks bez 3D Touch potrzebujesz mocnego i długiego dotyku
- Idź do Ustawienia> Wiadomości> Wyślij i odbierz i upewnij się, że numer telefonu i Apple ID (lub iCloud e-mail) jest obecny i ma znacznik wyboru obok niego. To często rozwiązuje problem natychmiast
- Zaktualizuj informacje kontaktowe. Przejdź do Ustawienia> Wiadomości i włącz opcję Pokaż zdjęcia kontaktów i filtruj nieznanych nadawców
- Uruchom ponownie urządzenie iOS, naciskając i przytrzymując przycisk wyłączania / włączania, aż zobaczysz suwak. Następnie przesuń suwak, aby wyłączyć urządzenie
- Włącz tryb samolotowy i wyłącz, przechodząc do opcji Ustawienia> Tryb samolotowy lub za pomocą przełącznika trybu samolotowego w Centrum sterowania
- Wyłącz i włącz iMessage, przechodząc do Ustawienia> Wiadomości
- Sprawdź, czy włączone są SMS-y i MMS-y. Przejdź do Ustawienia> Wiadomości i włącz Wyślij jako wiadomości SMS i MMS
- Sprawdź rozmiar czcionki, aby zobaczyć, czy został zresetowany po aktualizacji. Wybierz kolejno opcje Ustawienia> Wyświetlacz i jasność> Rozmiar tekstu . Dostosuj go do mniejszego rozmiaru
- Prawdopodobnie problem z połączeniem może spowodować ten problem. Resetowanie ustawień sieciowych może to naprawić. Po prostu dotknij Ustawienia> Ogólne> Resetuj> wybierz Resetuj ustawienia sieciowe
- Niektórzy użytkownicy stwierdzili, że wyłączenie funkcji WiFi Assist rozwiązuje ten problem. Jeśli chcesz wypróbować tę wskazówkę, przejdź do Ustawienia> Sieć komórkowa> i wyłącz Asystenta Wi-Fi
- Upewnij się, że ustawienie Data i czas jest wybrane „Ustaw automatycznie”, przechodząc do Ustawienia> Ogólne> Data i czas
- Możesz spróbować zmienić ustawienia DNS i spróbować ponownie, jeśli to rozwiąże problem z iMessage. Aby to zrobić, dotknij Ustawienia> Wi-Fi . Zlokalizuj połączenie bezprzewodowe, a następnie dotknij przycisku (i). Teraz dotknij pola DNS i wprowadź 8.8.8.8 (to jest publiczny DNS Google)
Spróbuj wymuszonego ponownego uruchomienia
Jak wykonać wymuszone ponowne uruchomienie w modelach iPhone'a
- Na iPhonie 6S lub starszym oraz wszystkich iPadach i dotykach iPoda naciśnij jednocześnie przycisk Home i Power, aż zobaczysz logo Apple
- W przypadku iPhone'a 7 lub iPhone 7 Plus: naciśnij i przytrzymaj przycisk boczny i przycisk zmniejszania głośności przez co najmniej 10 sekund, aż zobaczysz logo Apple
- Na telefonie iPhone X, iPhone 8 lub iPhone 8 Plus: naciśnij i szybko zwolnij przycisk zwiększania głośności. Następnie naciśnij i szybko zwolnij przycisk zmniejszania głośności. Na koniec naciśnij i przytrzymaj przycisk boczny, aż zobaczysz logo Apple
Nie możesz używać innego Apple ID do wiadomości?
Jedną z głównych zmian pod dachem w iOS 11 jest to, że nie możesz już zalogować się do iMessage przy użyciu innego identyfikatora Apple ID. Wiadomości są teraz domyślnie ustawione na główny Apple ID iCloud - ten, który jest wymieniony w Ustawieniach> Profil Apple ID.
Jeśli więc musisz zalogować się do osobnego identyfikatora Apple ID dla Wiadomości, a nie iCloud, oto obejście tego problemu. Najpierw wyloguj się z iCloud, przechodząc do Ustawienia> Profil Apple ID> Wyloguj się (przewiń w dół, aby zobaczyć tę opcję). Apple prosi o podanie hasła i potwierdza, że wylogowujesz się z usługi Znajdź mój iPhone (iPad).
Po całkowitym wylogowaniu z iCloud wróć do ustawień iMessage i zaloguj się przy użyciu drugiego Apple ID. Kiedy iMessage się aktywuje, otwórz aplikację Wiadomości i wyślij / odbierz kilka SMS-ów, aby potwierdzić, że działa.
Po potwierdzeniu wróć do Ustawień i zaloguj się ponownie do iCloud przy użyciu zwykłego Apple ID.
Tak, co za ból!
iMessage czeka na aktywację?
- Idź do Ustawienia> Wiadomości i wyłącz iMessage
- Wyłącz Facetime
- Wyloguj się ze swojego Apple ID
- Przejdź do Ustawień> iTunes i App Store> Stuknij Apple ID> Wyloguj się
- Włącz tryb samolotowy
- Wifi wyłącza się automatycznie.
- Włącz Wi-Fi
- Wróć do Ustawienia> Wiadomości i włącz iMessage
- Wprowadź swój Apple ID i hasło
- Przejdź do Ustawień i wyłącz tryb samolotowy
- Jeśli zobaczysz powiadomienie „Twój operator może pobierać opłaty za SMS-y” - kliknij OK
- Jeśli nie, przejdź do Wiadomości, wyłącz iMessage, a następnie włącz go ponownie.
- Daj mu kilka minut, a Twój iMessage powinien się aktywować
Więcej wskazówek dotyczących problemów z aktywacją iMessage znajdziesz w tym artykule.
Problemy z iMessage: efekty nie działają
Jedną z najczęstszych skarg, które słyszymy, jest to, że efekty iMessage nie działają. Jeśli efekty wiadomości nie działają, sprawdź, czy zarówno Ty (nadawca), jak i odbiorca wiadomości korzystacie z iOS 11 . Pełne efekty iMessage działają tylko wtedy, gdy wszystkie urządzenia odbierające mają najnowszy iOS . Jeśli nie, większość tych animacji jest wysyłana jako statyczne obrazy.
Czy iMessage nie działa dla jednej osoby?
Jeśli tak, upewnij się, że wysyłasz swoje wiadomości przez iMessage, a nie jako wiadomości tekstowe SMS . Szybkim i łatwym sposobem sprawdzenia jest to, że iMessages są niebieskie, a SMS-y / MMS-y są zielone. Efekty działają tylko na tekstach iMessage - te niebieskie. 
I pamiętaj, efekty iMessage działają tylko na ludziach z iPhone'ami, iPadami i innymi produktami Apple. Więc jeśli twój przyjaciel lub współpracownicy mają telefon z Androidem, efekty nie działają. Tak, łatwo o tym zapomnieć.
Efekty nadal nie działają?
- Sprawdź, czy wystarczająco naciskasz przyciski ekranowe. Pamiętaj, efekty pojawiają się tylko po długim naciśnięciu przycisku wysyłania (ikona strzałki skierowanej w górę po prawej stronie wiadomości).
- Pierwszą rzeczą do zweryfikowania jest to, że funkcja Reduce Motion jest wyłączona. Zaznacz Ogólne> Dostępność> Zmniejsz ruch> Wyłącz
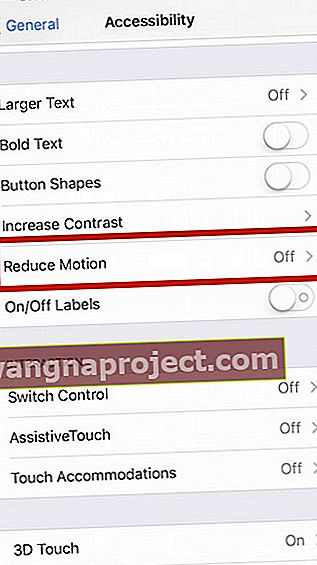
Emoji nie działa w iMessage?
Oczywiście iOS 11 niesie ze sobą nowe emoji. W tym roku jest to jogin płci męskiej, elf, dżin, zombie, kobieta karmiąca piersią, nowa zebra, osoba z brodą, nowy dinozaur i kobieta w hidżabie (chustce). emoji twarzy też - jak uderzenie gwiazdą i eksplodująca głowa. Co za zabawne, każdego roku otrzymujemy coraz więcej ikon emoji, które pozwalają wyrazić nasze uczucia z chwili na chwilę, a wszystko to bez użycia słów. Tak, obraz jest rzeczywiście wart miliona słów. 
Napraw przewidywanie, że emotikony nie są wyświetlane
Czasami użytkownicy iMessage mają problemy z wyświetlaniem predykcyjnych emoji. Często przewidywany pasek tekstowy nie wyświetla odpowiedniego emoji, więc użytkownicy są zmuszeni znaleźć je ręcznie.
- Wybierz kolejno opcje Ustawienia> Ogólne> Klawiatura> Przewidywanie . Przełącz to ON i OFF kilka razy, kończąc na ON (zielony)
- Wybierz kolejno opcje Ustawienia> Ogólne> Resetuj. Stuknij Resetuj słownik klawiatury. Wprowadź hasło, jeśli zostaniesz o to poproszony, i ponownie dotknij Resetuj słownik. Po zresetowaniu słownika wróć do opcji Ustawienia> Ogólne> Klawiatury . I dotknij Edytuj i usuń klawiaturę Emoji. Po usunięciu wybierz opcję Dodaj nową klawiaturę i wybierz klawiaturę z emotikonami
- W przypadku tych, którzy mają zainstalowanych wiele klawiatur, przytrzymaj ikonę kuli ziemskiej i wybierz klawiaturę Emoji. Przewidywanie emotikonów NIE DZIAŁA na klawiaturze Gboard i innych klawiaturach innych firm. Obecnie Gboard oferuje sugestie emotikonów na górnym pasku klawiatury, tuż obok ikony Google.
Brak czasu? Obejrzyj nasz film, aby zobaczyć przewidywane emotikony

Opóźnione wiadomości
Jeśli nie otrzymujesz wiadomości do kilku godzin po ich wysłaniu lub wiadomości od Ciebie znajdują się w wysłanych wiadomościach, często problem polega na tym, jak konfigurujesz aplikację FaceTime. Możesz nawet otrzymać powiadomienie o „dostarczeniu”, ale wiadomości nie docierają szybko. Zwykle oznacza to, że obok numeru telefonu nie ma znacznika wyboru w aplikacji FaceTime. 
Jeśli to nie zadziałało, czasami proste ponowne uruchomienie może rozwiązać problem z opóźnionymi wiadomościami. Jeśli nadal występują problemy, wyloguj się ze wszystkich kont Wiadomości i FaceTime na każdym urządzeniu, a następnie zaloguj się ponownie na każdym z nich. Niektórzy użytkownicy zgłaszają również problemy z opóźnionymi wiadomościami podczas korzystania z VPN.
Nie wysyłasz SMS-ów?
Czy po aktualizacji do najnowszego iOS masz problemy z wysyłaniem zwykłych SMS-ów z iPhone'a lub iPada do sieci komórkowej? Jeśli tak, sprawdź Ustawienia> Wiadomości> i sprawdź, czy zarówno Wyślij jako SMS, jak i MMS są WŁĄCZONE. Jeśli są już włączone, spróbuj je wyłączyć, a następnie ponownie włączyć.
Nie pomogło? Spróbuj go wyłączyć i ponownie uruchomić lub wymusić ponowne uruchomienie. Po uruchomieniu urządzenia wróć do ustawień wiadomości i włącz ponownie opcję Wyślij jako SMS.
iPhone nie wysyła SMS-ów na Androida?
Kilku czytelników mówi nam, że ich iPhone'y nie wysyłają wiadomości tekstowych do znajomych i rodziny z Androidem. Na szczęście jeden z czytelników znalazł rozwiązanie, które działało na niego. Po pierwsze, zanim wyślesz tekst do tego użytkownika Androida, wyłącz zarówno WiFi, jak i dane komórkowe w menu ustawień. Następnie wyślij SMS-a do tej osoby z wyłączonymi tymi funkcjami. Po wielu próbach iMessage wyświetla komunikat „nie dostarczono”. Teraz, zamiast frustracji, włącz ponownie Wi-Fi i dane komórkowe i dotknij tej małej ikony obok „nie dostarczono”. Teraz wyślij jako wiadomość tekstową, a wiadomość zostanie dostarczona jako wiadomość tekstowa !!!
Musisz wykonać tę procedurę dla każdej osoby - ale tylko RAZ.
To obejście umożliwiło mi wysyłanie wiadomości tekstowych do moich znajomych i członków rodziny na Androidzie. Mam nadzieję, że to też pomoże!
Powtarzające się wiadomości iMessage (wysyłają tę samą wiadomość wiele razy) lub Alerty 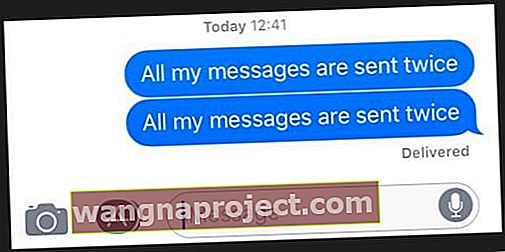
Kiedy wysyłasz wiadomość do swoich znajomych, z jakiegoś powodu ta wiadomość jest dostarczana dwa lub trzy razy. Jeśli masz ten problem, wypróbuj niektóre z opisanych powyżej rozwiązań. Obejmuje to włączanie i wyłączanie iDevice, ponowne uruchamianie i resetowanie do ustawień fabrycznych.
Jeśli te kroki nadal nie rozwiążą problemu, spróbuj zresetować ustawienia sieciowe telefonu, przechodząc do opcji Ustawienia> Ogólne> Resetuj> Resetuj ustawienia sieciowe . Następnie wyłącz iMessage, a następnie włącz ponownie. 
Uruchom ponownie powiadomienia o wiadomościach
- Ustawienia> Powiadomienia> Wiadomości , wyłącz opcję Zezwalaj na powiadomienia
- Ustawienia> Wiadomości, wyłącz iMessage
- Uruchom ponownie
- Włącz ponownie powiadomienia o wiadomościach, a następnie włącz ponownie iMessage, w tej kolejności
Ustaw alerty na Nigdy
- Ustawienia> Powiadomienia> Wiadomości> Powtarzaj alerty> Nigdy
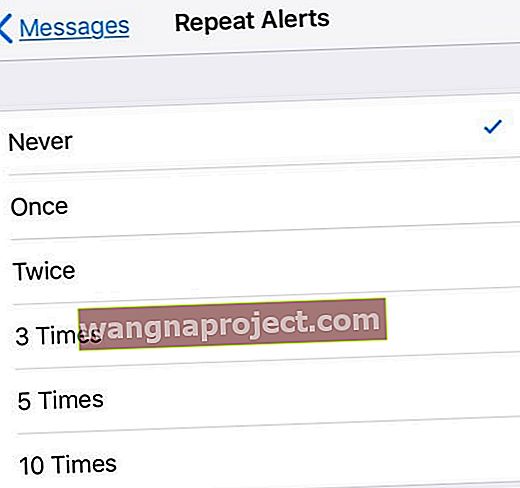
Jeśli wiadomości nadal się powtarzają, skontaktuj się ze Wsparciem Apple, aby uzyskać dodatkowe rozwiązania.
Czy Twoje rozmowy iMessage są nieczynne?
Ten jest dość denerwujący i kłopotliwy, ponieważ wiadomości nie pojawiają się w kolejności ich otrzymywania lub wysyłania - co sprawia, że czytanie i śledzenie wiadomości jest koszmarem! Niestety, wielu czytelników zgłasza, że mają problemy z wyświetlaniem ich tekstów w niewłaściwej kolejności konwersacji, co wymaga od nich próby uporządkowania wszystkiego, aby wątek tekstowy miał sens. Chociaż nie ma jednej poprawki, która działałaby dla wszystkich, oto lista rzeczy, które zadziałały dla naszych czytelników.
Rozwiązane problemy z wyświetlaniem wiadomości tekstowych w niewłaściwej kolejności
- W przypadku osób, które posiadają więcej niż jedno urządzenie Apple, które jest podłączone do tego samego identyfikatora Apple ID, sprawdź, czy data i godzina na każdym urządzeniu są dokładnie takie same. Jeśli nie, zaktualizuj każde urządzenie, aby wyświetlało te same informacje. Ustaw ręcznie, jeśli funkcja Ustaw automatycznie nie tworzy kopii lustrzanej tego samego czasu na każdym urządzeniu. Ustawienie dokładnie tego samego czasu na wszystkich podłączonych urządzeniach Apple ID pomaga poprawić sygnatury czasowe w wiadomościach
- Na komputerze Mac usuń zaznaczenie opcji „Ustaw datę i godzinę automatycznie”, kliknij dzisiejszą datę w kalendarzu, przeciągnij wskazówki zegara, aby wyświetlić prawidłową godzinę (lub wprowadź godzinę), a następnie kliknij przycisk Zapisz
- W iDevices wyłącz opcję Ustaw automatycznie i stuknij opcję Strefa czasowa, a następnie wprowadź nazwę miasta po jednej literze wraz z żądaną strefą czasową, a następnie naciśnij Wyszukaj. Jeśli iOS nie może zidentyfikować Twojego miasta, wybierz pobliskie miasto, które znajduje się w tej samej strefie czasowej. Jeśli to nie jest możliwe, naciśnij Data i wybierz aktualny czas za pomocą narzędzia do zaznaczania
- Wyłącz automatyczny czas i dzień, przechodząc do Ustawienia> Ogólne> Data i czas i wyłączając Ustaw automatycznie. Następnie uruchom ponownie urządzenie i włącz ponownie Ustaw automatycznie
- Wymuś ponowne uruchomienie WSZYSTKICH urządzeń iDevices podłączonych do Apple ID
- Na telefonie iPhone X, iPhone 8 lub iPhone 8 Plus: naciśnij i szybko zwolnij przycisk zwiększania głośności. Naciśnij i szybko zwolnij przycisk zmniejszania głośności. Następnie naciśnij i przytrzymaj przycisk boczny, aż zobaczysz logo Apple
- Na telefonie iPhone 7 lub iPhone 7 Plus: naciśnij i przytrzymaj przycisk boczny i przycisk zmniejszania głośności przez co najmniej 10 sekund, aż zobaczysz logo Apple
- Na telefonie iPhone 6s i starszym, iPadzie lub iPodzie touch: naciśnij i przytrzymaj przyciski Home i górny (lub boczny) przez co najmniej 10 sekund, aż zobaczysz logo Apple
- W przypadku komputerów Mac zresetuj sygnaturę czasową, przechodząc do Preferencje systemowe> Data i godzina. Na karcie Data i czas usuń zaznaczenie opcji „Ustaw datę i godzinę automatycznie”, kliknij dzisiejszą datę w kalendarzu, przeciągnij wskazówki zegara, aby wyświetlić prawidłową godzinę (lub wprowadź godzinę), a następnie kliknij przycisk Zapisz. Następnie wróć i włącz opcję „Ustaw datę i godzinę automatycznie” i wybierz sieciowy serwer czasu Apple dla swojej bieżącej (lub żądanej) lokalizacji
Nie widzisz strzałki wstecz?
Kilku czytelników zgłasza, że po wpisaniu i wysłaniu wiadomości nie widzą strzałki wstecz umożliwiającej powrót do konwersacji wiadomości. Jedynym sposobem, aby wrócić i zobaczyć wszystkie wiadomości, jest zamknięcie, a następnie otwarcie aplikacji Wiadomości - wcale nie wydajne! Na szczęście jedna czytelniczka, Jen, podzieliła się świetną wskazówką, która zadziałała w jej przypadku: zmiana rozmiaru czcionki. Wybierz kolejno opcje Ustawienia> Wyświetlacz i jasność> Rozmiar tekstu. I zmniejsz rozmiar czcionki. Zobacz, czy to robi różnicę.
Prosimy również o aktualizację do najnowszej wersji iOS 11 - otrzymaliśmy kilka zgłoszeń, że aktualizacja do następnej drobnej aktualizacji iOS 11 rozwiązała ten szczególny i osobliwy problem. Aby sprawdzić, czy jest aktualizacja, przejdź do Ustawienia> Ogólne> Aktualizacja oprogramowania.
Awaria podczas próby wpisania wiadomości
Niektórzy użytkownicy mają ten bardzo irytujący problem. iMessage często ulega awarii podczas używania. Jedna wskazówka, która działa, to wyłączenie następujących ustawień klawiatury: Auto Cap, Autokorekta, Predictive i Check Spelling. Idź do Ustawienia> Ogólne> Klawiatury i włączyć te funkcje OFF. Jest to raczej obejście, ale działa i łagodzi problem z awarią.
Wiadomość tekstowa „Odmowa usługi” od „Nieznane”.
Czy otrzymujesz wiadomość tekstową „Odmowa usługi” od nadawcy „Nieznany”? Spróbuj wyłączyć dane komórkowe, a następnie włączyć je ponownie ( Ustawienia> Sieć komórkowa> Dane komórkowe ). Jeśli to nie pomogło, zgłoś wiadomość do operatora komórkowego. Problem prawdopodobnie dotyczy Twojego operatora telefonii komórkowej, a nie Twojego urządzenia Apple iDevice / iPhone'a.
Brak powiadomień o wiadomościach?
Jeśli nie otrzymujesz żadnych alertów, że masz nowe wiadomości, zapoznaj się z tym artykułem, aby uzyskać wskazówki, jak odzyskać powiadomienia!
Jedna z czytelniczek odkryła, że nie otrzymała sygnału dźwiękowego, gdy rozmowa jest otwarta. Kiedy zamknęła otwarte wątki konwersacji, więc widoczne są tylko nagłówki, jej iPhone brzmiał tonowo! Kolejną wskazówką dla użytkowników iPada jest pozostawienie otwartej nowej wiadomości, aby istniejące rozmowy nie były widoczne.
Zgubiłeś wiadomości LUB przypadkowo je usunąłeś?
Na tym polega piękno tworzenia kopii zapasowych! Więc jeśli rutynowo tworzysz kopie zapasowe przez iCloud lub iTunes, nie martw się! Najprawdopodobniej te wiadomości znajdują się w twoich kopiach zapasowych! Zapoznaj się z tym artykułem, jak odzyskać usunięte wiadomości z kopii zapasowych.
Nie otrzymujesz wiadomości na komputerze Mac?
Najpierw sprawdź Ustawienia> Wiadomości> Wyślij i odbierz i sprawdź, czy Twój Apple ID, numer telefonu i wszystkie adresy e-mail (w tym adres e-mail iCloud) są zaznaczone. W razie potrzeby stuknij opcję Użyj swojego Apple ID dla iMessage. Następnie uruchom aplikację Wiadomości na komputerze Mac i otwórz Preferencje z górnego menu Wiadomości> Preferencje . Wybierz Konta i sprawdź, czy wszystkie Twoje adresy e-mail są wymienione. Jeśli nie, wybierz Dodaj e-mail. 
Po zweryfikowaniu wszystkiego i dodaniu wszystkich wiadomości e-mail uruchom ponownie aplikację Wiadomości na każdym urządzeniu i sprawdź, czy wszystko działa zgodnie z oczekiwaniami!
Nie możesz usunąć treści wiadomości?
iOS 11 zmienia sposób, w jaki edytujemy informacje i usuwamy takie rzeczy, jak załączniki i zdjęcia w naszych tekstach. Istnieją teraz dwa sposoby usuwania elementów z wątków wiadomości.
Aby usunąć informacje z pojedynczego wątku konwersacji, otwórz go i naciśnij głęboko jeden element, a następnie wybierz „Więcej…” z wyskakującego menu. Ta opcja otwiera pola wyboru obok każdego elementu w wątku wiadomości. Zaznacz je, aby usunąć, odznacz, aby zachować. 
Ponadto możemy teraz usuwać informacje z więcej niż jednego wątku za pomocą aplikacji Ustawienia. Wybierz kolejno opcje Ustawienia> Ogólne> Pamięć telefonu iPhone (lub iPada, iPoda touch)> Ustawienia wiadomości . Przejdź do tego ustawienia i poszukaj sekcji Dokumenty i dane. Znajdziesz tam 5 kategorii: rozmowy, zdjęcia, filmy, GIF-y i naklejki oraz inne. Stuknij każdą, aby zobaczyć, co jest zapisane w Twoich Wiadomościach i przesuń palcem, aby usunąć. 
Tak, to nie jest intuicyjne! I nie jesteśmy pewni, dlaczego Apple wprowadził tę zmianę - w ogóle niezbyt dobre wrażenia użytkownika.
Problemy z wiadomościami grupowymi?
Wiele osób korzystających z iOS 11 zgłasza problemy z wysyłaniem wiadomości do osób w grupach. W szczególności po wpisaniu nazwy pojedynczego kontaktu system iOS wyświetla najpierw wszystkie grupy, które zawierają ten kontakt, a nie tylko ten pojedynczy kontakt. Tylko przewijając w dół, znajdziesz tę jedną osobę, której szukasz. I wygląda na to, że to samo dzieje się podczas wyszukiwania w rozmowach dla kontaktu, iOS pokazuje najpierw wszystkie wiadomości grupowe.
I to jest bardzo irytujące! Niestety jedynym rozwiązaniem jest zalogowanie się do witryny iCloud z komputera Mac lub PC. Następnie kliknij aplikację iCloud Contact. W menu po lewej stronie na dole kliknij koło zębate i wybierz Odśwież Kontakty. Nasz czytelnik Willie donosi, że to działa - ale tylko tymczasowo. Dlatego musisz często odświeżać kontakty iCloud w witrynie iCloud.
Ponieważ nie mamy stałego rozwiązania tego problemu, zachęcamy do przesłania raportu do firmy Apple za pośrednictwem witryny z opiniami. Poinformuj Apple, co się dzieje i miejmy nadzieję, że przy wystarczającej liczbie głosów podzielających tę samą skargę, zmiany zostaną wprowadzone w następnych drobnych aktualizacjach iOS 11.
Aby dowiedzieć się więcej o wiadomościach grupowych w iOS 11, zapoznaj się z oficjalnym dokumentem firmy Apple.
Zdjęcia nie są wysyłane z wiadomościami grupowymi?
Jeśli próbujesz wysłać załączniki, takie jak zdjęcia lub filmy, za pośrednictwem wiadomości grupowej i stwierdzasz, że to nie działa lub zamiast tego wysyła indywidualne SMS-y do każdej osoby, sprawdź, czy wysyłasz jako iMessage, a nie SMS. Grupowe wiadomości SMS nie obsługują załączników multimedialnych. Wszystkie odpowiedzi w grupowej wiadomości SMS są wysyłane jako indywidualne wiadomości tekstowe, a odbiorcy nie widzą innych odpowiedzi z grupy.
Nie wysyłasz ani nie otrzymujesz wiadomości grupowych po aktualizacji iOS?
Niektórzy czytelnicy zgłaszają również, że nie otrzymują wiadomości grupowych od znajomych z Androidem! Najpierw sprawdź, czy zarówno wiadomości MMS, jak i wiadomości grupowe są WŁĄCZONE, przechodząc do Ustawienia> Wiadomości> Wiadomości grupowe i wiadomości MMS. Następnie spróbuj wysłać grupową wiadomość tekstową lub poproś znajomego o wysłanie wiadomości grupowej do Ciebie.
Jeśli to nie zadziała, opuść rozmowę grupową, a następnie rozpocznij nową.
- Otwórz aplikację Wiadomości i wybierz wątek wiadomości grupowych
- Stuknij w przycisk „i” lub „Szczegóły” w prawym górnym rogu
- Przewiń w dół i stuknij opcję Opuść tę rozmowę
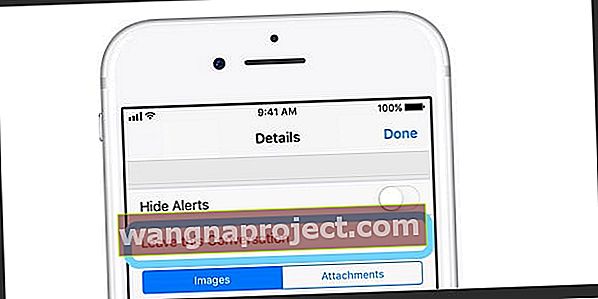
Podsumowanie
Kto nie lubi wysyłać wiadomości tekstowych? A aplikacja Apple Messages sprawia, że jest to o wiele przyjemniejsze dzięki wszystkim efektom specjalnym, grom iMessage i wszystkim innym zabawnym rzeczom! Ale jeśli jesteś jednym z pechów, którzy napotykają problemy, mam nadzieję, że te wskazówki pomogą Ci rozwiązać problemy z Wiadomościami i iMessage w iOS11. I włącz ponownie swoją grę iMessage! Jeśli nie, podziel się z nami wskazówkami w komentarzach poniżej, więc dodajemy je, gdy ludzie poznają wersję iMessage na iOS 11. Pamiętaj, że ta wskazówka (lub wskazówki), które działają dla Ciebie, pomaga innym na tej samej łodzi - i zwraca ci z powrotem trochę dobrej karmy! Ciesz się nową aplikacją Wiadomości i iOS 11!