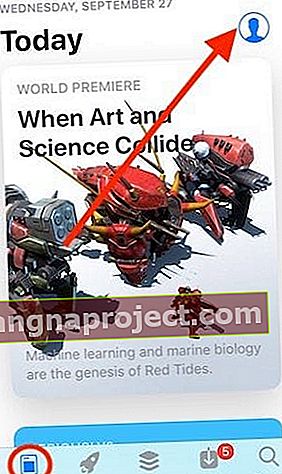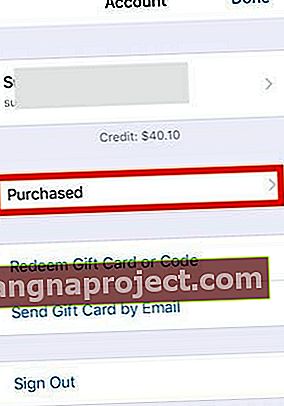Nie możesz zlokalizować swoich poprzednich zakupów aplikacji po aktualizacji do iOS 11? Czy wygląda na to, że iOS 11 sprawił, że wszystkie twoje zakupy były niewidoczne? Wielu użytkowników ma trudności ze znalezieniem aplikacji do zakupów w sklepie iOS 11 App Store. Dobra wiadomość jest taka, że karta Kupione w iOS 11 App Store nie zniknęła, po prostu została przeniesiona!
Firma Apple nie tylko całkowicie przeprojektowała App Store w systemie iOS, ale także całkowicie usunęła aplikacje z iTunes 12.7.
Postępuj zgodnie z tymi krótkimi wskazówkami, aby znaleźć wszystkie zakupy aplikacji w sklepie z aplikacjami na iOS 11
- Stuknij Szczegóły konta w App Store i stuknij opcję Kupione
Co się stało z kartą Zakup?
We wcześniejszych wersjach systemu iOS (iOS 10 i wcześniejsze) łatwo było zlokalizować wszystkie wcześniej zakupione aplikacje na dolnym pasku zakładek App Store lub na liście aktualizacji aplikacji. Ale w przypadku iOS 11 jest inaczej.
Często zdarza się, że potrzebujesz możliwości ponownego pobrania wcześniej zakupionych aplikacji. Ta opcja nadal jest dostępna, ale nawigacja w celu dotarcia do zakupionych aplikacji zmieniła się w iOS 11.
Jak znaleźć zakupione aplikacje w sklepie z aplikacjami na iOS 11
- Aby uzyskać dostęp do wcześniej zakupionych aplikacji, dotknij App Store, aby go otworzyć.
- Następnie dotknij zakładki Dzisiaj po lewej stronie w dolnym menu
- Lub stuknij dowolną kartę App Store z wyjątkiem karty wyszukiwania
- Następnie dotknij ikony konta użytkownika w prawym górnym rogu ekranu. Ikona może wyglądać jak zdjęcie przedstawiające sylwetkę osoby (jak w powyższym przykładzie) lub może to być zdjęcie przesłane przez Ciebie, aby Cię zidentyfikować.
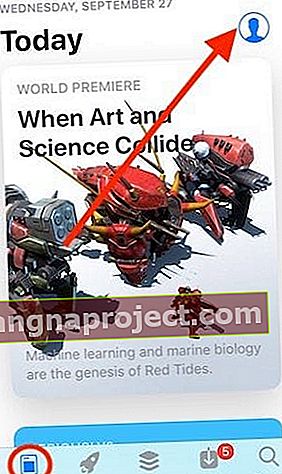
- Teraz uzyskaj dostęp do wcześniej zakupionych aplikacji z opcji Kupione w tym menu. Pokazuje wszystkie Twoje zakupy, a także aplikacje, które kupiłeś, a także aplikacje z zakupów rodzinnych, jeśli dotyczy.
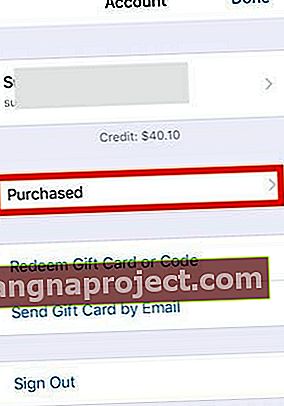
Przewiń listę zakupionych aplikacji lub wpisz nazwę aplikacji na pasku wyszukiwania, aby znaleźć konkretną aplikację.
Chcesz ukryć zakup aplikacji?
Jeśli udostępniasz urządzenie współmałżonkowi, rodzicowi lub przyjacielowi lub używasz urządzenia firmy i chcesz ukryć niektóre zakupy aplikacji przed wścibskimi oczami, jest na to łatwy sposób!
Znajdź daną aplikację, a następnie po prostu przesuń palcem w lewo po aplikacji, a następnie dotknij czerwonego przycisku Ukryj - to wszystko! 
Pamiętaj, że ukrycie aplikacji nie powoduje anulowania jej subskrypcji!
Pobierz ponownie ukryte aplikacje na iOS
- Otwórz aplikację App Store, a następnie stuknij Dzisiaj
- Stuknij ikonę konta użytkownika, a następnie stuknij swój Apple ID
- Wprowadź hasło Apple ID, jeśli jest wymagane (lub Touch ID / Face ID)
- Przewiń i dotknij Ukryte zakupy (w iTunes w sekcji Chmura)
- Znajdź aplikację, którą chcesz ponownie pobrać, i dotknij ikony chmury
Jak edytować / usuwać szufladę aplikacji iMessage w iOS 11
Mówiąc o App Store, wielu użytkowników ma trochę trudności z dostosowaniem się do nowego układu iMessage. IMessage wyświetla szufladę aplikacji z klawiaturą.
Jeśli nie podoba ci się szuflada aplikacji, możesz ją po prostu wyłączyć, naciskając i przytrzymując ikonę aplikacji, jak pokazano poniżej. Spowoduje to usunięcie go z ekranu iMessage.
Możesz także dostosować szufladę aplikacji. Przewiń szufladę aplikacji w lewo i dotknij „…”. (Jeszcze). 
Następnie dotknij przycisku Edytuj w prawym górnym rogu ekranu. Tutaj możesz usunąć różne aplikacje z ulubionych. Po usunięciu ich wszystkich wyświetla się ikona App Store i Więcej (…) u dołu ekranu
Mamy nadzieję, że te krótkie wskazówki okazały się pomocne!