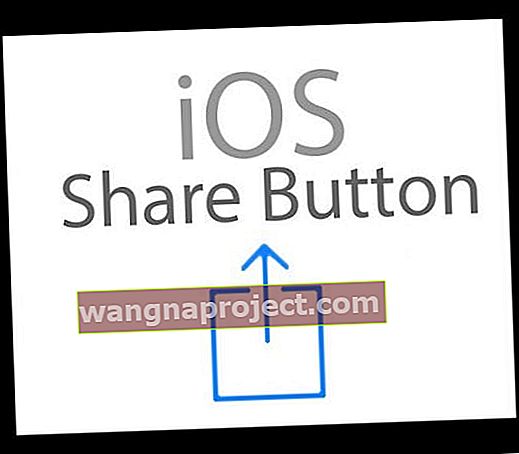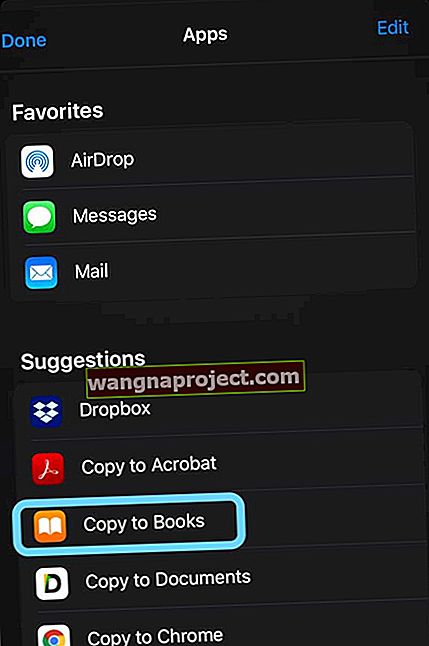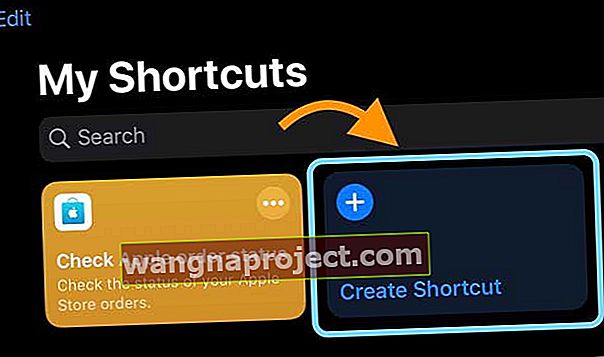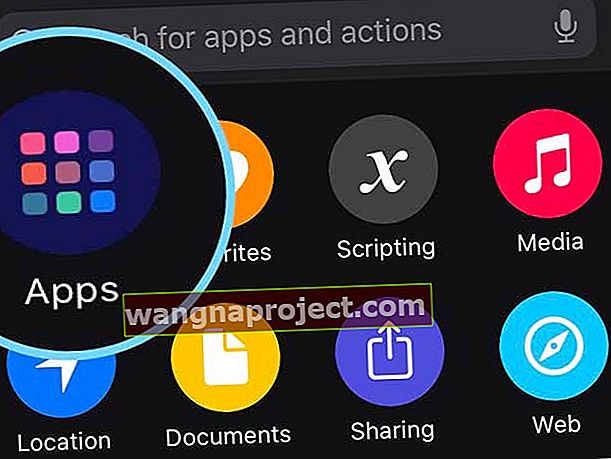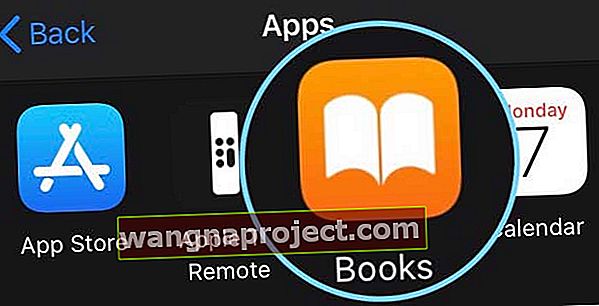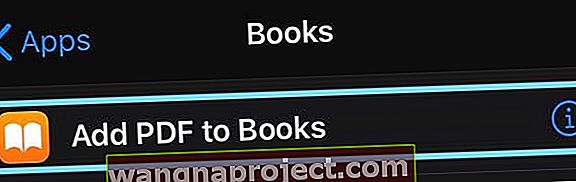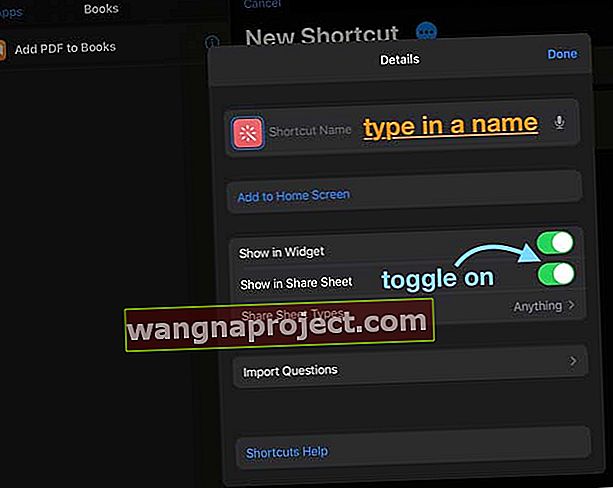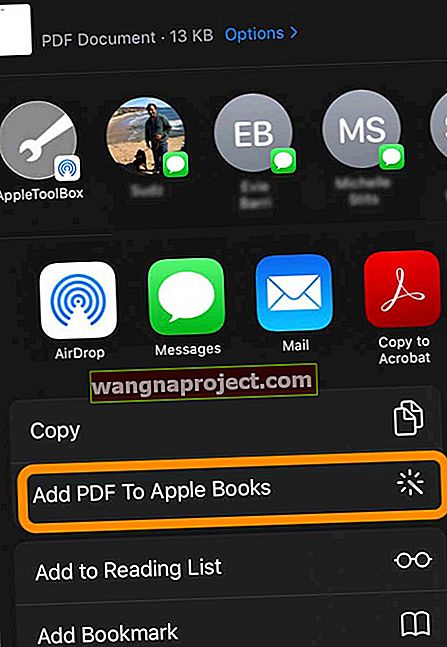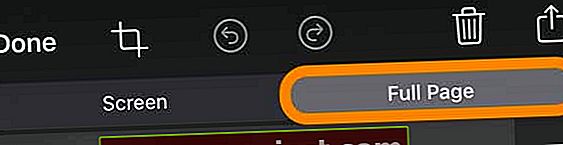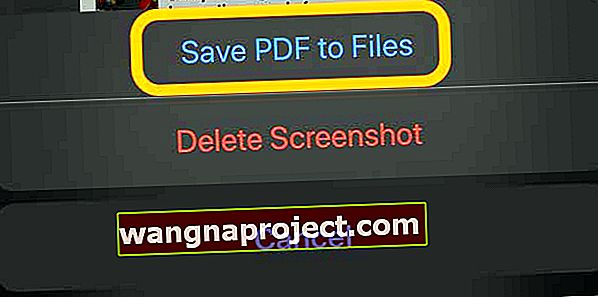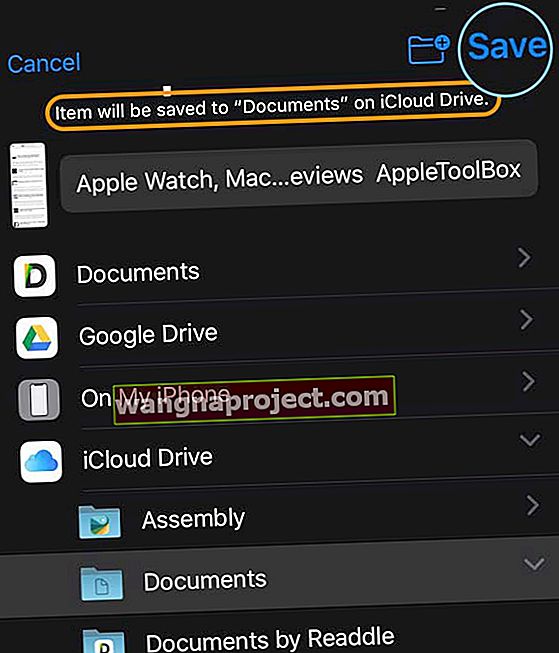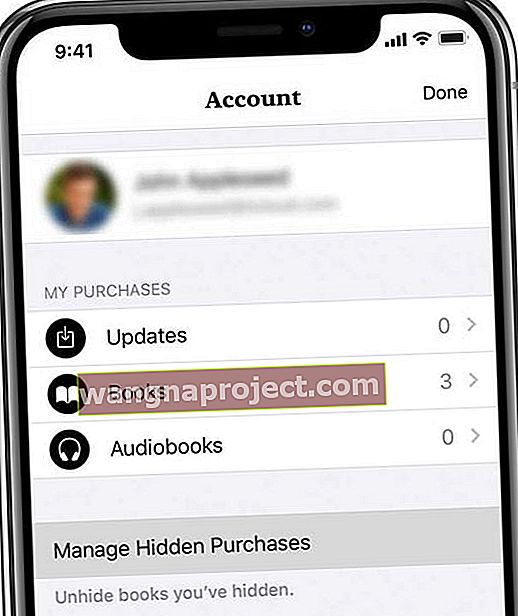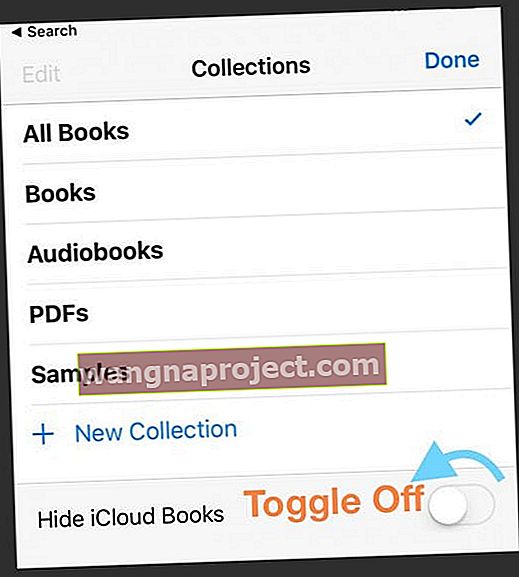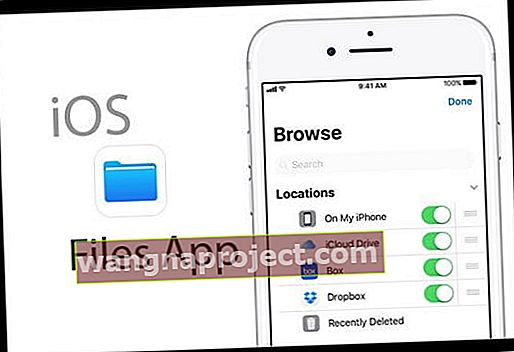Kilku użytkowników zgłosiło, że nie mogą otwierać plików PDF w Książkach (lub iBookach dla iOS w wersji 11 i starszych). W przypadku Książek lub iBooków powinieneś mieć możliwość otwierania, przeglądania i drukowania wszystkich typów plików PDF w Książkach na dowolnym urządzeniu iDevice, w tym na iPadzie, iPhonie lub iPodzie touch.
Poniższe wskazówki dotyczą aplikacji Apple Books (iOS 12+ i iPadOS) oraz aplikacji iBooks (iOS 11 i starszych).
Wyświetl plik PDF w Safari i zapisz w Książkach na aktualny iOS i iPadOS
- Działa to w Safari - możesz nie widzieć tych samych opcji udostępniania arkusza w innych przeglądarkach
- Stuknij przycisk Udostępnij (kwadrat ze strzałką w górę)
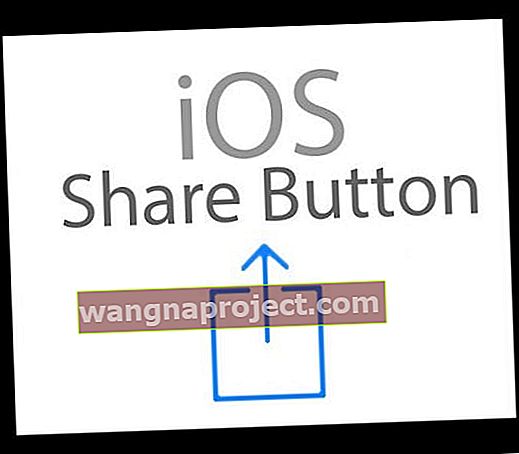
- Wybierz Książki lub Kopiuj do książek z arkusza udostępniania

- Jeśli nie widzisz opcji Książki lub Kopiuj do książek , stuknij przycisk Więcej w arkuszu udostępniania - przesuń palcem po ikonach aplikacji arkusza udostępniania, aby zlokalizować

- Przewiń listę aplikacji, aby znaleźć Książki lub Kopiuj do Książek, i dotknij jej. iOS automatycznie zapisuje kopię pliku PDF w Książkach
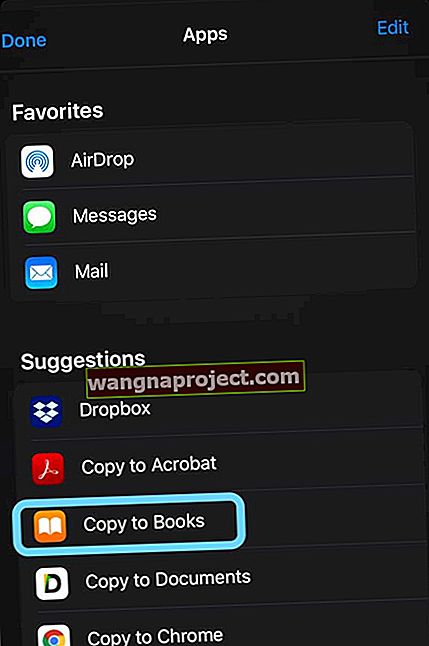
Jeśli nie widzisz przycisku udostępniania
- Kliknij plik PDF i wybierz baner „Otwórz w…”

- Wybierz Kopiuj do książek
- Jeśli nie widzisz opcji Kopiuj do książek, dotknij przycisku Więcej
- Ta funkcja automatycznie zapisuje kopię pliku PDF na półce Książki PDF
Książki lub Kopiuj do książek brakuje na iOS13 lub iPadOS?
Jeśli w arkuszu udostępniania nie możesz znaleźć Książek ani Kopiuj do Książek, spróbuj dodać je za pomocą aplikacji Skróty.
- Otwórz aplikację Skróty
- Wybierz zakładkę Moje skróty
- Stuknij przycisk, aby utworzyć skrót
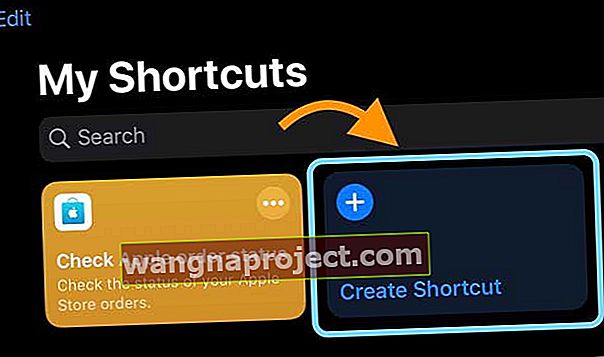
- Wybierz aplikacje z listy możliwych działań (w przypadku iPhone'ów i iPodów stuknij opcję Dodaj akcję )
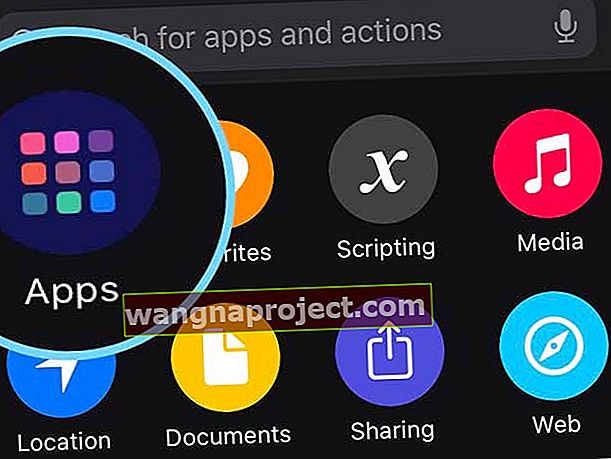
- Wybierz Książki
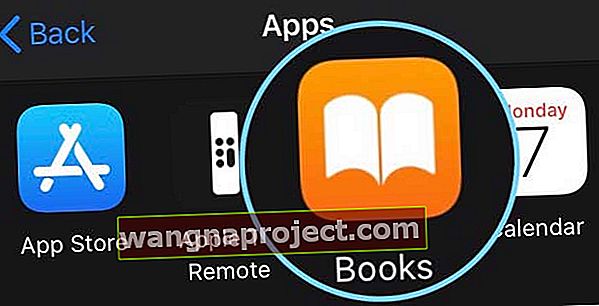
- Stuknij opcję Dodaj PDF do książek
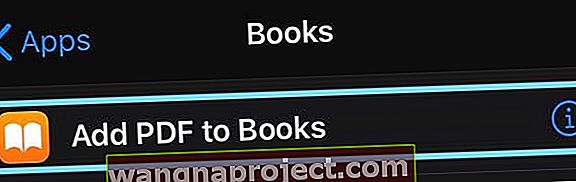
- Stuknij trzy kropki (…) obok opcji Nowy skrót

- Włącz opcję wyświetlania w arkuszu udostępniania
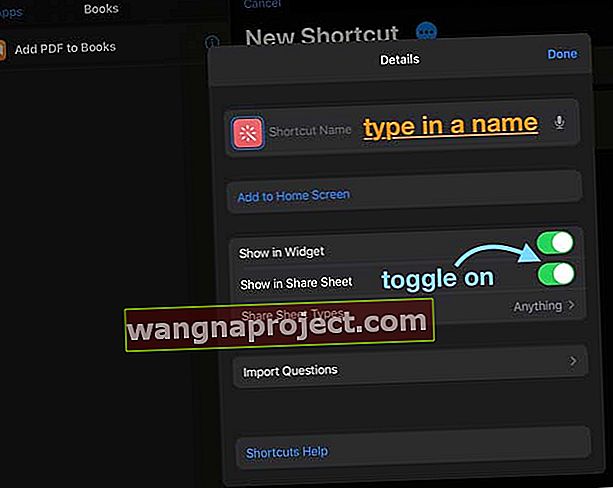
- Nazwij skrót na przykład Dodaj plik PDF do Apple Books
- Znajdź ten skrót w arkuszu udostępniania, jako czynność wymienioną pod wierszami ikon arkusza udostępniania. Jeśli go nie widzisz, przewiń do końca
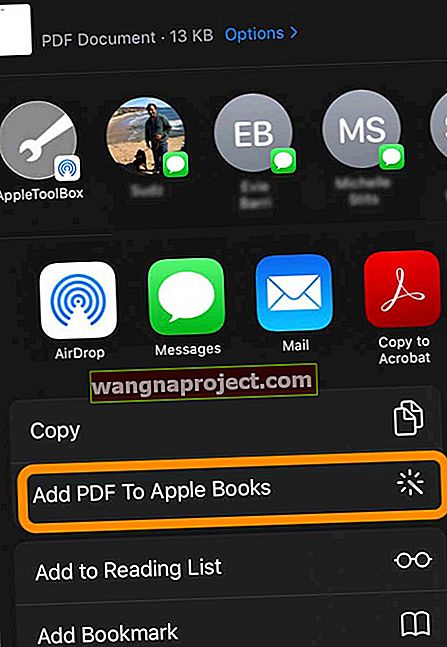
Spróbuj utworzyć plik PDF za pomocą Safari, a następnie wyślij go do Apple Books (dla iOS 13+ i iPadOS)
- Otwórz Safari i znajdź stronę, którą chcesz przeczytać w Apple Books jako plik PDF
- Zrób zrzut ekranu strony i dotknij, aby go otworzyć
- U góry wybierz kartę Cała strona
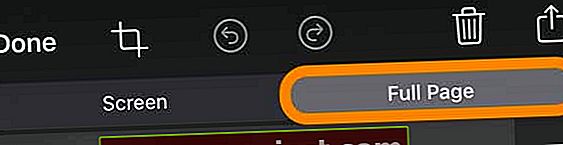
- Naciśnij Gotowe i wybierz Zapisz PDF do plików
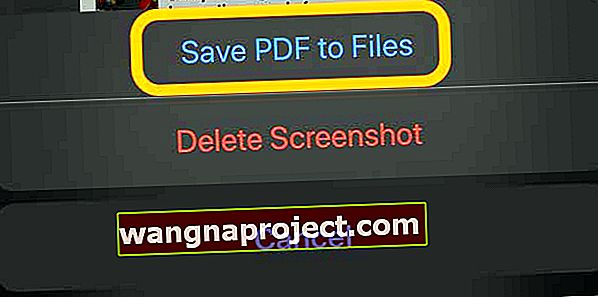
- Wybierz preferowaną lokalizację w aplikacji Pliki, aby zapisać plik PDF, i naciśnij Zapisz
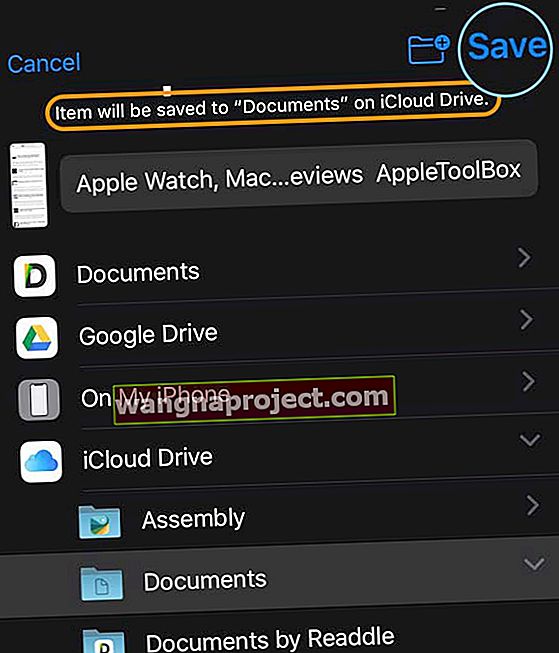
- Aby otworzyć w Książkach, najpierw otwórz plik PDF w aplikacji Pliki i dotknij arkusza udostępniania, wybierając przycisk Więcej w drugim rzędzie ikon aplikacji. Przewiń listę sugestii i wybierz Otwórz w Książkach
Jak utworzyć plik PDF w Safari przy użyciu iOS 12 i starszych
We wcześniejszych wersjach iOS o wiele łatwiej było tworzyć pliki PDF za pomocą przeglądarki Safari. Najpierw dotknij przycisku Udostępnij. Następnie wybierz opcję Zapisz plik PDF w książkach lub Utwórz plik PDF z arkusza udostępniania (sformułowanie zależy od wersji iOS używanej przez urządzenie). Te opcje nie są dostępne w iOS 13+ lub iPadOS.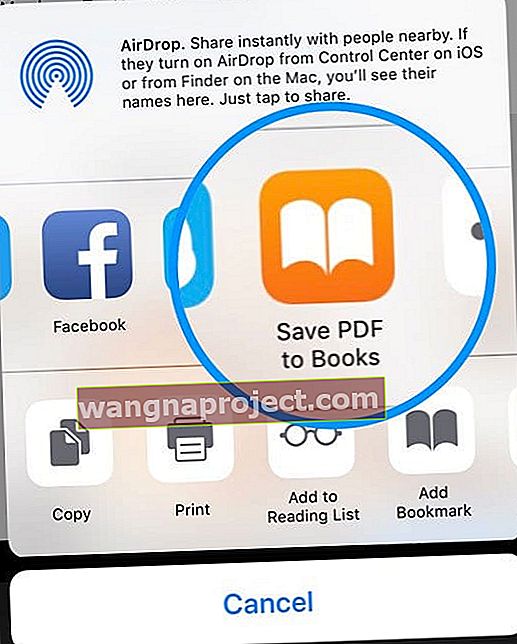
Jeśli otrzymujesz pliki PDF pocztą e-mail, wypróbuj następujące rozwiązania
- Otwórz wiadomość e-mail z załącznikiem PDF i stuknij ten załącznik raz
- Stuknij przycisk Udostępnij, a następnie stuknij Kopiuj do książek . Jeśli nie widzisz opcji Kopiuj do książek, dotknij przycisku Więcej
- Otwórz Książki i sprawdź, czy plik PDF jest wymieniony w sekcji Czytane teraz lub Biblioteka
- Upewnij się, że wybierasz pliki PDF lub wszystkie książki ze swoich kolekcji
Nadal nie możesz otworzyć pliku PDF w Książkach?
- Upewnij się, że Twoja aplikacja Książki jest aktualna (otwórz App Store i dotknij Aktualizacje)
- Dla iOS 12 i nowszych
- Otwórz aplikację Książki, a następnie stuknij opcję Czytanie teraz
- Stuknij ikonę profilu lub swoje zdjęcie i wybierz Zarządzaj ukrytymi zakupami
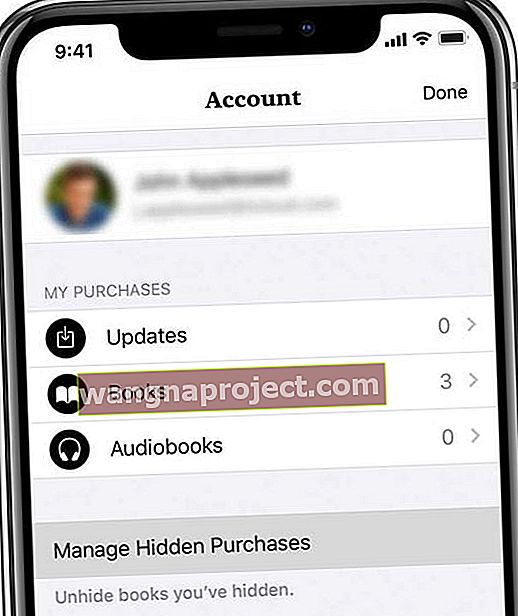
- W razie potrzeby zaloguj się za pomocą swojego Apple ID
- Znajdź rzecz, którą chcesz odkryć, a następnie stuknij opcję Odkryj obok rzeczy
- W przypadku systemu iOS 11 i starszych sprawdź, czy opcja Ukryj książki iCloud jest wyłączona
- Otwórz Książki i dotknij zakładki Biblioteka u dołu
- Następnie dotknij przycisku Kolekcje (może powiedzieć Wszystkie książki, książki, książki audio, pliki PDF, próbki lub coś innego)
- Spójrz na dół ekranu i upewnij się, że opcja Ukryj książki iCloud NIE jest zaznaczona
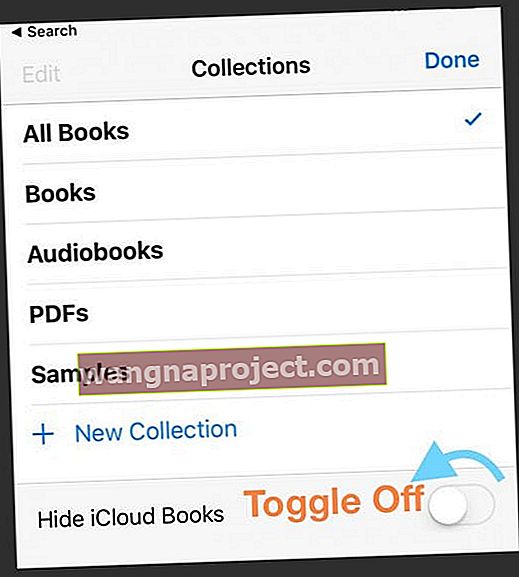
- Jeśli używasz przeglądarki do pobierania pliku PDF, spróbuj użyć Safari, jeśli inna przeglądarka nie pozwala na zapisanie pliku PDF w Książkach
- Odśwież zawartość książek
- Otwórz aplikację Książki
- Stuknij jedną z dolnych kart, takich jak Czytanie teraz lub Biblioteka (lub starsze Moje książki lub Polecane w systemie iOS) dziesięć lub więcej razy, aż ekran na chwilę zgaśnie
- Książka ładuje się ponownie i odświeża zawartość
- Wyloguj się z iTunes i zaloguj ponownie
- Wybierz kolejno opcje Ustawienia> iTunes i App Store> Apple ID> Wyloguj się
- Poczekaj 20-30 sekund, a następnie zaloguj się ponownie
- Jeśli używasz iCloud for Books, potwierdź na swoim iPhonie lub innym urządzeniu iDevice, że Książki są WŁĄCZONE
- Wybierz kolejno opcje Ustawienia> Profil Apple ID> iCloud> Książki
- Wyłącz książki i włącz je ponownie w iCloud
- Przejdź do i wyłącz, odczekaj 20 sekund i włącz ponownie
- Zresetuj urządzenie (wymuś ponowne uruchomienie)
- Na telefonie iPhone 8 lub nowszym: naciśnij i szybko zwolnij przycisk zwiększania głośności. Naciśnij i szybko zwolnij przycisk zmniejszania głośności. Następnie naciśnij i przytrzymaj przycisk boczny, aż zobaczysz logo Apple
- Na telefonie iPhone 7 lub iPhone 7 Plus: naciśnij i przytrzymaj przycisk boczny i przycisk zmniejszania głośności przez co najmniej 10 sekund, aż zobaczysz logo Apple
- Na telefonie iPhone 6s i starszym, iPadzie lub iPodzie touch: naciśnij i przytrzymaj przyciski Home i górny (lub boczny) przez co najmniej 10 sekund, aż zobaczysz logo Apple
- Całkowicie zamknij aplikację Książki i uruchom ją ponownie
- Przesuń w górę pasek gestów ekranu głównego lub dotknij dwukrotnie przycisku ekranu głównego. Znajdź podgląd aplikacji Książki i przesuń palcem w górę z górnej części ekranu, aby zamknąć aplikację
- Usuń aplikację Książki i zainstaluj ją ponownie
- Stuknij i przytrzymaj ikonę aplikacji Książki na ekranie głównym, aż ikony zaczną drżeć. Następnie dotknij „x” w rogu aplikacji, aby ją usunąć. Aby ponownie zainstalować, uruchom App Store, znajdź aplikację Książki i pobierz / zainstaluj
Otwierasz plik PDF z innej aplikacji?
Jeśli otwierasz plik PDF z aplikacji, najpierw stuknij plik PDF, a następnie stuknij przycisk Udostępnij i przewiń w prawo lub w lewo, aby znaleźć opcję Kopiuj do książek w arkuszu udostępniania.
Jeśli nie widzisz przycisku Udostępnij, dotykaj ekranu, aż zobaczysz kartę Otwórz w książkach, a następnie dotknij. Książki automatycznie zapisują kopię pliku PDF na Twojej półce z książkami.
Spróbuj użyć aplikacji Pliki lub aplikacji innej firmy 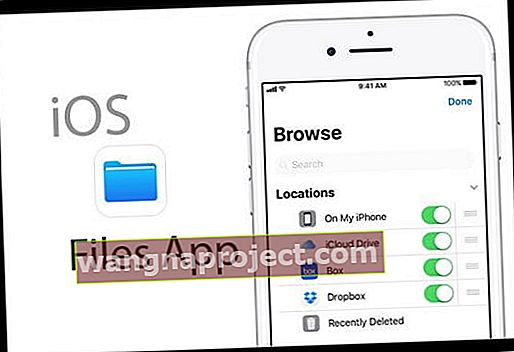
Jeśli to nadal nie działa, rozważ skorzystanie z aplikacji Pliki, aby zlokalizować pliki PDF i skopiować je do Książek.
- Otwórz aplikację Pliki, a następnie stuknij dolną opcję Przeglądaj.
- Stuknij Lokalizacje w lewym górnym rogu i wybierz lokalizację pliku PDF (np. Dropbox, Dysk Google, iCloud Drive, Na moim iPhonie itp.).
- Znajdź określony plik PDF, który chcesz otworzyć w Książkach, stuknij go, a następnie stuknij przycisk Udostępnij.
- Przesuń palcem w lewo lub w prawo i znajdź Otwórz w Książkach i dotknij tego.
- Po otwarciu w Książkach ponownie dotknij przycisku Udostępnij i wybierz Kopiuj do książek z arkusza udostępniania.

Alternatywnie spróbuj pobrać aplikację Adobe Acrobat Reader dla swojego urządzenia iDevice. Jest bezpłatny i umożliwia otwieranie dokumentów PDF z poczty e-mail, Internetu, a nawet aplikacji obsługujących funkcje Otwórz w. Możesz także otworzyć plik PDF w programie Acrobat Reader, nacisnąć przycisk Udostępnij, wybrać opcję Otwórz w… w arkuszu udostępniania, a następnie wybrać opcję Kopiuj do książek, aby przenieść plik PDF do aplikacji Książki.
Stare pliki PDF się nie wyświetlają?
Spróbuj skopiować nowy dokument PDF do Książek na swoim iPhonie, iPadzie lub iPodzie Touch i sprawdź, czy Twoje urządzenie rozpoznaje teraz starsze pliki PDF.
Wskazówki dla czytelników 
- Oto moje preferowane obejście:
- Zapisz plik z Safari lub innej używanej przeglądarki w aplikacji Pliki
- Kliknij arkusz udostępniania
- Wybierz Otwórz w książkach