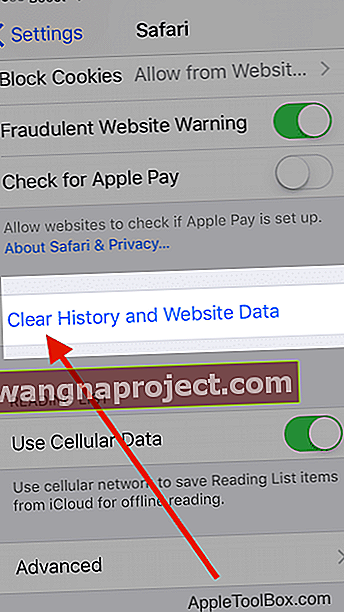Niektórzy użytkownicy mają podobno dziwny problem ze swoimi iPhone'ami, zwykle po aktualizacji iOS. Ich iPhone nie będzie miał dostępu do niektórych witryn w Internecie. To z pewnością dziwny problem!
Użytkownicy zgłaszają, że dostęp do witryn takich jak Apple działa bez żadnych problemów na ich urządzeniach. Mogą również bez problemu uzyskać dostęp do innych witryn z wiadomościami. Zwykle problem występuje, gdy próbują uzyskać dostęp do witryny sieci Web wymagającej zalogowania się.
Najlepszym sposobem rozwiązania tego problemu jest wykonanie każdego z poniższych kroków, a następnie sprawdzenie, czy to rozwiązuje problem. Te kroki będą również działać z iPadem, jeśli masz ten problem na urządzeniu.
Nie jesteśmy pewni, co powoduje problem, ale stwierdziliśmy, że proste procedury resetowania zadziałały w większości przypadków.
Krok 1 - Tymczasowo wyłącz VPN
Niektóre witryny nie działają podczas korzystania z VPN. Jeśli więc włączyłeś VPN na swoim iPhonie lub iPadzie, spróbuj go wyłączyć i sprawdź, czy możesz teraz uzyskać dostęp do witryny.
Idź do Ustawienia> VPN i wyłącz go.
 Wyłącz VPN lub zmień go na swój kraj.
Wyłącz VPN lub zmień go na swój kraj.
Jeśli nie widzisz tam swojego ustawienia VPN lub jeśli natychmiast się z powrotem włączy, przejdź do Ustawienia> Ogólne> VPN i dotknij przycisku „i” obok nazwy dostawcy VPN. Następnie wyłącz opcję Połącz na żądanie .
Kiedy wrócisz do poprzedniego menu, powinieneś zobaczyć przełącznik Stan pokazuje Rozłączony, a ustawienie Ustawienia> VPN powinno być teraz wyłączone.
Krok 2 - Sprawdź ustawienia ograniczeń
Czasami nasze urządzenia mają ograniczenia dotyczące rodzaju treści, które możemy przeglądać - może to być rodzic lub opiekun ograniczający dostęp lub nieumyślna zmiana ustawień.
W przypadku iOS 12 i nowszych wybierz Ustawienia> Czas przed ekranem> Ograniczenia dotyczące treści i prywatności. Wyłącz tę funkcję, wprowadzając czas ekranu lub kod ograniczeń.
W przypadku systemu iOS 11 i starszych przejdź do opcji Ustawienia> Ogólne> Ograniczenia. Wyłącz wszystkie ograniczenia, wprowadzając kod dostępu do ograniczeń.
Jeśli nie znasz swojego kodu dostępu do funkcji Czas przed ekranem, zapoznaj się z tym artykułem.
Krok 3 - Przejrzyj ustawienia daty i godziny
Inną możliwością jest to, że ustawienia daty i godziny Twojego urządzenia nie są zgodne z serwerami online.
Wybierz kolejno opcje Ustawienia> Ogólne> Data i godzina i sprawdź, czy opcja Ustaw automatycznie jest włączona. Jeśli nie, włącz go. Jeśli jest włączony, wyłącz go, odczekaj kilka sekund i włącz go ponownie. 
Krok - 4 Uruchom ponownie iPhone'a
Jest to prawdopodobnie najlepszy sposób rozwiązania wielu problemów związanych z iPhonem. 
- Uruchom ponownie urządzenie iOS
- W przypadku urządzeń bez przycisku głównego: naciśnij i przytrzymaj przycisk boczny lub górny oraz dowolny przycisk głośności, aż pojawi się suwak
- W przypadku urządzeń z przyciskiem Home: naciśnij i przytrzymaj przycisk Góra (lub Bok), aż pojawi się suwak
- Przeciągnij suwak, aby całkowicie wyłączyć urządzenie
- Po wyłączeniu urządzenia ponownie naciśnij i przytrzymaj przycisk boczny, aż zobaczysz logo Apple
Krok - 5 Wyczyść dane Safari na swoim urządzeniu
- Jeśli ten problem występuje podczas korzystania z aplikacji Safari na iPhonie, możesz zresetować pamięć podręczną i dane Safari.
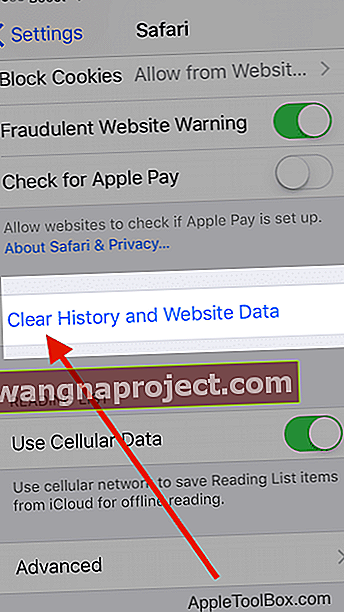
- Stuknij w Ustawienia> Safari> przewiń w dół i wybierz „ Wyczyść historię i dane witryny ”
- Potwierdź, aby wyczyścić na następnym ekranie
- Następnie wróć do Ustawienia> Safari i przewiń w dół, aby wybrać Zaawansowane.
- Stuknij Dane witryny i poczekaj, aż ekran się zapełni
- Gdy pojawią się wszystkie informacje o aplikacji, wybierz Usuń wszystkie dane witryny

- Uruchom ponownie iPada, iPoda lub iPhone'a i sprawdź, czy problem został rozwiązany.
Opcjonalnie: blokuj pliki cookie w Safari
Plik cookie to fragment danych, który witryna internetowa przechowuje na Twoim urządzeniu, aby zapamiętać Cię przy następnej wizycie na tej stronie.
Aby zablokować pliki cookie, dotknij Ustawienia> Safari> Blokuj wszystkie pliki cookie 
Jeśli zablokujesz pliki cookie, niektóre strony internetowe mogą nie działać. Oto kilka przykładów:
- Możesz nie być w stanie zalogować się do witryny przy użyciu poprawnej nazwy użytkownika i hasła
- Możesz zobaczyć komunikat, że pliki cookie są wymagane lub że pliki cookie Twojej przeglądarki są wyłączone
- Niektóre funkcje w witrynie mogą nie działać
Krok - 6 Zresetuj ustawienia sieciowe na iPhonie
Jeśli okaże się, że problem występuje niezależnie od przeglądarki, może być konieczne zresetowanie ustawień sieciowych, aby pozbyć się tego problemu.
Resetuje wszystkie opcje połączeń sieciowych i przywraca ustawienia sieciowe urządzenia do domyślnych wartości fabrycznych. Czyści bieżące sieci komórkowe (jeśli dotyczy) i Wi-Fi, w tym zapisane sieci, hasła Wi-Fi i ustawienia VPN.
Przed zresetowaniem ustawień sieci upewnij się, że masz nazwę sieci Wi-Fi i hasła do ponownego wprowadzenia.
Stuknij w Ustawienia> Ogólne> Resetuj> i wybierz Resetuj ustawienia sieciowe .
Gdy urządzenie zacznie działać po zresetowaniu, otwórz witrynę, z którą miałeś problemy podczas korzystania z przeglądarki Safari lub Firefox, i wypróbuj ją.

Opcjonalnie: zresetuj router WiFi 
Jeśli żadna z powyższych czynności nie rozwiąże problemu, możesz zresetować router sieciowy w domu.
Czasami występuje kilka problemów związanych z problemami z routerem.
Przed zresetowaniem routera wyłącz Wi-Fi na iPhonie i sprawdź, czy masz problem.
Jeśli po wyłączeniu Wi-Fi nie możesz korzystać z witryn internetowych korzystających z usług komórkowych na iPhonie, oznacza to, że nie jest to problem związany z routerem, a Twój problem jest związany z ustawieniami sieci w telefonie iPhone. Zresetowanie ustawień sieciowych powinno załatwić sprawę.
Mamy nadzieję, że powyższe kroki pomogły Ci rozwiązać problem na iPhonie i możesz teraz uzyskać dostęp do stron internetowych bez żadnych problemów.