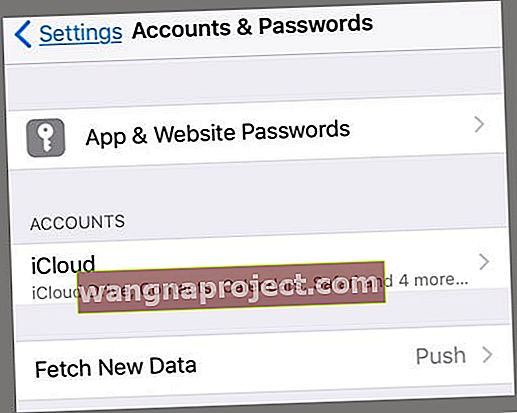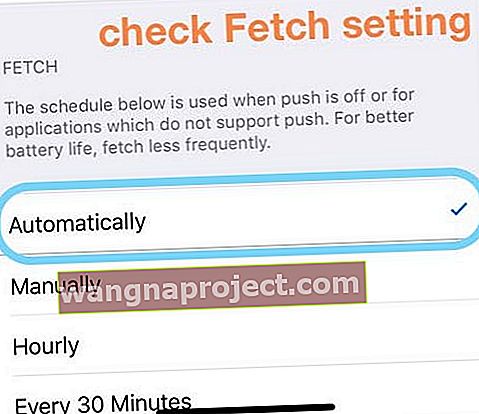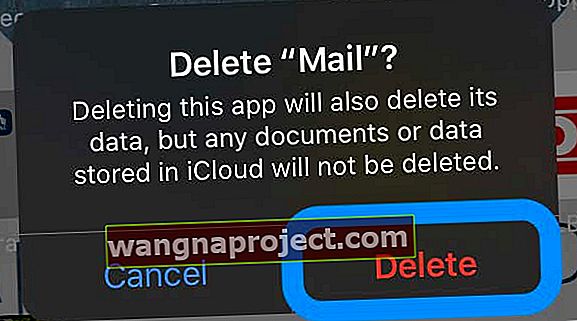Kilku użytkowników zgłosiło problemy z aplikacją Mail. W szczególności niektórzy użytkownicy mają poważne problemy z przeglądaniem wiadomości e-mail z załącznikami przy użyciu aplikacji Mail po aktualizacji do najnowszej wersji iOS.
Podczas próby otwarcia wiadomości e-mail otrzymują następujący komunikat o błędzie: „Ta wiadomość nie została pobrana z błędu serwera”.
Postępuj zgodnie z tymi krótkimi wskazówkami, gdy na telefonie iPhone, iPadzie lub iPodzie pojawi się komunikat „ta wiadomość nie została pobrana z błędu serwera”
- Sprawdź pocztę e-mail za pomocą przeglądarki, takiej jak Safari, a następnie zaloguj się do poczty e-mail za pośrednictwem witryny e-mail zamiast korzystania z aplikacji Mail (lub aplikacji usługi poczty e-mail)
- Włączanie i wyłączanie trybu samolotowego
- Wymuś zamknięcie aplikacji Mail i uruchom ją ponownie
- Zresetuj ustawienia sieci
- Usuń konto e-mail z ustawień haseł i kont na urządzeniu i dodaj je z powrotem
Konta POP a IMAP
Wygląda na to, że ten problem najbardziej dotyczy kont e-mail POP i wszystkich urządzeń iDevices, chociaż niektóre raporty dotyczące kont e-mail IMAP również mają problemy.
Niestety jest to błąd, który często występuje w aplikacji Mail na iPhonie lub iPadzie po wykonaniu większej lub mniejszej aktualizacji iOS. Zasadniczo twój iDevice jest w jakiś sposób przerywany podczas próby pobrania wiadomości e-mail z serwera pocztowego.
Jeśli nie możesz otwierać / wysyłać / odbierać wiadomości e-mail za pomocą aplikacji Mail na telefonie iPhone, iPadzie lub iPodzie touch, wykonaj następujące kroki rozwiązywania problemów.
Rozwiązania problemu „ta wiadomość nie została pobrana z błędu serwera”.
Poprawka, która często działa, jest również najłatwiejsza! Po prostu zaktualizuj system iOS lub iPadOS urządzenia. Upewnij się, że wykonałeś kopię zapasową przed aktualizacją. Zalecamy również, jeśli to możliwe, aktualizację za pomocą komputera za pomocą programu iTunes lub Findera, jeśli są dostępne.
Zastanawiać się dlaczego? Zapoznaj się z tym artykułem Jak i dlaczego powinieneś zaktualizować iOS lub iPad OS na swoim iPhonie lub iPadzie za pomocą iTunes lub Findera.
Sprawdź lub zmień połączenie internetowe
- Sprawdź, czy ten błąd nie jest spowodowany błędnym lub niestabilnym połączeniem internetowym
- Lub spróbuj wyłączyć Wi-Fi, aby połączyć się przez telefon komórkowy (komórkowy) lub odwrotnie

Włącz tryb samolotowy, odczekaj 10–20 sekund, a następnie wyłącz go
- Użyj Centrum sterowania lub przejdź do Ustawienia> Tryb samolotowy

Zamknij aplikację Mail i uruchom ją ponownie
- Stuknij dwukrotnie przycisk Początek lub przesuń w górę pasek gestów ekranu głównego, znajdź aplikację Mail i przesuń palcem w górę, aby zamknąć aplikację Mail

- Po zamknięciu aplikacji Mail odczekaj 20-30 sekund i otwórz ją ponownie
Zresetuj swoją sieć
- Wybierz kolejno opcje Ustawienia> Ogólne> Resetuj> Resetuj ustawienia sieciowe
- Ta czynność usuwa wszystkie zapisane hasła Wi-Fi

Zaktualizuj ustawienia Push lub Fetch aplikacji Mail
- Idź do Ustawienia> Hasła i konta (zwane także Kontami i hasłami lub Poczta)
- Kliknij Pobierz nowe dane
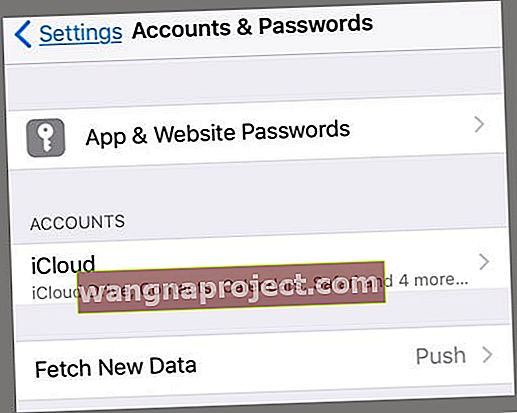
- Wyłącz Push
- Przewiń w dół i zmień ustawienia pobierania na Automatycznie
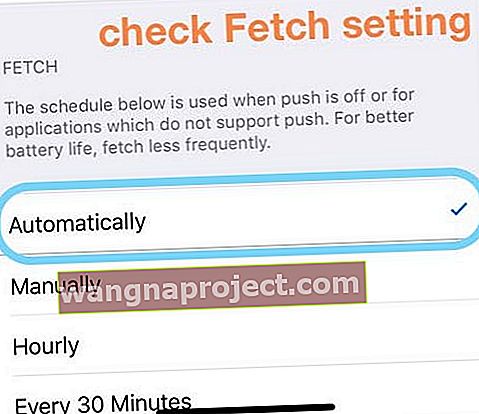
- Jeśli jest już ustawiona na Automatycznie, zmień na inne ustawienie
- Przejrzyj wszystkie swoje konta i zmień dla każdego z nich nowe ustawienie pobierania danych na Pobierz zamiast Push
- Uruchom ponownie urządzenie i przetestuj
Zmień ustawienia konta
- Stuknij Ustawienia> Hasła i konta (dawniej Poczta lub Poczta, Kontakty, Kalendarze)
- Wybierz swoje konto e-mail
- Wybierz Konto> Zaawansowane
- Wybierz Usuń z serwera
- Pod PRZYCHODZĄCYCH USTAWIENIA , wybierz ustawienie Nigdy
Usuń swoje konto pocztowe, a następnie dodaj je ponownie
- Stuknij Ustawienia> Hasła i konta> Twoje konto e-mail> Usuń konto

- Następnie dodaj swoje konto, przechodząc do Ustawienia> Hasła i konta> Dodaj konto
Usuń aplikację Mail 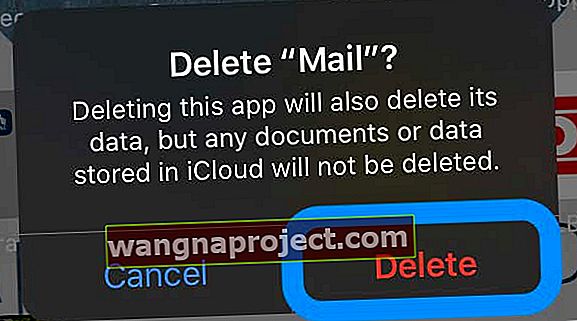
Jeśli Twoje urządzenie korzysta z systemu iOS 12, iOS 13 lub iPadOS 13, możesz usunąć aplikację Mail z urządzenia i zainstalować ją ponownie.
Usunięcie aplikacji Mail powoduje również usunięcie wszystkich kont e-mail i wszelkich danych przechowywanych na urządzeniu. Jednak większość danych e-mail jest przechowywana na serwerach poczty e-mail, a nie na Twoim urządzeniu.
Po ponownej instalacji konieczne będzie ponowne skonfigurowanie wszystkich kont e-mail.
Przełącz się z POP na IMAP
Aby to zrobić, upewnij się, że (a) Twój host / usługa poczty e-mail obsługuje protokół IMAP (b) znasz swoje ustawienia IMAP, po prostu skontaktuj się z dostawcą usług poczty e-mail, aby poznać ustawienia IMAP.
Następnie usuń swoje konto POP, postępując zgodnie z powyższymi instrukcjami, a następnie wybierz opcję Dodaj konto, aby utworzyć konto IMAP
Jeśli Mail nadal nie działa, ponownie usuń konto pocztowe i dodaj je ręcznie
- Wybierz kolejno Hasła i konta> Dodaj konto
- Wybierz inne (nie Exchange, Google, Yahoo, AOL)

- Stuknij opcję Dodaj konto pocztowe
- Wprowadź swój identyfikator użytkownika i hasło
- Wprowadź ręcznie poniższe dane serwera - znajdź je za pośrednictwem dostawcy poczty e-mail

- Powinien rozpocząć weryfikację konta - czasami zajmuje to trochę czasu, więc bądź cierpliwy
- Po zweryfikowaniu wybierz usługi, które chcesz zsynchronizować z urządzeniem - Poczta i Notatki lub inne
- Otwórz aplikację Mail i sprawdź, czy Twoja poczta jest teraz pobierana (może być konieczne poczekanie, aż wszystkie wiadomości e-mail zostaną pobrane na urządzenie)
Wskazówki dla czytelników 
- Sprawdź preferencje konta aplikacji Mail na komputerze Mac i upewnij się, że jest ustawione na „ZACHOWAJ KOPIĘ WIADOMOŚCI NA SERWERZE”.
- Znalazłem obejście! Po prostu dotknij przycisku wysyłania i wybierz Przekaż dalej. Powinien pojawić się komunikat z pytaniem, czy chcesz pobrać wiadomość. Wybierz Tak, a Twoja wiadomość będzie wyglądać jak magia!