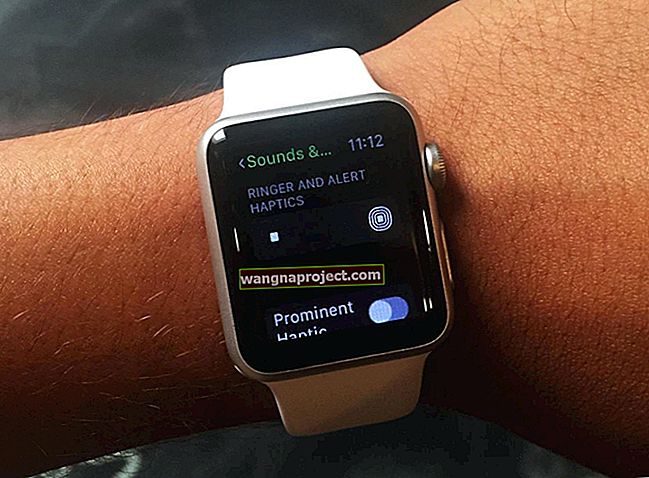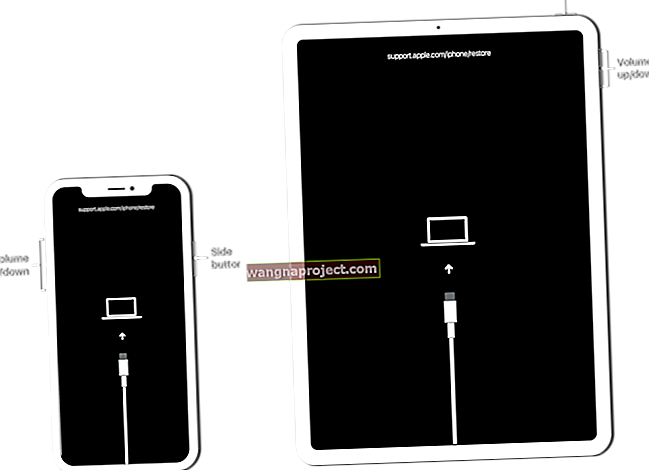Wiele osób stwierdziło, że funkcja Spotlight lub wyszukiwarka nie działa na ich iPhonie lub iPadzie. Ten problem często pojawia się po uaktualnieniu do nowego urządzenia lub aktualizacji oprogramowania operacyjnego. Bez Spotlight lub Search trudniej jest znaleźć to, czego szukasz na swoim urządzeniu.
Funkcja Spotlight lub Search na iPhonie lub iPadzie to potężne narzędzie. Użyj go, aby szybko znaleźć kontakty, wiadomości, aplikacje i inne treści na swoim urządzeniu. Przeciągnij w dół z ekranu głównego lub przesuń palcem w prawo z centrum powiadomień, aby uzyskać do niego dostęp. Możesz go nawet użyć do przeszukiwania sieci!
Jeśli Spotlight lub Search przestały działać na Twoim iPhonie lub iPadzie, skorzystaj ze wskazówek w tym poście, aby to naprawić.
- Zamknij wszystkie aplikacje i uruchom ponownie
- Zaktualizuj system iOS lub iPadOS
- Tymczasowo zmień język urządzenia
- Wyłącz sugestie i naukę Siri
- Spróbuj usunąć widżet Skróty z ekranu głównego
Dlaczego funkcja Spotlight lub Search nie działa na moim iPhonie?
Istnieją dwie możliwe przyczyny problemów Spotlight lub Search: sprzęt i oprogramowanie.
Jeśli masz starsze urządzenie, procesor może mieć problemy z nadążaniem za nowymi wersjami oprogramowania. Zazwyczaj Apple przestaje licencjonować aktualizacje oprogramowania dla starszych urządzeń. Ale nadal może się okazać, że Twój iPhone zwalnia, nawet jeśli nadal możesz go zaktualizować.
 Spotlight lub Search mogą nie działać z powodu problemów z oprogramowaniem lub sprzętem.
Spotlight lub Search mogą nie działać z powodu problemów z oprogramowaniem lub sprzętem.
Częściej funkcja Spotlight lub Search przestaje działać z powodu problemu z oprogramowaniem. Może to być błąd w systemie iOS lub iPadOS, który Apple musi naprawić. Może to być w szczególności problem z oprogramowaniem na Twoim urządzeniu.
Bez względu na przyczynę możesz naprawić problemy Spotlight lub Search, korzystając z rozwiązań rozwiązywania problemów w tym poście.
Spotlight lub Search może wymagać ponownego zindeksowania zawartości po uaktualnieniu
Po uaktualnieniu iPhone'a lub iPada nowe urządzenie musi zindeksować całą zawartość, zanim pojawi się w wynikach wyszukiwania. Czasami zajmuje to kilka dni. W tym okresie należy pozostawić iPhone'a lub iPada podłączonego tak często, jak to możliwe.
 Po uaktualnieniu do nowego iPhone'a funkcja Spotlight lub Search może trochę potrwać.
Po uaktualnieniu do nowego iPhone'a funkcja Spotlight lub Search może trochę potrwać.
Może się również okazać, że po zaktualizowaniu oprogramowania urządzenie będzie wymagało ponownego zindeksowania danych. Upewnij się, że odczekasz kilka dni, zanim wykonasz poniższe czynności, aby rozwiązać wszelkie podstawowe problemy.
Jak naprawić funkcję Spotlight lub Search, która nie działa na moim iPhonie?
Wykonaj czynności opisane poniżej, aby rozwiązać problemy ze Spotlight lub wyszukiwaniem w systemie iOS lub iPadOS. Przetestuj swoje urządzenie ponownie po każdym kroku, aby sprawdzić, czy działa funkcja Spotlight lub Search. I daj nam znać w komentarzach, co to dla Ciebie rozwiązuje!
1. Zamknij wszystkie aplikacje i uruchom ponownie urządzenie
To pierwsza rzecz, którą należy wypróbować, jeśli coś przestaje działać na Twoim iPhonie lub iPadzie. Przesuń palcem w górę od dołu ekranu lub kliknij dwukrotnie przycisk Początek, a następnie przesuń każdą aplikację z góry ekranu, aby ją zamknąć.
 Przesuń, aby wyłączyć, gdy pojawi się komunikat na ekranie.
Przesuń, aby wyłączyć, gdy pojawi się komunikat na ekranie.
Po zamknięciu wszystkich aplikacji naciśnij i przytrzymaj przycisk usypiania / budzenia z dowolnym przyciskiem głośności. Przesuń, aby wyłączyć iPhone'a lub iPada, a następnie odczekaj co najmniej 30 sekund przed ponownym uruchomieniem.
2. Zaktualizuj system iOS lub iPadOS do najnowszej wersji
Często problem, taki jak Spotlight lub Search nie działa, jest wynikiem błędów oprogramowania na iPhonie lub iPadzie. Kiedy tak się dzieje, Apple ostatecznie wydaje nowe aktualizacje, aby załatać błędy. Musisz tylko poczekać na tę aktualizację.
 Zainstaluj najnowsze oprogramowanie, aby korzystać z poprawek błędów.
Zainstaluj najnowsze oprogramowanie, aby korzystać z poprawek błędów.
Upewnij się, że aktualizujesz urządzenie do najnowszej wersji systemu iOS lub iPadOS, aby mieć wszystkie najnowsze poprawki. Podłącz iPhone'a lub iPada do działającego połączenia internetowego, a następnie wybierz Ustawienia> Ogólne> Aktualizacja oprogramowania .
3. Tymczasowo zmień język w urządzeniu
Wydaje się to dziwne, ale okazało się skutecznym rozwiązaniem dla wielu osób z tym problemem. Tymczasowo zmień język na iPhonie lub iPadzie, a następnie zmień go z powrotem.
Aby to zrobić, przejdź do Ustawienia> Ogólne> Język i region . Jeśli Twój język jest ustawiony na angielski, zmień go na inny anglojęzyczny region, taki jak Australia, Kanada lub Wielka Brytania.
 Tymczasowo zmień język na inny język iPhone'a lub iPada.
Tymczasowo zmień język na inny język iPhone'a lub iPada.
Po zmianie języka przesuń palcem w górę od dołu ekranu lub kliknij dwukrotnie przycisk Początek i zamknij aplikację Ustawienia. Następnie zmień język z powrotem na normalny.
4. Wyłącz Spotlight lub Wyszukaj poszczególne aplikacje
Możesz być w stanie szybko uruchomić Spotlight lub Search, wyłączając je i włączając ponownie. Zrób to dla każdej aplikacji na swoim urządzeniu, wybierając Ustawienia> Siri i wyszukiwanie . Stuknij nazwy aplikacji u dołu ekranu i wyłącz wszystkie następujące przyciski:
- Dowiedz się z tej aplikacji
- Pokaż w wyszukiwarce
- Zaproponuj skróty
- Pokaż aplikację
- Pokaż sugestie Siri
Po wyłączeniu wszystkiego spróbuj ponownie skorzystać z funkcji Spotlight lub Search. Następnie wróć do ustawień Siri i wyszukiwanie i włącz powyższe opcje dla kilku aplikacji. Przetestuj Spotlight, a następnie włącz więcej aplikacji i powtórz.



Jeśli masz starsze urządzenie, możesz ograniczyć Spotlight lub wyszukiwanie tylko do ważnych aplikacji.
5. Usuń widżety Skróty z ekranu głównego
 Przesuń widżet Skróty, aby wyświetlić przycisk Usuń.
Przesuń widżet Skróty, aby wyświetlić przycisk Usuń.
Skróty to świetne narzędzie do dodawania nowych funkcji do iPhone'a lub iPada. Zwłaszcza jeśli używasz tych skrótów z widżetem ekranu głównego.
Niestety, niektórzy użytkownicy stwierdzili, że ten widget powoduje, że Spotlight lub wyszukiwarka przestały działać. Powinieneś go wyłączyć, aby zobaczyć, czy to pomaga. Przejdź do ekranu głównego i przesuń palcem w prawo, aby zobaczyć widżety. Przewiń w dół i stuknij opcję Edycja , a następnie usuń skróty .
6. Wymaż i przywróć urządzenie za pomocą komputera
Twój iPhone poprosi Cię o podłączenie go do komputera, gdy jest w trybie odzyskiwania.W przeciwnym razie możesz rozwiązać większość problemów na swoim iPhonie lub iPadzie, ponownie instalując oprogramowanie i przywracając je z kopii zapasowej. Zalecamy zrobienie tego za pomocą komputera. W przeciwnym razie Twój iPhone lub iPad nie ponownie zainstaluje oprogramowania poprawnie.
Przed rozpoczęciem wykonaj kopię zapasową swojego iPhone'a lub iPada. Podłącz go do komputera i wybierz Utwórz kopię zapasową teraz w iTunes lub Finderze. Następnie postępuj zgodnie z tymi instrukcjami, aby przełączyć urządzenie w tryb odzyskiwania.
Wybierz Przywróć kopię zapasową w Finderze lub iTunes i wybierz właśnie utworzoną kopię zapasową. Przywrócenie wszystkiego na iPhonie lub iPadzie może trochę potrwać, ale po wykonaniu tej czynności funkcja Spotlight lub Search powinna znowu działać.
Czy te wskazówki okazały się przydatne?
Wykorzystujemy Twoje opinie i komentarze, aby stale aktualizować nasze posty, czyniąc je jeszcze lepszymi dla przyszłych czytelników. Czy Spotlight lub Search nadal nie działa na Twoim iPhonie lub iPadzie? A może jedna z naszych sugestii pomogła Ci to naprawić?
Podzielcie się swoimi doświadczeniami w komentarzach!