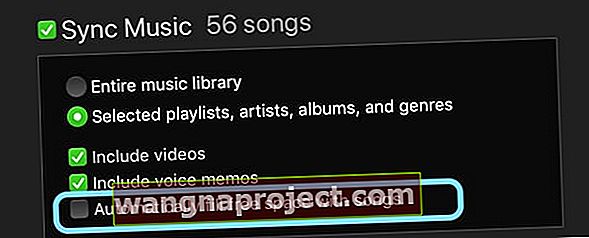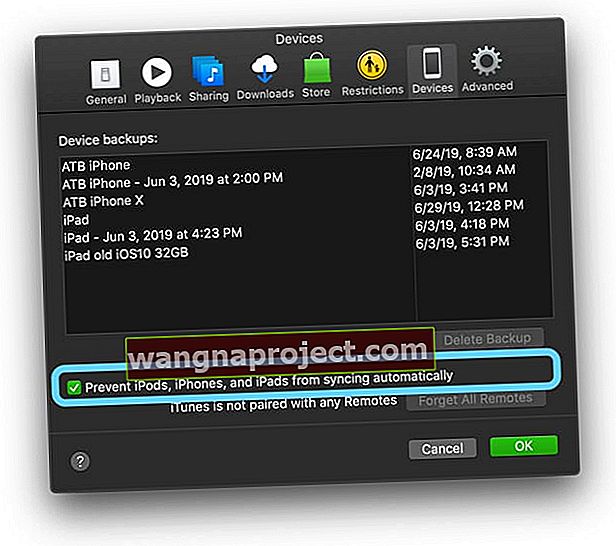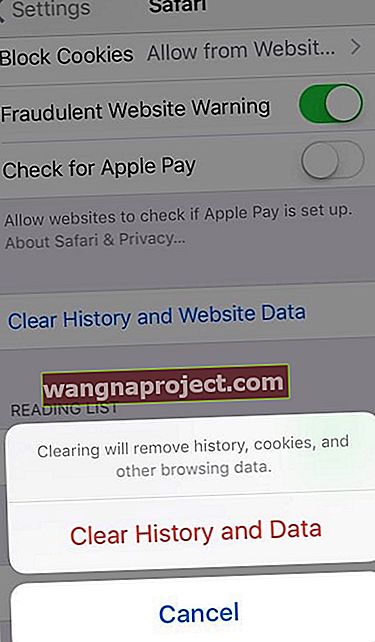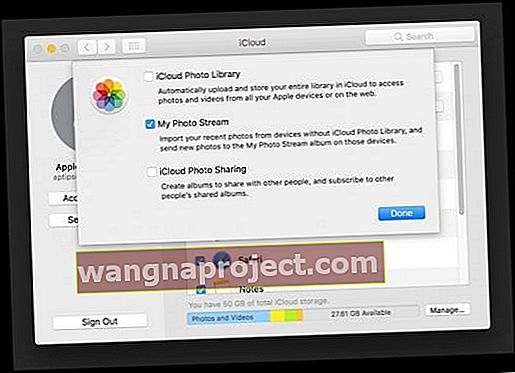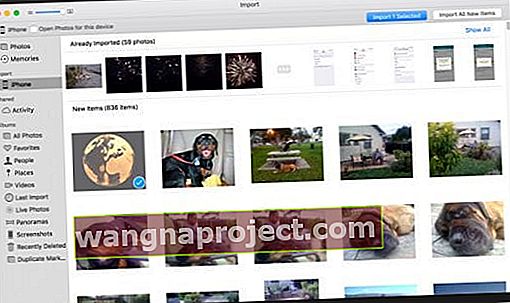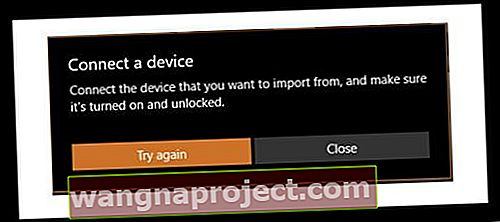Jako rodzic mój iPhone jest niezbędny. Dzięki temu utrzymuję kontakt z moimi dziećmi, ich szkołami, innymi rodzicami, a nawet moim byłym małżonkiem. Ale najważniejszą rzeczą, jaką robi mój iPhone, jest robienie zdjęć i filmów moich dzieci (i mojego psa).
Używam go do wszystkich wydarzeń rodzinnych, towarzyskich i szkolnych. Kiedy więc pojawia się komunikat „ nie można zrobić zdjęcia. Brak wystarczającej ilości wolnego miejsca na zrobienie zdjęcia. Możesz zarządzać pamięcią w Ustawieniach ”lub czymś podobnym, to duży (mam na myśli DUŻY) problem. Chciałbym ulepszyć mój iPhone 6S 16 GB, ale w tej chwili pieniądze są ograniczone, a to aktualizacja, na którą po prostu nie mogę sobie pozwolić.
Postępuj zgodnie z tymi krótkimi wskazówkami, aby pomóc, gdy Twój iPhone lub iPad mówi, że jego pamięć jest prawie pełna i nie może robić zdjęć
- Uruchom ponownie urządzenie, aby wyczyścić jego natychmiastową pamięć podręczną
- Usuń niechciane zdjęcia lub muzykę z iPhone'a lub iPada, aby zwolnić trochę miejsca
- Skonfiguruj iPhone'a lub iPada tak, aby zoptymalizował miejsce na zdjęcia, zamiast pobierać i przechowywać oryginały
- Zmień ustawienia iTunes, aby Twój iPhone lub iPad nie wypełniał automatycznie pamięci utworami
- Zatrzymaj synchronizację iTunes z iDevice
- Sprawdź usunięty album aplikacji Zdjęcia i natychmiast usuń wszystkie te zdjęcia
- Zaktualizuj swoje urządzenia iOS lub iPadOS
- Zresetuj wszystkie ustawienia urządzenia
- Usuń dane aplikacji lub usuń i ponownie zainstaluj aplikacje, aby pozbyć się nadmiaru aplikacji
- Usuń niektóre starsze wiadomości tekstowe z aplikacji Wiadomości
- Wyczyść pamięć podręczną i historię Safari
Mój iPhone to mój aparat!
W ciągu ostatnich kilku tygodni korzystałem z aparatu iPhone'a, aby uchwycić wszystkie moje dzieci na obozie szkolnym i letnim - jednej nocy występ i zawody sportowe następnego dnia. Te wspomnienia są cenne i chcę je zachować, gdy moje dzieci będą starsze… i dla ich dzieci, kiedy zostaną rodzicami.
Ale wczoraj wieczorem, kiedy kurtyna się zaciągnęła i moje dzieci weszły na scenę, mój aparat zawiódł. Bez względu na to, co zrobiłem i jak to ułożyłem, nadal widziałem komunikat „Nie można zrobić zdjęcia”.
Rozglądając się po pokoju, wydawało się, że wszyscy inni rodzice mieli ten sam problem. Wszyscy próbowali, ale nikt nie miał miejsca na zrobienie tych zdjęć zeszłej nocy!
Pamięć mojego iPhone'a jest pełna, ale tak nie jest !!!
Więc tak, mój iPhone mówi mi, że moja pamięć jest pełna. Ale kiedy zsumuję wszystkie moje aplikacje, wydaje mi się, że powinienem mieć co najmniej 2-3 GB wolnego miejsca. Stało się to również z moim ostatnim telefonem. I wiem na pewno, że nie jestem sam w moim iPhonie 6 o pojemności 16 GB, który mówi mi, że moja pamięć jest pełna.
I wydaje się, że nie ma znaczenia, ile usunę, zarządzając moją pamięcią masową w Ustawieniach, i nadal otrzymuję tę prawie pełną wiadomość. To bardzo frustrujące !!! 
Postanowiłem więc przyjrzeć się bliżej.
Po usunięciu wielu aplikacji, zdjęć, a nawet dwóch ulubionych filmów mojej córki - ogólna pamięć nie uległa zmianie!
Co za cholera?
Więc zagłębiając się trochę głębiej, zsumowałem wszystkie moje aplikacje ORAZ wszystkie ich dane i czy nie wiesz, że powinienem mieć co najmniej 3 GB wolnego miejsca. To dużo zdjęć, które powinienem być w stanie zrobić.
Nawet po wykonaniu twardego resetu nic się nie zmieniło. Uwolniono trochę więcej miejsca.
A potem, po zrobieniu jeszcze kilku zdjęć, mój iPhone szybko się zapełnił. Co daje????
Poradnik dotyczący biblioteki zdjęć iCloud!
Twoja biblioteka zdjęć iCloud to kopia zapasowa ORAZ usługa synchronizacji zdjęć. Dlatego usunięcie zdjęcia w jednym miejscu powoduje usunięcie tego zdjęcia ze wszystkich urządzeń korzystających z tego samego Apple ID. Ale przechowywanie wszystkich tych zdjęć często zajmuje dużo miejsca w iDevice.
W systemie iOS 10+ firma Apple opracowała rozwiązanie o nazwie Optimize Storage, aby lepiej zarządzać miejscem do przechowywania zdjęć.
Znajdź go w Ustawieniach> Profil Apple ID> iCloud> Zdjęcia lub Ustawienia > Zdjęcia> Optymalizuj pamięć . 
Jeśli masz wystarczającą ilość miejsca na dane lokalne na urządzeniu, zdjęcia pozostaną „takie, jakie są” na Twoim urządzeniu. ALE, gdy twój iPhone (lub inny iDevice) potrzebuje miejsca, Apple przenosi wszystkie wersje twoich zdjęć w wysokiej rozdzielczości na twoje konto iCloud, zwalniając miejsce na twoim urządzeniu.
Po przeniesieniu tych zdjęć do iCloud wszystko, co jest przechowywane na iPhonie, to skompresowane miniatury, dopóki nie otworzysz zdjęcia ponownie.
Po otwarciu zdjęcia urządzenie pobiera wersję tego zdjęcia zoptymalizowaną pod kątem urządzenia z iCloud. Wersja w pełnej rozdzielczości pozostaje w iCloud i nie jest pobierana, dopóki nie wyedytujesz lub nie udostępnisz zdjęcia.
Jak więc uzyskać więcej miejsca na moim iPhonie?
Usuwanie zdjęć to tak naprawdę 30-dniowe powiadomienie o usunięciu
Pierwszą rzeczą, jaką odkryłem, było to, że wszystkie te zdjęcia, które usunąłem, nie są tak naprawdę usuwane do 30-40 dni po ich pierwszym usunięciu.
Zwolniłem więc trochę więcej miejsca, usuwając wszystkie te zdjęcia z mojego folderu Ostatnio usunięte w aplikacji Zdjęcia
- Aby to zrobić, otwórz aplikację Zdjęcia> Albumy> Ostatnio usunięte
- Wybierz swoje zdjęcia / filmy i naciśnij Usuń
- Ponieważ już usunąłeś te zdjęcia, prawdopodobnie dobrą praktyką jest naciśnięcie przycisku Usuń wszystko

Gdy pamięć jest pełna, zaktualizuj system iOS
Jeśli jeszcze nie zaktualizowałeś swojego iPhone'a do najnowszego iOS, to świetny czas na to uaktualnienie po zwolnieniu miejsca, faktycznie usuwając swoje zdjęcia.
Nowsze wersje iOS, takie jak iOS12 i iOS13, są usprawnione, dzięki czemu masz więcej miejsca na swoje aplikacje, muzykę, zdjęcia i filmy - dlatego warto zaktualizować iOS, jeśli możesz.
Począwszy od iOS 10, dostępna jest świetna nowa funkcja iCloud dla zdjęć o nazwie Optymalizuj pamięć iPhone'a
- Po wybraniu tej funkcji, gdy zaczyna brakować miejsca, iPhone zachowuje wersje zdjęć w pełnej rozdzielczości na koncie iCloud i umieszcza mniejsze, skompresowane wersje na iPhonie
- Przechowywanie mniejszych wersji w telefonie powoduje zwolnienie pamięci, co pozwala robić więcej zdjęć, pobierać aplikacje, filmy, muzykę, a nawet aktualizować iOS
- Włącz opcję Zoptymalizuj pamięć iPhone'a dla zdjęć, przechodząc do Ustawienia> Zdjęcia (lub Zdjęcia i aparat)> Włącz bibliotekę zdjęć iCloud> Wybierz Optymalizuj pamięć iPhone'a
- Innym sposobem na wykonanie tej aktualizacji są ustawienia iCloud: przejdź do Ustawienia> Profil Apple ID> iCloud> Zdjęcia> Wybierz, aby zoptymalizować pamięć iPhone'a

Biblioteka zdjęć iCloud
Jedynym minusem jest to, że używasz konta iCloud do przechowywania obrazów w pełnej rozdzielczości.
Więc jeśli masz dużo zdjęć, to darmowe konto iCloud o pojemności 5 GB nie potrwa długo.
Jasną stroną jest to, że przejście na płatny plan zaczyna się już od 0,99 USD / miesiąc za 50 GB. Dla większości z nas to dużo miejsca na wszystkie nasze zdjęcia, kopie zapasowe i inne nośniki iPhone'a.
Nawet większy plan 200 GB kosztuje zaledwie kilka dolarów miesięcznie (2,99 USD), więc jeśli robisz dużo zdjęć i filmów (szczególnie w 4K), rozważ wybranie tych większych planów.
Aby zobaczyć plany dostępne w Twoim kraju, odwiedź witrynę Apple iCloud Storage Plan!
Należy pamiętać, że w przypadku biblioteki zdjęć iCloud po usunięciu zdjęcia z jednego urządzenia usuwa ono to samo zdjęcie ze wszystkich urządzeń, w tym komputerów - prawie każdego urządzenia, które ma włączoną bibliotekę zdjęć iCloud i jest połączone z tym samym Apple ID.
Sprawdź swoją przestrzeń dyskową
Jeśli trzy poprzednie kroki (usunięcie ostatnio usuniętego folderu w Zdjęciach, aktualizacja systemu iOS i ewentualnie włączenie biblioteki zdjęć iCloud ze zoptymalizowanymi zdjęciami) nie spowodowały przesunięcia pamięci we właściwym kierunku, czas przyjrzeć się, jak iPhone korzysta z pamięci.
Można to zrobić na dwa sposoby: za pomocą aplikacji Ustawienia i iTunes na komputerze (Mac lub Windows).
Jak sprawdzić pamięć iPhone'a lub iPada za pomocą iTunes
Świetnym sposobem, aby zobaczyć, co dzieje się z pamięcią masową Twojego iPhone'a lub innego urządzenia iDevice, jest iTunes, na komputerze Mac lub komputerze z systemem Windows.
Otwórz iTunes, podłącz urządzenie, a następnie wybierz je.
Wykres słupkowy pokazuje, ile miejsca zajmuje zawartość systemu iOS podzielona według typu zawartości. Aby to sprawdzić, przesuń kursor myszy nad wykres dla każdego typu zawartości, takiego jak aplikacje, muzyka, podcasty, dokumenty i dane itd., Aby znaleźć więcej informacji.

Rodzaje treści na iDevice i co obejmuje każdy typ
- Dźwięk : utwory, podcasty audio, książki audio, notatki głosowe i dzwonki
- Wideo : filmy, teledyski i programy telewizyjne
- Zdjęcia : zawartość Rolki z aparatu, Strumień zdjęć i Biblioteka zdjęć
- Aplikacje : zainstalowane aplikacje. Zawartość aplikacji jest wymieniona w sekcji Dokumenty i dane. (Wycofane z iTunes 12.7)
- Książki : książki Apple Books, książki audio i pliki PDF (wycofane z iTunes 12.7)
- Dokumenty i dane : lista czytelnicza Safari offline, pliki przechowywane w zainstalowanych aplikacjach oraz zawartość aplikacji, taka jak kontakty, kalendarze, wiadomości i e-maile (wraz z załącznikami)
- Inne : ustawienia, głosy Siri, dane systemowe i pliki w pamięci podręcznej
Zatrzymaj iPhone'a lub iPada przed automatycznym zapełnianiem pamięci urządzenia
- Podłącz urządzenie do komputera
- Otwórz iTunes
- Wybierz swoje urządzenie i wybierz Muzyka
- Odznacz Automatycznie wypełniaj wolne miejsce utworami
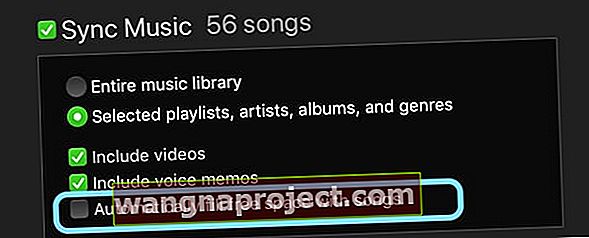
- Wybierz Synchronizuj
Jeśli za każdym razem, gdy podłączasz iPhone'a do komputera Mac lub PC, iTunes próbuje zsynchronizować setki utworów z telefonem, co zużywa całą dostępną pamięć urządzenia, musisz wyłączyć automatyczną synchronizację.
Zatrzymaj synchronizację iTunes z iPhonem lub iPadem
- Uruchom iTunes
- Przejdź do iTunes> Preferencje
- Wybierz kartę Urządzenia
- Zaznacz pole, aby uniemożliwić automatyczną synchronizację iPodów, iPhone'ów i iPadów
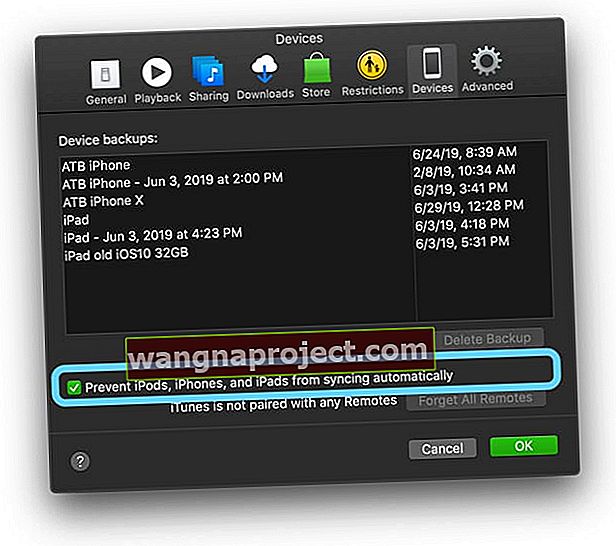
Po wyłączeniu automatycznej synchronizacji ręcznie wybierz, które utwory mają być przesyłane do urządzenia.
- Podłącz telefon do komputera
- Uruchom iTunes
- Poczekaj, aż pojawi się ikona telefonu
- Wybierz opcję Muzyka na lewym pasku bocznym
- Wybierz wybrane listy odtwarzania, wykonawców, albumy i gatunki

- Następnie zaznacz pole wyboru Synchronizuj muzykę
Jak sprawdzić pamięć iPhone'a lub iPada za pomocą aplikacji Ustawienia
Wybierz kolejno opcje Ustawienia> Ogólne> Pamięć iPhone'a (> Pamięć i użycie iCloud> Zarządzaj dyskiem dla starszego iOS) .
To menu pokazuje, jak i gdzie używasz pamięci iPhone'a.
Zobaczysz listę lub wykres ilustrujący, ile miejsca jest używane i co jest dostępne. Poniżej znajduje się lista wszystkich aplikacji w kolejności aktualnie używanego miejsca.
Przyjrzyj się aplikacjom, które mają najwięcej miejsca i usuń niektóre lub wszystkie dane, a nawet aplikację. Zajrzyj do każdej aplikacji, dotykając jej i patrząc na dwie zmienne: rozmiar aplikacji oraz dokumenty i dane.

- Rozmiar aplikacji to rzeczywisty rozmiar aplikacji potrzebny do uruchomienia aplikacji
- Dokumenty i dane to wszystkie informacje dziennika, pliki cookie, pamięci podręczne, pobrane obrazy i inne typy plików utworzone podczas korzystania z aplikacji
- Niektóre aplikacje oferują metodę czyszczenia pamięci podręcznych, historii przeglądania lub pobranych plików w celu usunięcia niektórych z tych plików „Dokumenty i dane”
- Ta lista obejmuje aplikacje, takie jak Wiadomości (ios11 +), Muzyka, filmy z aplikacji TV i niektóre inne dane aplikacji - wszystkie usunięte w tym menu Pamięć
Jednak w przypadku większości aplikacji usunięcie danych oznacza przejście do samej aplikacji i usunięcie z niej elementów.
I nie zapomnij sprawdzić dużych filmów i podcastów, ponieważ zajmują one dużo miejsca i można je usunąć, ponieważ zwykle możesz je ponownie pobrać, gdy chcesz je obejrzeć.
Usprawnij pamięć masową dzięki wspaniałym funkcjom iOS 11+!
Jeśli nie zaktualizowałeś systemu do iOS 11 lub nowszego, rozważ to teraz.
iOS 11+ oferuje kilka bardzo przydatnych narzędzi usprawniających przechowywanie.
Obejmują one zalecenia dotyczące takich rzeczy, jak usuwanie starych rozmów, przeglądanie dużych załączników, usuwanie nieużywanych aplikacji i przeglądanie filmów z iTunes.

Znajdziesz nawet zalecenia dotyczące poszczególnych aplikacji, dotykając aplikacji na liście aplikacji w Ustawienia> Ogólne> Pamięć iPhone'a .
To całkiem niesamowite, szczególnie dla osób z iPhone'ami i iPadami 16 GB lub 32 GB! Kliknij tutaj, aby dowiedzieć się więcej o tych fantastycznych funkcjach zarządzania pamięcią masową iOS 11.
Odciąż aplikacje, aby zwolnić miejsce
Jedną z najlepszych funkcji pamięci masowej iOS 11+ jest aplikacja Offload.
Jest to fantastyczna funkcja, której można używać, gdy kończy się miejsce na dane.
Aplikacja Offload pozwala usunąć aplikację, ALE zachować wszystkie dokumenty i dane aplikacji. Wszystko, co musisz zrobić, to dotknąć ikony usuniętej aplikacji (wyświetla ikonę chmury obok jej nazwy), a Twój iPhone przywraca ją z nienaruszonymi wszystkimi danymi!
Tak więc w przypadku aplikacji, w których musisz przechowywać dane, takich jak gry, ta opcja jest naprawdę bardzo pożądana!
Używaj go nawet z dużymi hitterami, takimi jak iMovie i GarageBand, które zwykle zajmują dużo miejsca tylko dla danych aplikacji. Jest dostępny dla prawie każdej aplikacji - ale nie dla Zdjęć czy Safari.
Istnieją dwa sposoby odciążania aplikacji w systemie iOS11 +
- Włącz opcję Odciąż nieużywanych aplikacji, a iDevice wyładowuje się automatycznie, gdy wykryje, że masz mało miejsca
- Ręczne odciążanie aplikacji, wybierając i wybierając, które aplikacje mają być odciążane
- Otwórz Ustawienia> Ogólne> Pamięć iPhone'a i przewiń w dół do listy aplikacji
- Stuknij w aplikację i wybierz Odciąż aplikację
- Po rozładowaniu aplikacja pozostaje na swoim miejscu, ale obok jej nazwy znajduje się ikona chmury
- Zainstaluj ponownie, dotykając ikony aplikacji lub przechodząc do Ustawienia> Ogólne> Pamięć iPhone'a> Aplikacja> Zainstaluj ponownie aplikację
Prosta wskazówka - usuń aplikacje, a następnie zainstaluj ponownie!
Z biegiem czasu wiele aplikacji gromadzi dużo danych w swoich pamięciach podręcznych. Chociaż Apple zachęca programistów aplikacji na iOS do tworzenia aplikacji, które mają funkcję samooczyszczania pamięci podręcznej, wielu programistów tego nie robi!
Prostym sposobem na wyczyszczenie starych danych aplikacji z pamięci podręcznej jest usunięcie aplikacji, a następnie ponowne pobranie
- Wiele informacji przechowywanych w dokumentach i danych aplikacji to niepotrzebna historia starożytna.
- Wiele aplikacji nie oferuje funkcji zrzucania tych danych.
- Dlatego najłatwiejszym sposobem usunięcia wszystkich śmieci jest usunięcie aplikacji, a następnie ponowne pobranie.
- Zrób to w przypadku aplikacji, w których nie potrzebujesz swojej historii, takich jak aplikacje informacyjne, aplikacje do strumieniowego odtwarzania muzyki i wiele aplikacji społecznościowych. Zaskakujące jest, jak zatkane są dane aplikacji!

Spójrz na dokumenty i dane aplikacji
- Iść do Ustawienia> Ogólne> Pamięć iPhone'a (> Zarządzaj pamięcią dla starszego iOS)
- Wybierz aplikację, która jest wymieniona u góry do korzystania z danych
- Spójrz na rozmiar aplikacji w porównaniu z dokumentami i danymi
- Jeśli Dokumenty i dane znacznie przekraczają rozmiar aplikacji, rozważ usunięcie tej aplikacji, jeśli nie potrzebujesz tych danych lub jeśli te dane są przechowywane w innym miejscu (np. W chmurze lub na serwerach aplikacji)
- Pamiętaj, że aplikacje takie jak Facebook, Dysk Google, Dropbox itp. Zawsze przechowują dane na swoich serwerach, dlatego widzisz te same dane z dowolnego urządzenia lub przeglądarki

Patrząc na przykład, zauważyłem, że aplikacja do strumieniowego przesyłania muzyki Pandora ma 70,6 MB dla rozmiaru aplikacji i 254,2 MB dla dokumentów i danych. Wydawało się to dużo dla aplikacji do strumieniowego przesyłania muzyki, więc usunąłem ją, a następnie ponownie zainstalowałem.
Po tym procesie, który zajął łącznie około 2 minut, rozmiar aplikacji wynosi teraz 70,9 MB, a jej dokumenty i dane 60,1 MB. To szybka oszczędność prawie 200 MB! Dla osób z telefonami o pojemności 16 GB to spora kwota.
Zarządzaj danymi aplikacji wiadomości!
Teraz, gdy Wiadomości, aw szczególności iMessage, zawierają wiele dodatkowych funkcji, takich jak naklejki, zdjęcia, filmy oraz zawartość upuszczania i przeciągania.
Wszystkie te wiadomości, Facebook Messenger lub WhatsApp potencjalnie składają się na mnóstwo zdjęć, wideo i wiadomości na czacie. Z biegiem czasu nawet pojedynczy wątek czatu może zająć ponad 1 GB miejsca, a być może nawet więcej, jeśli jest dużo filmów.
Zdecydowanie najłatwiejszym sposobem zarządzania wiadomościami jest zmiana czasu przechowywania ich przez iDevice!
Idź do Ustawienia> Wiadomości> Zachowaj wiadomość i zaktualizuj tutaj przedział czasowy z Zawsze do 30 dni. Robi dokładnie to, co mówi, usuwając wiadomości, które znajdują się na Twoim urządzeniu przez ponad 30 dni.

ALE jeśli masz pewne wiadomości, z którymi nie możesz się rozstać, zapoznaj się z naszym szczegółowym artykułem na temat zarządzania danymi iMessage i zapoznaj się ze świetnymi wskazówkami, jak zachować te teksty w nieskończoność.
Aplikacje innych firm, takie jak WhatsApp, oferują nawet własną metodę tworzenia kopii zapasowych wiadomości, więc sprawdź swoją ulubioną aplikację do obsługi wiadomości, aby sprawdzić, czy oferuje kopię zapasową w aplikacji.
iOS 11+ zawiera również świetny system zarządzania wiadomościami, który umożliwia usuwanie dokumentów i danych według kategorii, w tym rozmów, zdjęć, filmów, GIF-ów i naklejek, a nawet innych typów danych .
Dla tych z Was, którzy naprawdę lubią używać i przechowywać Wiadomości, to narzędzie do zarządzania pamięcią wiadomości jest dla Was!
Usuń pamięć podręczną Safari
Często to Safari jest świnią pamięci.
Jeśli więc używasz Safari do większości lub wszystkich przeglądarek internetowych, dobrą praktyką jest wyczyszczenie pamięci podręcznej, historii i plików cookie, aby zwolnić miejsce .
Do Twojej wiadomości, Safari buforuje dane, aby skrócić czas spędzany na dostępie do często odwiedzanych witryn. Z biegiem czasu ta pamięć podręczna staje się coraz większa. Zobaczmy więc, czy możemy zwolnić trochę miejsca, usuwając dziś pamięć podręczną Safari.
- Wybierz kolejno opcje Ustawienia> Safari> Wyczyść historię i dane witryny
- To wyczyść dane ze wszystkich podłączonych urządzeń iCloud
- Następnie przejdź do Zaawansowane> Dane witryny i wyczyść wszystko, co tam wymienione
- Czasami jest pusty, więc nie martw się, jeśli nic nie widzisz. To naprawdę dobra wiadomość
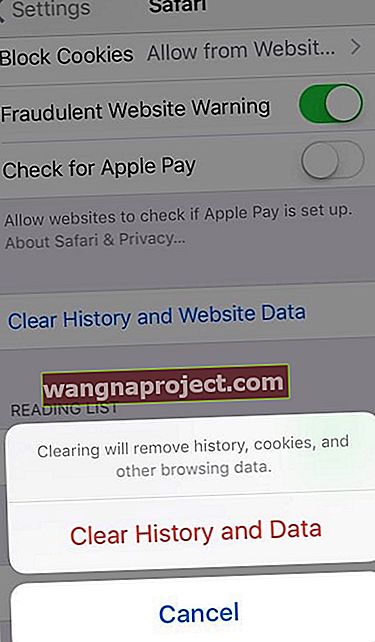
Aby uzyskać więcej informacji na temat usuwania pamięci podręcznej Safari, zwłaszcza jeśli nie możesz usunąć niektórych danych witryny, zobacz ten artykuł Jak naprawić Nie można usunąć historii Safari na iPhonie.
Sprawdź pamięć systemową iPada lub iPhone'a
Nie zapominaj, że Twój system wymaga pamięci masowej.
Wszystkie dane systemu iOS zajmują miejsce - w tym ustawienia urządzenia, głosy Siri, głosy VoiceOver, dane systemowe, w tym niektóre aplikacje natywne, pliki tymczasowe i pliki w pamięci podręcznej.
Te rzeczy często składają się na całkiem sporo danych.
Dobra wiadomość jest taka, że czyszczenie pamięci podręcznej i plików tymczasowych jest stosunkowo bezbolesne. Korzystanie z tej funkcji powoduje zresetowanie wszystkich spersonalizowanych ustawień iPhone'a. Wszystkie Twoje aplikacje i dane są nadal dostępne, ale resetuje wszelkie preferencje ustawień, takie jak dzwonki, tapety, ustawienia dźwięku, ustawienia wyświetlania i ustawienia sieciowe (ustawienia sieci komórkowej i Wi-Fi).

Użyj opcji Resetuj wszystkie ustawienia w Ustawienia> Ogólne> Resetuj wszystkie ustawienia, aby wyczyścić wiele plików tymczasowych i buforowanych
Statystyki systemu dla iOS 11 i nowszych
Dla osób korzystających z iOS 11+ jest świetny dodatek do szczegółów pamięci iPhone'a, szczegółów systemu!
Wreszcie Apple pozwala nam zobaczyć, ile pamięci zajmują nasze pliki systemu iOS.
Nie można ich usunąć, ale dobrze jest wiedzieć, dokąd zmierza cała twoja pamięć, czy to do aplikacji, danych aplikacji, czy do samego systemu operacyjnego iOS.
Aby dowiedzieć się, ile pamięci zajmuje iOS, przejdź do Ustawienia> Ogólne> Pamięć iPhone'a i przewiń w dół, obok wszystkich aplikacji.
Na dole znajduje się System. Jeśli więc liczby się nie sumują, upewnij się, że najpierw uwzględnisz pliki systemu iOS.

Zaktualizuj niektóre ustawienia zdjęć i wideo iPhone'a
Ogranicz ustawienia zdjęć i wideo
Jeśli jesteś podobny do mnie, robisz dużo zdjęć i filmów (lub próbujesz zrobić).
W większości przypadków nie potrzebujemy najlepszej oferty naszego aparatu iPhone, aby uchwycić chwilę.
Dostosowanie rozdzielczości naszego aparatu w znacznym stopniu przyczynia się do zapisania cennych danych do innych celów, więc dostosujmy niektóre ustawienia aparatu, aby znaleźć środek między świetnymi zdjęciami ORAZ oszczędnością miejsca na dane.
Nagrania wideo
Przejdź do ustawień aparatu, wybierając kolejno Ustawienia> Aparat (iOS 11+) lub Ustawienia> Zdjęcia i aparat .
- Znajdź elementy oznaczone jako Nagraj wideo i Nagraj w zwolnionym tempie (nie wszystkie telefony iPhone oferują funkcję zwolnionego tempa, więc jeśli nie widzisz tej opcji, nie martw się)
- Zmień te ustawienia nagrywania wideo na 720p HD lub 1080 HD - im niższa liczba, tym większa oszczędność miejsca
- Unikaj ustawiania nagrywania wideo w rozdzielczości 4K, chyba że masz nieodparty powód, na przykład nagrywanie czegoś niezwykłego, gdy potrzebujesz tego poziomu szczegółowości. W większości przypadków rozdzielczość 1080 lub 720 działa dobrze!

Zdjęcia HDR
Następnie wróć do ustawień aparatu i poszukaj elementu Zachowaj normalne zdjęcie.
Zalecamy wyłączenie tego ustawienia. Gdy jest włączony, za każdym razem, gdy robisz zdjęcie HDR, Twój iPhone automatycznie zapisuje wiele kopii tego samego zdjęcia.
Zapisywanie kopii oznacza, że Twoje zdjęcia zajmują więcej miejsca na Twoim iPhonie. Jeśli zawsze przeglądasz swoje zdjęcia i usuwasz wersję, której nie chcesz zachować; to nie jest problem. Ale większość z nas nie przegląda rutynowo wszystkich naszych zdjęć, więc najlepiej wyłączyć to ustawienie.

Twój iPhone automatycznie tworzy dla Ciebie zdjęcia HDR lub o wysokim zakresie dynamicznym, gdy uzna to za stosowne.
Zasadniczo, Twój iPhone wykonuje trzy różne wersje każdego zdjęcia, które robisz w krótkich odstępach czasu - jedną dla zacienionych części, jedną dla półcieni i jedną dla jasnych części.
Następnie telefon połączy najlepsze części trzech zdjęć w jedno widoczne zdjęcie. Zwykle HDR zapewnia lepszy obraz z pewnymi wyjątkami: ruchem i sylwetkami.
Włączanie lub wyłączanie HDR
Na szczęście włączanie i wyłączanie HDR za pomocą aplikacji Camera jest łatwe. Domyślnym ustawieniem jest Auto, co oznacza, że Twój iPhone określa, kiedy jest to odpowiednie.
Ale jeśli chcesz mieć większą kontrolę, poszukaj przycisku HDR u góry aplikacji Aparat. Dotknij go i wybierz Auto, Wł. Lub Wył. Twój iPhone podkreśla Twój konkretny wybór. Gdy HDR jest wyłączony, HDR jest przekreślony. Gdy HDR jest włączony, zobaczysz HDR na żółto.

Pamiętaj, że przy włączonym ustawieniu Auto HDR Twój iPhone sam wybiera, kiedy będzie używał tej funkcji. Nie wszystkie zdjęcia są HDR. Zdjęcia, które są HDR, mówią o tym w lewym górnym rogu podglądu, obok innych wskaźników zdjęć, takich jak na żywo, długa ekspozycja i tak dalej.

Unikaj trybu serii
Niestety, wielu z nas robi zdjęcia seryjne, nawet nie zdając sobie z tego sprawy!
Dzieje się tak, ponieważ nasze iPhone'y obecnie nie mają przycisku ani przełącznika do włączania trybu seryjnego. Tryb zdjęć seryjnych wykonuje serię zdjęć w krótkich odstępach czasu. Świetnie nadaje się do ujęć dynamicznych, ale nie nadaje się do zwykłego robienia zdjęć.
Ku mojemu rozczarowaniu, tryb zdjęć seryjnych włącza się, gdy trochę za długo przytrzymujesz palec na przycisku migawki. A ponieważ nie ma sposobu, aby wyłączyć tę funkcję, nawet w przypadku dostępności, ci z nas, którzy mają wolne palce, często utkną w serii zdjęć, gdy chcieliśmy tylko jednego! Porozmawiajcie o świniach magazynowych.
Aby obejść ten problem, użyj przycisku zwiększania głośności do robienia zdjęć zamiast przycisku migawki na ekranie. Zwiększenie głośności zawsze powoduje zrobienie jednego zdjęcia, eliminując tylko ryzyko serii zdjęć w trybie zdjęć seryjnych!
Jeśli przypadkowo zrobiłeś serię zdjęć seryjnych, wystarczy kilka kroków, aby wybrać jedno zdjęcie i usunąć pozostałe.
- Otwórz aplikację Zdjęcia i znajdź swoje zdjęcia seryjne - poszukaj ikony zdjęcia przypominającej ułożone w stos foldery
- Zobaczysz swoje zdjęcie zidentyfikowane jako seria w lewym górnym rogu. Zawiera również liczbę zdjęć w serii zdjęć seryjnych
- Dotknij opcji Wybierz u dołu ekranu, aby wyświetlić wszystkie zdjęcia
- Przesuń palcem w lewo i w prawo, aby zobaczyć wszystkie zdjęcia seryjne
- Stuknij zdjęcia, które chcesz zachować, i naciśnij Gotowe
- Wybierz opcję Zachowaj wszystko lub Zachowaj tylko ulubione, wybrane zdjęcia
- Niezaznaczone zdjęcia seryjne są przenoszone do ostatnio usuniętego albumu
- Nie zapomnij usunąć ich jeszcze raz, aby usunąć je z pamięci iPhone'a
Wyłącz strumień zdjęć, jeśli posiadasz wiele urządzeń
Jeśli posiadasz wiele urządzeń iDevices lub komputerów Mac, które używają tego samego Apple ID, wyłączenie opcji Prześlij do mojego strumienia zdjęć powinno pomóc w zachowaniu wolnego miejsca.
Photo Stream automatycznie przesyła, a następnie pobiera nowe zdjęcia (w ciągu 30 dni do maksymalnie 1000 obrazów) do wszystkich urządzeń podłączonych do Apple ID, gdy to urządzenie jest podłączone do Wi-Fi.
Dzięki temu wszystkie zdjęcia zrobione iPadem są automatycznie pobierane na iPhone'a i odwrotnie. Z tego powodu zalecamy WYŁĄCZENIE strumienia zdjęć dla iFolks z wieloma urządzeniami.
- Aby wyłączyć Mój strumień zdjęć, przejdź do Ustawienia> Zdjęcia> i wyłącz opcję Przesyłanie do Mojego strumienia zdjęć (lub Mój strumień zdjęć).
- Wyłączenie tej funkcji powoduje również usunięcie wszystkich zdjęć znajdujących się obecnie w strumieniu - powinny one znajdować się na innych urządzeniach, ale potwierdź to przed stuknięciem w Usuń.
- Po wybraniu opcji Usuń firma Apple usunie wszystkie zdjęcia pobrane wcześniej z Twojego Strumienia zdjęć.
Gdy usuniesz zdjęcia z Mojego strumienia zdjęć na swoim iPhonie (lub dowolnym urządzeniu iDevice), zostaną one usunięte ZARÓWNO z tego konkretnego iPhone'a (lub urządzenia), jak iz iCloud.
ALE zdjęcia importowane z Mojego strumienia zdjęć na inne urządzenia nie zostaną usunięte. Tak, to zagmatwane !!!!
Ale czekaj, czasami mój strumień zdjęć ma sens!
Jeśli posiadasz tylko jedno urządzenie iDevice i komputer (Windows lub Mac) LUB używasz różnych kont Apple ID na swoich urządzeniach, zachowanie (lub włączenie) Mój strumień zdjęć może być dobrym wyborem.
W szczególności dla iFolks, którzy NIE używają biblioteki zdjęć iCloud, korzystanie z funkcji Mój strumień zdjęć to świetny sposób na archiwizowanie zdjęć na znacznie większym komputerze .
Jedno zastrzeżenie: My Photo Stream obsługuje formaty JPEG, PNG i TIFF i działa tylko ze zdjęciami, a nie z plikami wideo ani zdjęciami na żywo.
Chodzi o to, aby użyć My Photo Stream jako pojazdu do przenoszenia zdjęć do komputera, który zwykle ma znacznie większą pojemność.
W związku z tym sensowne jest, aby na komputerze przechowywano długoterminową kolekcję i archiwum zdjęć. Aby pracować, musisz mieć włączony Mój strumień zdjęć zarówno na iPhonie (lub iDevice), jak i na komputerze.
Na iDevice przejdź do Ustawienia> Profil Apple ID> iCloud> Zdjęcia i włącz Przesyłanie do mojego strumienia zdjęć.

Włącz mój strumień zdjęć na komputerze Mac
- Z menu Apple wybierz Preferencje systemowe
- Kliknij iCloud . I wybierz Zdjęcia
- Kliknij przycisk Opcje i włącz Mój strumień zdjęć
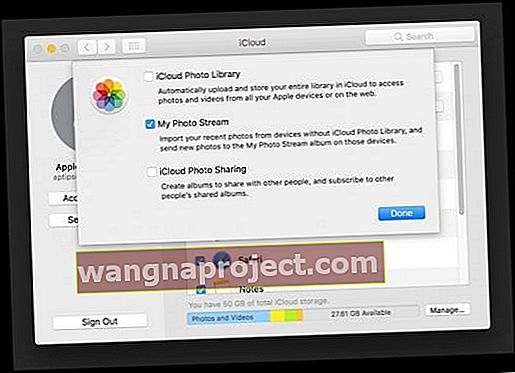
- Otwórz zdjęcia
- Wybierz kolejno Zdjęcia> Preferencje
- Wybierz Ogólne i zaznacz pole Import: Kopiuj elementy do biblioteki zdjęć

Włącz mój strumień zdjęć na komputerze z systemem Windows
- Pobierz i zainstaluj iCloud dla Windows
- Otwórz iCloud
- Obok Zdjęcia kliknij Opcje i wybierz Mój strumień zdjęć i pobierz nowe zdjęcia i filmy na mój komputer
- Kliknij Gotowe , a następnie Zastosuj

Po włączeniu Zdjęcia iCloud dla Windows tworzy folder Zdjęcia w Eksploratorze plików o nazwie Zdjęcia iCloud. Mój strumień zdjęć automatycznie pobiera wszystkie nowe zdjęcia zrobione na urządzeniach iDevices do tego folderu Pobrane.
Nie zapomnij również wykonać kopii zapasowej iPhone'a i komputera!
Jeśli używasz Mój strumień zdjęć, a nie biblioteka zdjęć iCloud, pamiętaj, aby regularnie tworzyć kopie zapasowe swojego urządzenia iDevice i komputera. Mój strumień zdjęć zapisuje zdjęcia tylko przez 30 dni z maksymalnie 1000 zdjęć w dowolnym momencie w chmurze.
Więc jeśli komputer zawiedzie, stracisz nie tylko wszystkie inne aplikacje, dokumenty i pliki, ale także całą kolekcję zdjęć! Dlatego bądź mądry i wykonuj kopie zapasowe przynajmniej raz w tygodniu.
W przypadku użytkowników komputerów Mac najłatwiejszą metodą tworzenia kopii zapasowych jest Time Machine, która tworzy kopie zapasowe automatycznie, gdy komputer jest włączony. W przypadku iPhone'ów zapoznaj się z naszym szczegółowym artykułem dotyczącym kopii zapasowej iOS.
Zrób to w starym stylu - jak ręcznie importować zdjęcia i wideo
Jeśli nie podoba Ci się pomysł chmury lub jej kuzyna, My Photo Stream, nadal istnieje staromodny sposób przenoszenia zdjęć z urządzeń iDevices na komputer. Tak, to czasochłonne. I tak, często jest to ból.
Ale z drugiej strony masz szansę powrócić do wszystkich tych wspomnień - i usunąć kilka po drodze. Czasami to, co dzieje się na Twoim iPhonie, powinno rzeczywiście pozostać na Twoim iPhonie… lub całkowicie zniknąć!
Dla komputerów Mac
- Podłącz urządzenie iDevice do komputera Mac za pomocą kabla błyskawicy
- W razie potrzeby odblokuj iDevice za pomocą hasła
- Jeśli zobaczysz monit z prośbą o zaufanie temu komputerowi. Kliknij Zaufaj
- Na komputerze Mac aplikacja Zdjęcia otwiera się automatycznie
- Jeśli nie, otwórz aplikację Zdjęcia ręcznie
- Pojawi się ekran Importuj ze wszystkimi zdjęciami i filmami, które znajdują się na iDevice
- Jeśli ekran Importuj nie pojawi się, kliknij kartę Importuj lub kliknij nazwę urządzenia na pasku bocznym
- Kliknij opcję Importuj wszystkie nowe zdjęcia lub wybierz żądane obrazy, a następnie kliknij opcję Importuj wybrane
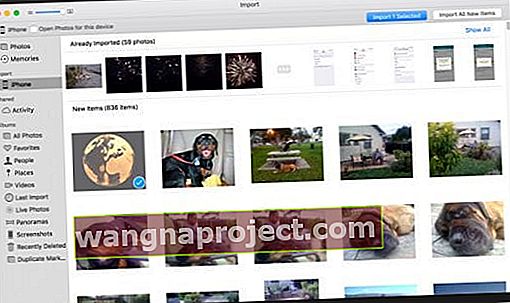
- Po zakończeniu importowania może pojawić się komunikat z pytaniem, czy chcesz usunąć lub zachować zdjęcia na iDevice
- Kliknij opcję Usuń elementy, aby usunąć obrazy, lub wybierz opcję Zachowaj elementy, aby pozostały na urządzeniu
- Po wybraniu opcji Zachowaj elementy należy usunąć je ręcznie z iDevice
- Otóż to! Teraz bezpiecznie odłącz iDevice od komputera Mac
Dla Windowsa
- Zainstaluj najnowszą wersję iTunes. Importowanie zdjęć na komputer z systemem Windows wymaga programu iTunes 12.5.1 lub nowszego
- Podłącz iDevice do komputera i otwórz aplikację Zdjęcia
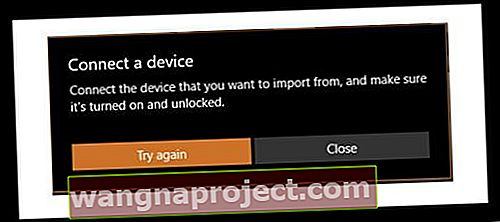
- Kliknij prawym przyciskiem myszy lub przesuń palcem w górę od dolnej krawędzi, aby wyświetlić polecenia aplikacji
- Wybierz Importuj
- Wybierz swój iDevice
- Aplikacja automatycznie wyszukuje wszystkie zdjęcia i filmy, których wcześniej nie importowała, i wybiera je. Możesz też kliknąć lub przesunąć palcem w dół na każdym zdjęciu i wideo, które chcesz zaimportować, lub wybrać opcję Zaznacz wszystko
- Wybierz Importuj
- Twoje zdjęcia i filmy są zapisywane w folderze Obrazy w podfolderze o nazwie z dzisiejszą datą
Osoby korzystające z systemu Windows 7 mogą zapoznać się z tym artykułem w bazie wiedzy firmy Microsoft.
Czy przesyłasz strumieniowo dużo filmów z iTunes?
Jeśli przesyłasz strumieniowo wiele filmów przez iTunes, Twój telefon może być trochę zdezorientowany ze wszystkimi napływającymi danymi.
Wyloguj się z iTunes na telefonie, uruchom ponownie telefon, a następnie zaloguj się ponownie do iTunes na telefonie. Teraz zobacz, czy zwiększy się ilość miejsca na dane.
Zakończyć
Więc po całym tym wysiłku oto mój wynik!

Zapisałem ogromne 2 GB danych, wykonując czynności wymienione powyżej. Myślę, że to całkiem niesamowite I teraz mogę robić wszystkie zdjęcia moich dzieci, rodziny, wakacji i wszystko, co przyjdzie mi do głowy.
A co najlepsze, dzięki tym wskazówkom będę w przyszłości lepiej zarządzać pamięcią masową mojego iPhone'a. Dzięki temu nie można już robić zdjęć i prawie pełnych wiadomości. A to, moi przyjaciele, jest rzeczywiście mile widzianą wiadomością.