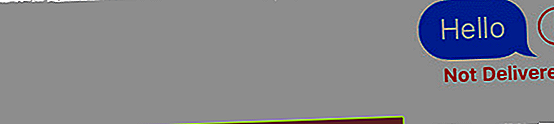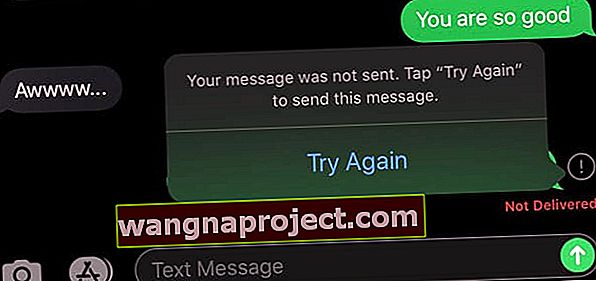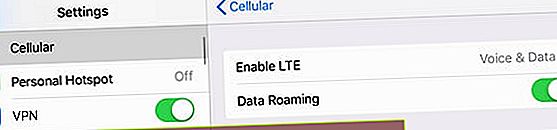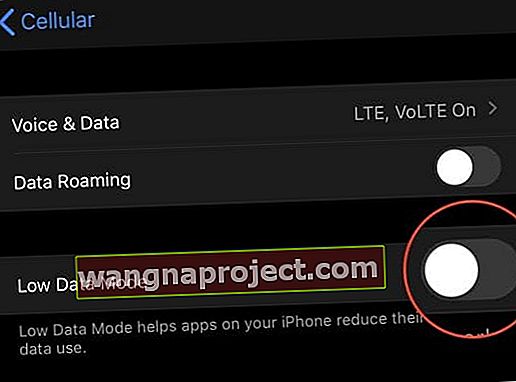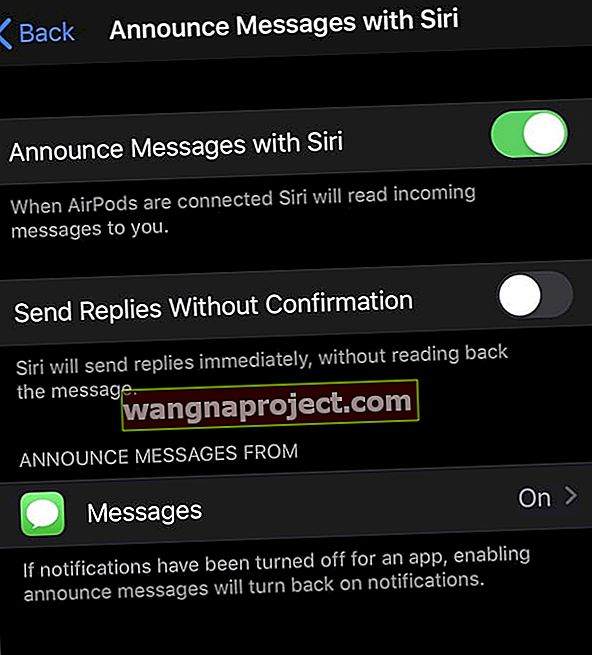Po aktualizacji do iOS 13 i iPadOS niektórzy czytelnicy odkrywają, że ich aplikacja Wiadomości i iMessage nie działają normalnie.
Jeśli więc Twoje urządzenia iDevices z systemem iOS 13 i iPadOS mają problemy z wysyłaniem wiadomości tekstowych i iMessaging, spróbujmy to naprawić!
Postępuj zgodnie z tymi krótkimi wskazówkami, aby rozwiązać wiele typowych problemów z iMessage po aktualizacji systemu iOS lub iPadOS
- Sprawdź stan systemu Apple w Internecie. Jeśli nie otrzymujesz SMS-ów ani wiadomości iMessage, serwery Apple iMessage mogą po prostu nie działać. Ta witryna oferuje informacje w czasie rzeczywistym dotyczące wszystkich usług Apple, w tym iMessage i iCloud
- Wspólne identyfikatory Apple ID powodują wiele problemów. Nie udostępniaj nikomu Apple ID, w tym swojemu dziecku lub współmałżonkowi. Zamiast tego uzyskaj unikalny identyfikator Apple ID dla wszystkich i zarejestruj się, aby skorzystać z planu udostępniania rodziny
- Sprawdź, czy data i godzina w urządzeniu są ustawiane automatycznie, wybierając Ustawienia> Ogólne> Data i czas
- Wyjmij i ponownie włóż kartę SIM urządzenia (lub wymień ją, jeśli jest uszkodzona lub nie działa prawidłowo)
- Wymuś zamknięcie aplikacji Wiadomości i uruchom ją ponownie. Aby je zamknąć, dotknij dwukrotnie przycisku Początek lub przesuń w górę pasek gestów w domu, a następnie przesuń palcem w górę do aplikacji, aby wymusić zamknięcie. Następnie ponownie uruchom aplikację Wiadomości
- Idź do Ustawienia> Wiadomości> Wyślij i odbierz i upewnij się, że Twój numer telefonu ORAZ adres e-mail Apple ID jest zaznaczony w sekcji „Możesz odbierać iMessages do i odpowiadać od”
- Włącz tryb AirPlane, odczekaj kilka sekund i włącz go ponownie
- Sprawdź, czy włączone są SMS-y i MMS-y. Przejdź do Ustawienia> Wiadomości i włącz Wyślij jako wiadomości SMS i MMS
- Zresetuj ustawienia sieciowe poprzez Ustawienia> Ogólne> Resetuj> Resetuj ustawienia sieciowe
- Wyłącz iMessage, wybierając Ustawienia> Wiadomości> iMessage , odczekaj 20 sekund i włącz go ponownie
- Uruchom ponownie (wyłącz, a następnie włącz ponownie) lub wymuś ponowne uruchomienie urządzenia
- W przypadku problemów z synchronizacją z innymi urządzeniami i komputerami Mac, wyłącz i włącz Wiadomości w ustawieniach iCloud
- W przypadku problemów z grupowymi wiadomościami iMessage sprawdź, czy włączyłeś Wiadomości grupowe w Ustawienia> Wiadomości
Co nowego w iMessage i Wiadomościach w iOS13 i iPadOS 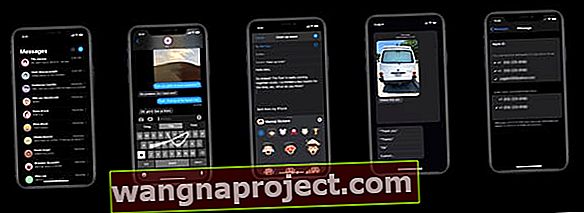
Każdego roku Apple zbiera opinie użytkowników i wprowadza modyfikacje i ulepszenia w swojej aplikacji Wiadomości. I w tym roku nie jest inaczej.
Oto krótkie podsumowanie wszystkich nowych i zaktualizowanych funkcji przesyłania wiadomości w iOS 13 i iPadOS.
- Obsługa dwóch kart SIM dla iMessage - nie musisz już wybierać numeru do użycia z iMessage - oba numery działają w tym samym czasie!
- Odpowiedzi Quick Action dla urządzeń innych niż 3D Touch. Dotknij i przytrzymaj rozmowę tekstową, aby szybko odpowiedzieć sugerowanymi odpowiedziami
- Lepsze wyszukiwanie w Wiadomościach
- Utwórz nowy profil użytkownika i zdecyduj, czy chcesz udostępniać swoje imię i nazwisko oraz zdjęcie lub awatar w rozmowach ze swoimi kontaktami lub wybranymi osobami. Lub wyłącz tę funkcję, aby nikt nie widział Twojego imienia i / lub zdjęcia
- Nowo zaprojektowana sekcja szczegółów informacji. Stuknij ikonę „i” u góry swoich tekstów i zobacz wszystkie łącza, lokalizacje i załączniki do rozmowy udostępnionej w jednej szybkiej migawce
- Wiadomości są teraz w pełni zintegrowane z aplikacją Przypomnienia
- Klawiatura aplikacji Wiadomości zawiera oddzielne klawisze emoji i globusa
- Pisanie przez przesuwanie lub przechwytywanie (Apple nazywa to pisaniem QuickPath) jest w pełni obsługiwane w iOS 13 i iPadOS
- Ponadto wiele aktualizacji Memoji i Animoji
- Nowe postacie Animoji - mysz, ośmiornica i krowa
- Więcej opcji dostosowywania Memoji, w tym makijaż, dodatkowe fryzury, czapki i nakrycia głowy, kolczyki, okulary, a nawet dodaj kolczyki do nosa, powiek, brwi lub ust
- Twórz Memoji w różnych aplikacjach, w tym w Kontaktach!
- Użyj Memoji lub Animoji jako naklejek graficznych, aby udostępniać je w dowolnej aplikacji, w tym w Mail, a nawet w aplikacjach innych firm, takich jak Facebook
I wyposażony w iOS 13.2
- Ogłaszaj wiadomości za pomocą Siri, Siri może teraz czytać wiadomości przychodzące przez AirPods w momencie ich nadejścia. Możesz natychmiast odpowiedzieć na tę wiadomość, używając głosu i słuchawek AirPods, używając Siri. Ta funkcja działa z aplikacją Wiadomości firmy Apple, a także z wieloma aplikacjami do przesyłania wiadomości innych firm, takimi jak WhatsApp. Ogłaszanie za pomocą Siri wymaga systemu iOS 13.2 lub nowszego
Powtarzane alerty nie działają na iPhonie, Apple Watch lub iPadzie z iOS 13 i iPadOS? Zaktualizuj do iOS 13.2!
Niestety, gdy użytkownicy zaktualizowali system do iOS 13, napotkali nieoczekiwany błąd - powtarzające się alerty w ogóle nie działają, bez względu na to, co je ustawisz! Od czasu aktualizacji, nawet jeśli użytkownicy ustawią powtarzające się alerty na raz lub do 10 razy, iOS wysyła tylko jedno powiadomienie i nigdy się nie powtarza.
Jest to problem, nad którym obecnie pracuje Apple. W międzyczasie jedynym obejściem jest zmiana ustawień banera powiadomień z tymczasowego na trwałe.
Ten problem został już rozwiązany w iOS 13.2, więc zaktualizuj swoje iPhone'y i iPady do najnowszej wersji iOS i powinieneś być gotowy!
Osoby korzystające ze starszych wersji iOS mogą zapoznać się z tymi artykułami dotyczącymi systemu iOS, aby poznać problemy z iMessage
- iMessage nie działa na iOS 12? Napraw problemy z aplikacją wiadomości
- Jak naprawić problemy z wiadomościami i iMessage w iOS 11
- iMessage nie działa iOS 10, jak to naprawić
- Jak naprawić problemy z wiadomościami i iMessage w iOS 9
Ulepszone wyszukiwanie to jedna z najlepszych nowych funkcji aplikacji Wiadomości na iOS 13 i iPadOS
W przeszłości szukanie czegoś w starszej wiadomości tekstowej było trochę trudnym zadaniem. Ale nie wiecej!
W systemie iOS 13 i iPadOS po przesunięciu w dół wyszukiwania Spotlight w Wiadomościach zobaczysz teraz listy ostatnich zdjęć, załączników, linków i ostatnio wysłanych wiadomości.
Wszystkie te informacje, zanim jeszcze wpiszesz swoje wyszukiwanie.

A gdy wpiszesz zapytanie, aplikacja Wiadomości automatycznie klasyfikuje wyniki i wyróżnia pasujące terminy wyszukiwania. Więc znalezienie tej wiadomości lub informacji stało się o wiele łatwiejsze!
 iOS podświetla teraz wyszukiwane słowo kluczowe w wynikach wyszukiwania aplikacji Message!
iOS podświetla teraz wyszukiwane słowo kluczowe w wynikach wyszukiwania aplikacji Message!
Niestety, nadal nie możemy przeprowadzić wyszukiwania w pojedynczym wątku wiadomości - ale mam nadzieję, że Apple doda tę ulepszoną funkcję wyszukiwania w późniejszej aktualizacji.
Twórz naklejki animoji lub memoji w Wiadomościach i prawie każdej aplikacji, która je obsługuje!
- Otwórz Wiadomości lub aplikację obsługującą naklejki
- Uzyskaj dostęp do klawiatury ekranowej
- Wybierz klawiaturę emoji lub stuknij aplikację Memoji na pasku aplikacji Message
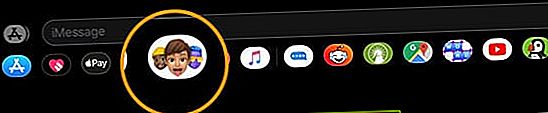
- Poszukaj przycisku Więcej z trzema kropkami (…) . Może być konieczne przesunięcie w prawo, aby zobaczyć ten przycisk pod często używanymi
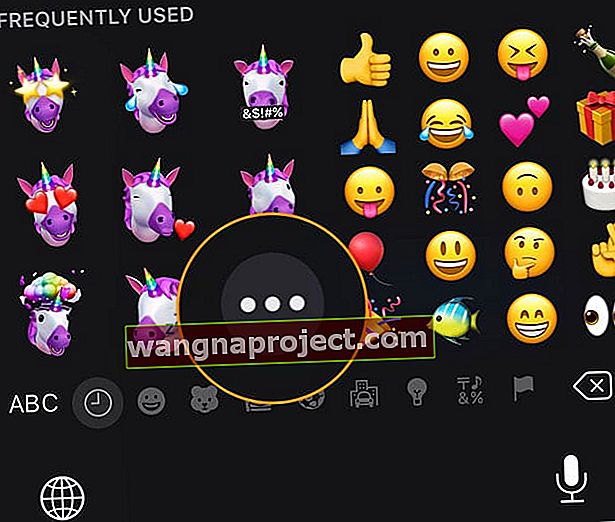
- Przewiń opcje, aby wybrać naklejkę
- Lub dotknij +, aby utworzyć nowe memoji (jeśli jest obsługiwane)
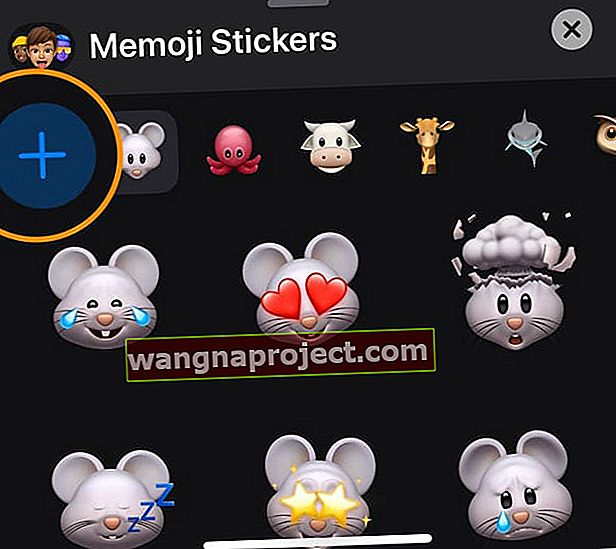
Więcej informacji na temat tworzenia i używania naklejek Memoji i Animoji można znaleźć w tym poście Jak edytować i tworzyć niestandardowe memoji w systemie iOS 13.
iMessage utknął w oczekiwaniu na aktywację i nie aktywuje się po aktualizacji do iOS 13 lub iPadOS? 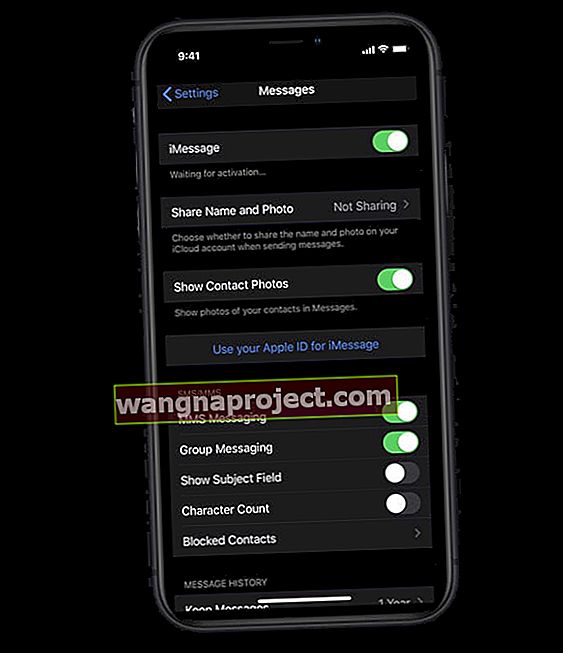
Najpierw ręcznie wyłącz iMessage, odczekaj 20-30 sekund i włącz go ponownie. Poczekaj kilka minut i zobacz, czy iMessage się aktywuje.
Jeśli iMessage nadal się nie aktywuje, spróbuj wykonać następujące czynności
- Odłącz się od wszystkich sieci Wi-Fi, wyłączając je
- Wyłącz iMessage
- Wyloguj się z iTunes i App Store
- Zrestartować ustawienia sieci
- Zaloguj się ponownie do iTunes i App Store
- Wróć do iMessage
- Jeśli to nie zadziałało, wyjmij kartę SIM swojego iPhone'a, odczekaj 20-30 sekund i włóż ją z powrotem. Następnie spróbuj ponownie aktywować iMessage
Czy iMessage wyświetla komunikat, że indeksuje? A może nie widzisz historii zdjęć wiadomości?
Firma Apple znacznie poprawiła możliwości wyszukiwania w aplikacji Message na iOS 13 i iPadOS. Dlatego przy pierwszym otwarciu Wiadomości po aktualizacji może pojawić się komunikat „Więcej sugestii (wyników) zostanie wyświetlonych po zakończeniu indeksowania Wiadomości”.
Cała ta wiadomość oznacza, że system iOS lub iPadOS kataloguje wiadomości w celu wyszukiwania w centrum uwagi i wyszukiwania za pomocą Siri. To tylko informacja, że Messages wykonuje to indeksowanie po aktualizacji.
To, jak długo to potrwa, zależy od liczby wiadomości, które należy zindeksować. Więc jeśli jesteś jedną z tych osób, które utrzymują rozmowy z wiadomościami na zawsze, może to zająć trochę czasu.
Czy Twoja aplikacja Wiadomości nie wyświetla zdjęć i załączników w okienku szczegółów wiadomości? Widzisz u dołu wiadomość, która mówi, że pobiera wiadomości?
Apple naprawdę ulepsza funkcję wyszukiwania w aplikacji Wiadomości z iOS 13 i iPadOS.
Okienko szczegółów, czyli informacje, które pojawiają się po naciśnięciu przycisku informacyjnego „i”, ma o wiele więcej funkcji.
Twoje urządzenie porządkuje teraz łącza do wiadomości, lokalizacje i załączniki udostępnione w rozmowach w postaci szybkiej migawki.
W przypadku osób, które właśnie zaktualizowały, ten obszar może być tymczasowo pusty
Jeśli klikniesz ikonę „i” w wątku iMessage lub rozmowie w wiadomości i nie zobaczysz żadnych multimediów, zdjęć ani załączników pod danymi kontaktowymi wiadomości, prawdopodobnie aplikacja Wiadomości nadal indeksuje wszystkie te informacje. 
Rozwiązaniem jest tutaj czas - upewnij się, że Twoje urządzenie łączy się z Wi-Fi i zasila, a następnie poczekaj na zakończenie procesu indeksowania. Wiele osób uważa, że umieszczenie swoich urządzeń w ładowarce pomogło w wyświetlaniu zdjęć w sekcji informacyjnej.
Upewnij się również, że włączyłeś Wiadomości na swoim koncie iCloud
- Wybierz kolejno opcje Ustawienia> Profil Apple ID> iCloud
- Przewiń w dół do Wiadomości
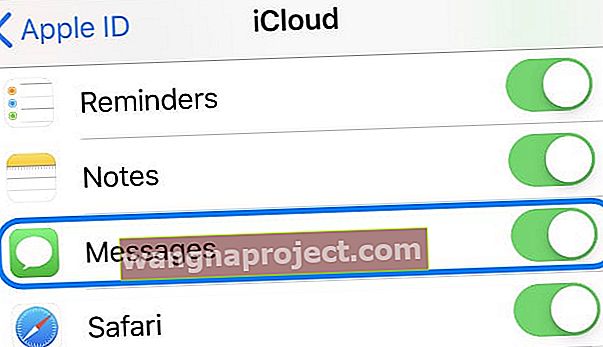 Włączaj i wyłączaj Wiadomości w ustawieniach iCloud.
Włączaj i wyłączaj Wiadomości w ustawieniach iCloud. - Włącz - jeśli jest już włączony, wyłącz go, odczekaj 20-30 sekund i włącz go ponownie
Jeśli czekałeś już kilka dni na zindeksowanie zdjęć i załączników, niektórzy czytelnicy stwierdzili, że ponowne uruchomienie lub wymuszone ponowne uruchomienie rozwiązało problem - a potem ich historia pojawiła się ponownie. Inni czytelnicy próbowali odbudować indeks aplikacji Wiadomości i wydawało się, że to działa.
Wymuś na urządzeniu odbudowanie indeksu aplikacji wiadomości
- Przejdź do Ustawienia> Siri & Search> Wiadomości > i przełączać wszystkie urządzenia
- Uruchom ponownie urządzenie
- Wróć do Ustawienia> Siri i wyszukiwanie> Wiadomości > i włącz wszystko
Widzisz komunikat o błędzie Komunikat w iCloud jest obecnie wyłączony? 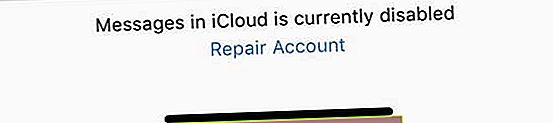
Jeśli po aktualizacji na dole pojawi się mały komunikat o treści „Wiadomości w iCloud są obecnie wyłączone. Napraw konto ”, Twój iPhone, iPad lub iPod prawdopodobnie nadal znajduje się w tym procesie indeksowania.
Zalecamy odczekanie 24 godzin na zakończenie indeksowania, a następnie sprawdzenie, czy ten komunikat zniknie
Nadal widzisz komunikat o błędzie Komunikat w iCloud jest obecnie wyłączony po 24 godzinach?
- Jeśli ten błąd nie zniknie po 24 godzinach, najpierw uruchom ponownie urządzenie, wyłączając je, odczekając kilka minut i włączając je ponownie
- Spróbuj wyłączać i włączać wiadomości w ustawieniach iCloud. Wybierz kolejno opcje Ustawienia> Apple ID> iCloud> iCloud, a następnie wyłącz i włącz Wiadomości. Jeśli ten przełącznik jest wyłączony, włącz go i sprawdź, czy to rozwiąże problem z komunikatem o błędzie
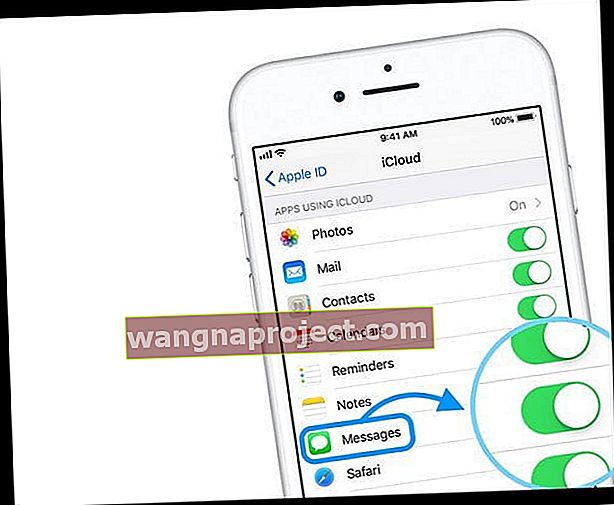
- Jeśli nadal widzisz komunikat, dotknij opcji Napraw konto

- Po wybraniu urządzenie informuje Cię, że naprawia konto iCloud i ostrzega, że może to potrwać kilka minut - z naszego doświadczenia wynika, że proces ten często zajmuje kilka godzin, zwłaszcza jeśli przechowujesz dużo danych w iCloud

iWiadomości i teksty pojawiające się w nieprawidłowej kolejności na Twoim iPhonie, iPadzie, iPodzie lub Macu?
- Wyłącz iMessage, odczekaj 20-30 sekund, a następnie włącz ponownie iMessage, aby odświeżyć połączenie z serwerami Apple
- Sprawdź dostępność aktualizacji operatora, przechodząc do Ustawienia> Ogólne> Informacje. Jeśli aktualizacja jest dostępna, istnieje możliwość zaktualizowania ustawień operatora. Naciśnij Aktualizuj, aby zastosować te zmiany na swoim urządzeniu

- Idź do Ustawienia> Ogólne> Data i czas i wyłącz Ustaw automatycznie . Następnie uruchom ponownie urządzenie i włącz ponownie Ustaw automatycznie . Jeśli używasz również komputera Mac, przejdź do Preferencje systemowe> Data i czas i wykonaj te same kroki, aby wyłączyć i włączyć automatycznie
- Jeśli używasz tego samego Apple ID na swoich urządzeniach i Macu, włącz Wiadomości w iCloud
- W przypadku iDevices przejdź do Ustawienia> Profil Apple ID> iCloud> Wiadomości
- W przypadku komputerów Mac otwórz aplikację Wiadomości> Preferencje> karta iMessage> zaznacz pole wyboru Włącz wiadomości w iCloud
- Sprawdź, czy data i godzina na każdym z urządzeń iDevices i komputerów Mac są takie same. Najlepiej, jeśli korzystasz z funkcji Ustaw automatycznie na każdym urządzeniu, ale jeśli to nie pasuje, zmień czas na każdym urządzeniu ręcznie. Ustawienie dokładnie tego samego czasu na wszystkich podłączonych urządzeniach Apple ID pomaga poprawić sygnatury czasowe w wiadomościach
- Na komputerze Mac usuń zaznaczenie opcji „ Ustaw datę i godzinę automatycznie ”, kliknij dzisiejszą datę w kalendarzu, przeciągnij wskazówki zegara, aby wyświetlić prawidłową godzinę (lub wprowadź godzinę), a następnie kliknij przycisk Zapisz
- W iDevices wyłącz opcję Ustaw automatycznie i stuknij opcję Strefa czasowa, a następnie wprowadź nazwę miasta po jednej literze wraz z żądaną strefą czasową, a następnie naciśnij Wyszukaj. Jeśli iOS nie może zidentyfikować Twojego miasta, wybierz pobliskie miasto w tej samej strefie czasowej. Jeśli to nie jest możliwe, naciśnij Data i wybierz aktualny czas za pomocą narzędzia do zaznaczania
Nie chcesz udostępniać swojego imienia i zdjęcia w swoich tekstach? Chcesz wyłączyć funkcję profilu iMessage?
Jeśli nie chcesz automatycznie udostępniać swojego imienia i / lub zdjęcia, gdy rozpoczynasz wiadomość lub odpowiadasz na rozmowę, możesz łatwo dostosować lub wyłączyć tę funkcję
- Idź do Ustawienia> Wiadomość
- Przewiń w dół i kliknij Udostępnij nazwę i zdjęcie
- Wyłącz opcję Udostępnianie nazw i zdjęć, aby całkowicie wyłączyć tę funkcję
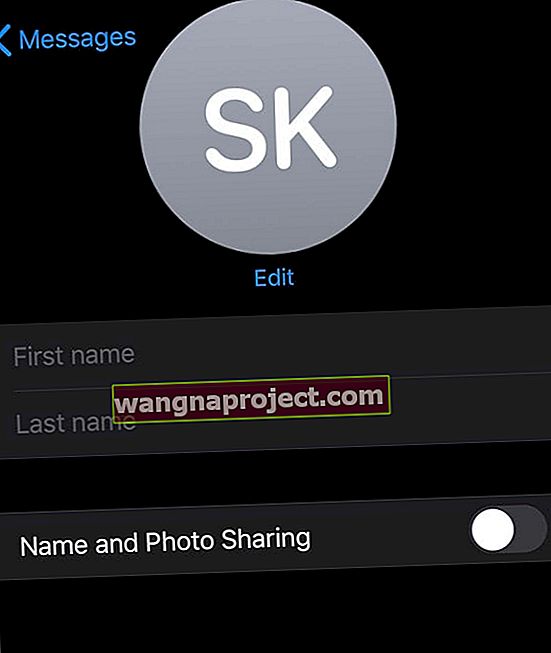
Inne opcje udostępniania nazw i zdjęć w Wiadomościach po włączeniu
- Wybierz opcję Tylko kontakty, aby udostępniać innym osobom w aplikacji Kontakty. Dzięki tej opcji wszystkie osoby w Twoich kontaktach zawsze będą widzieć Twoje imię i nazwisko oraz zdjęcie
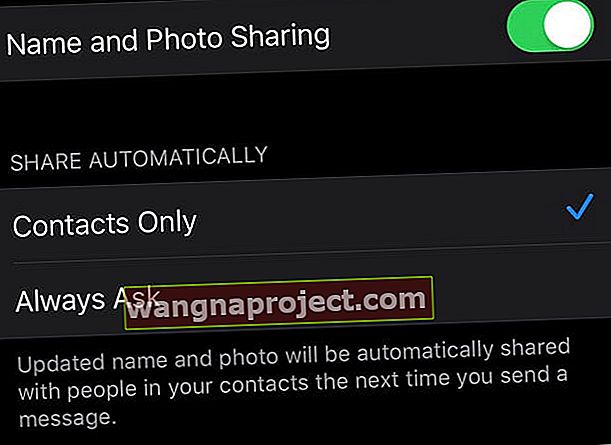
- Stuknij opcję Zawsze pytaj, aby wybrać, kiedy i komu chcesz udostępniać swoje imię i nazwisko oraz zdjęcie podczas wysyłania wiadomości. Dzięki tej opcji za każdym razem, gdy wysyłasz wiadomość do kogoś nowego, u góry ekranu pojawia się komunikat z pytaniem, czy chcesz udostępnić tej osobie swoje imię i nazwisko oraz zdjęcie. Aby umożliwić udostępnianie, dotknij przycisku Udostępnij w tej wiadomości
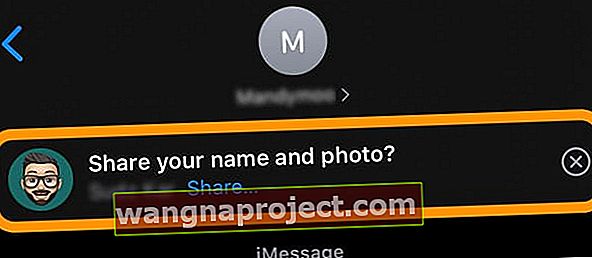
Nie możesz udostępnić swojego imienia i nazwiska ani zdjęcia? Widzisz komunikat, że udostępnianie nazwy i zdjęcia jest niedostępne? 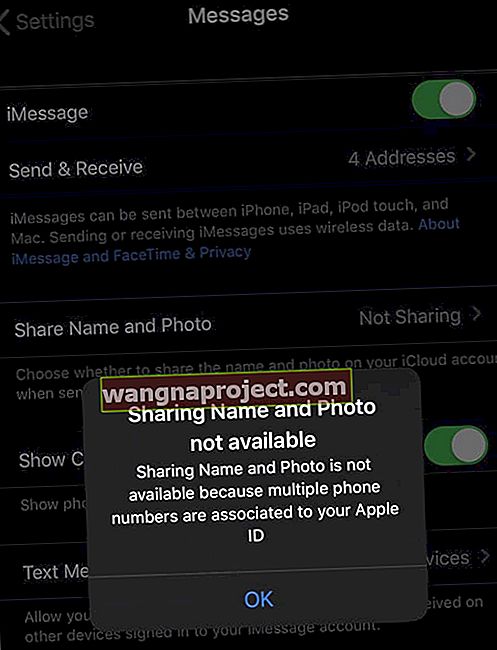
Jeśli nie możesz włączyć opcji Udostępnij nazwę i zdjęcie i widzisz komunikat o niedostępności udostępniania nazwy i zdjęcia, sprawdź, czy wykonujesz następujące czynności:
- Włącz iMessage w ustawieniach aplikacji Wiadomości
- Zaloguj się do iCloud za pomocą swojego Apple ID - nie możesz udostępniać swojego imienia i nazwiska ani zdjęcia bez zalogowania się
- Użyj tego samego Apple ID dla iMessage i iCloud
- Nieudostępnianie Apple ID żadnym innym iPhone'om
Ta funkcja nie działa, gdy wiele numerów telefonów jest skojarzonych z jednym identyfikatorem Apple ID. Na przykład, jeśli Ty i Twoje dziecko lub małżonek macie wspólny identyfikator Apple ID, ale macie kilka numerów telefonów, ta funkcja jest niedostępna.
Jeśli to możliwe, usuń wszelkie dodatkowe numery telefonów powiązane z Twoim Apple ID. Pamiętaj, firma Apple zaleca, aby wszyscy członkowie Twojej rodziny mieli własny, niepowtarzalny identyfikator Apple ID. Nadal możesz udostępniać zakupy, miejsce do przechowywania i lokalizacje za pośrednictwem planu Apple Family Sharing.
Usuń numery telefonów
- Na iPhonie przejdź do Ustawienia> Wiadomości> Wyślij i odbierz
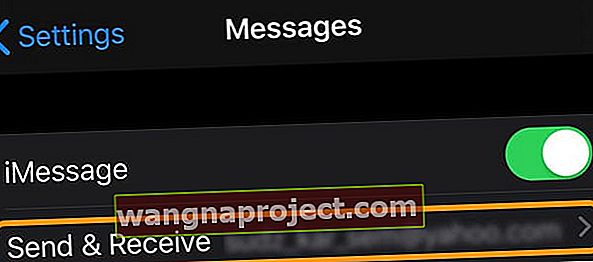
- Wybierz swój Apple ID i dotknij Wyloguj się
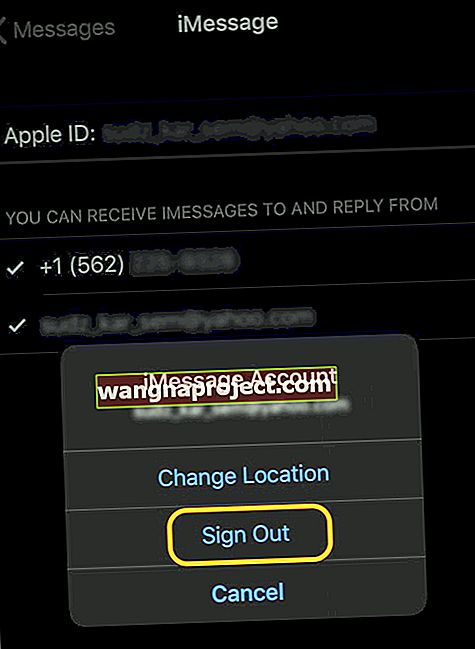
- Następnie przejdź do Ustawienia> FaceTime . Wybierz swój Apple ID i dotknij Wyloguj się
- Zaloguj się ponownie do iMessage za pomocą swojego Apple ID
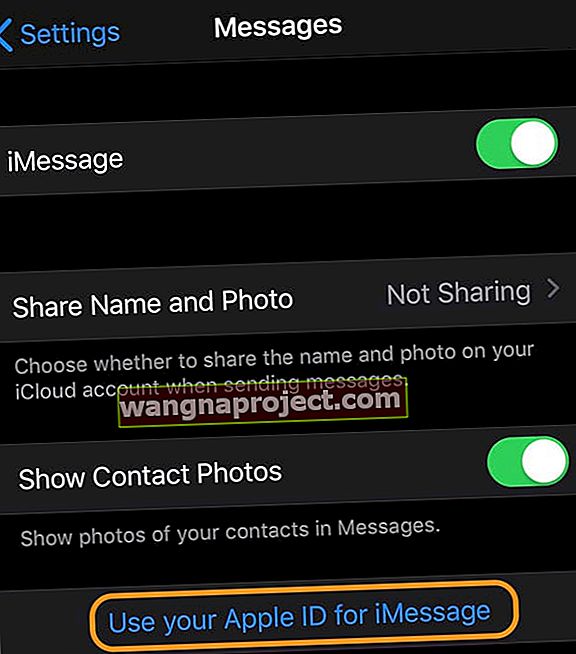
- Po ponownym zalogowaniu się dotknij Wyślij i odbierz i odznacz wszystkie numery telefonów i / lub wiadomości e-mail, które chcesz usunąć - upewnij się, że wybrany jest tylko jeden numer telefonu (zaznaczony)
- Jeśli numer telefonu, który chcesz usunąć, należy do iPhone'a, do którego nie masz dostępu, zmień hasło Apple ID. Spowoduje to usunięcie wszystkich numerów telefonów z iPada, iPoda touch i komputera Mac.
- Wiadomości dla usuniętych numerów nie będą już pojawiać się na Twoich urządzeniach
Wyłącz i włącz iMessage
Jeśli usunięcie numerów telefonów nie zadziałało, spróbuj tymczasowo wyłączyć iMessage, odczekaj 20-30 sekund, a następnie włącz go ponownie. 
Następnie sprawdź, czy możesz użyć tej funkcji, aby udostępnić swoje imię i nazwisko oraz zdjęcie.
Wyloguj się z iCloud
Jeśli nadal nie możesz edytować swojego nazwiska i zdjęcia w Wiadomościach, czasami musisz całkowicie wylogować się z iCloud na swoim urządzeniu, a następnie zalogować się ponownie.
- Wybierz kolejno opcje Ustawienia> Apple ID> Wyloguj się
 Wyloguj się ze swojego Apple ID i iCloud, a następnie uruchom ponownie urządzenie i spróbuj ponownie przeprowadzić synchronizację.
Wyloguj się ze swojego Apple ID i iCloud, a następnie uruchom ponownie urządzenie i spróbuj ponownie przeprowadzić synchronizację. - Wprowadź hasło Apple ID, aby wyłączyć usługę Znajdź mój iPhone
- Wybierz opcje, aby zachować wszystkie swoje dane na tym iPhonie

- Stuknij Wyloguj się, aby potwierdzić
- Zaloguj się ponownie za pomocą swojego Apple ID
- Wybierz, aby włączyć Znajdź mój iPhone
- Pamiętaj, aby używać tego samego Apple ID zarówno dla iCloud, jak i iMessage
Nie możesz kliknąć łącza w iMessage? Linki nie działają?
- Spróbuj wymusić zamknięcie aplikacji Wiadomości
- Na iPhonie lub iPadzie bez przycisku głównego na ekranie głównym przesuń palcem w górę od dołu ekranu i lekko zatrzymaj na środku ekranu
- Na urządzeniu iDevice z przyciskiem Home kliknij dwukrotnie przycisk Home
- Przesuń palcem w prawo lub w lewo, aby znaleźć aplikację Wiadomości
- Przesuń palcem w górę na podglądzie aplikacji, aby go zamknąć
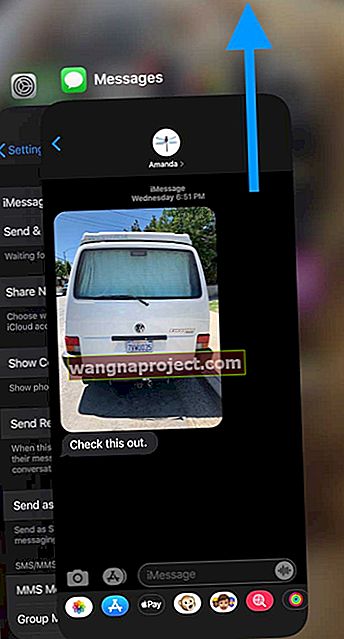
- Otwórz Wiadomości i ponownie wybierz wiadomość tekstową z łączem
- Stuknij łącze, aby sprawdzić, czy teraz się otwiera
Nie możesz usunąć zdjęć i załączników z Wiadomości w iOS 13 i iPadOS?
- Otwórz aplikację Wiadomości
- Stuknij wątek wiadomości
- Znaleźć obraz, który chcesz usunąć i naciśnij długo na to, aż pojawi się menu a rozwijanych
- Wybierz Więcej…
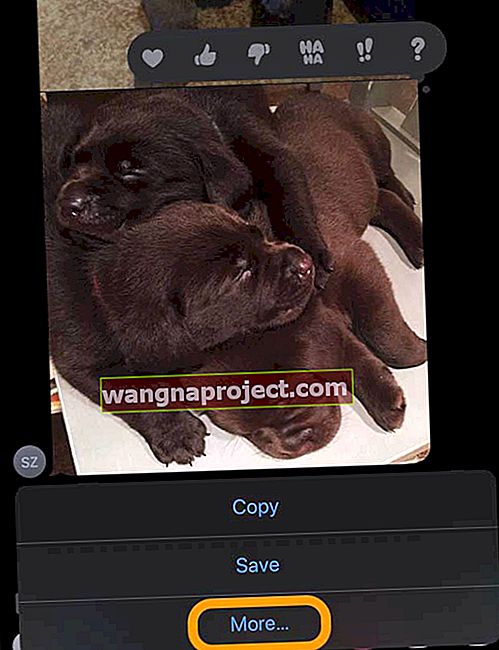
- Zaznacz kółko obok wszystkich obrazów w wątku, które chcesz usunąć
- Stuknij kosz na śmieci
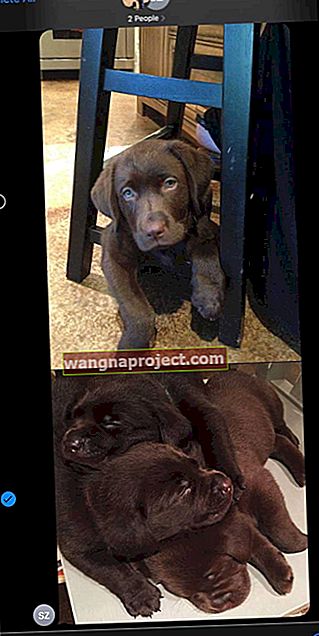
- Potwierdź, że chcesz usunąć te obrazy
Inną opcją jest usunięcie załączników wiadomości, zdjęć lub łączy w iMessages za pośrednictwem panelu szczegółów „i”
- Otwórz wątek wiadomości tekstowych
- Dotknij imienia i nazwiska osoby (osób) lub zdjęcia / ikon profilowych / ikon w górnej części rozmowy tekstowej
- Wybierz „I” przycisk
- Naciśnij i przytrzymaj element (zdjęcie, łącze lub załącznik), który chcesz usunąć, i poczekaj, aż pojawi się menu szybkiej akcji
- Wybierz Usuń z opcji menu szybkiej akcji
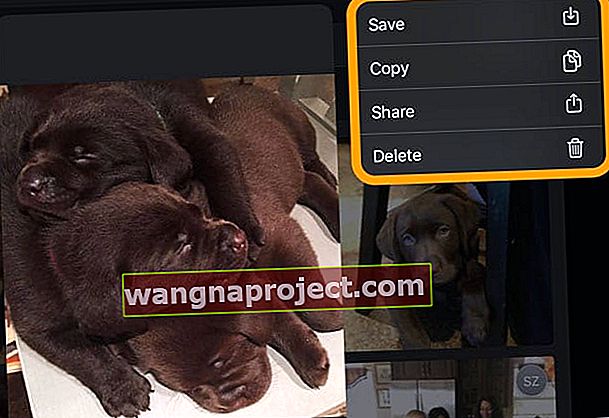
- Potwierdź, że chcesz usunąć te elementy
Niestety w tej chwili z iOS 13.1 i iPadOS 13.1 nie można usunąć wielu załączników i obrazów naraz tą metodą - naciskając przycisk „i”. Obecnie możesz usuwać obrazy pojedynczo, korzystając z funkcji szybkiego usuwania .
Jak usunąć wiele załączników i obrazów jednocześnie w Wiadomościach w iOS 13
Jeśli chcesz usunąć wiele obrazów, postępuj zgodnie z instrukcjami w powyższej sekcji. Podsumowując, dotknij wątku wiadomości i naciśnij obraz w rozmowie, a następnie wybierz opcję Więcej, aby uzyskać dostęp do opcji edycji.
Masz problemy z wysyłaniem SMS-ów z Androidem i innymi użytkownikami spoza iMessage?
Sporo użytkowników iOS 13 i iPadOS ma problemy z wysyłaniem wiadomości tekstowych i udostępnianiem treści znajomym i członkom rodziny, którzy używają innych typów urządzeń, takich jak telefony z Androidem, oraz osobom, które nie używają iMessage na swoich urządzeniach Apple
Nie możesz dołączyć do czatów pojedynczych lub grupowych z użytkownikami spoza iMessage?
- Wybierz kolejno opcje Ustawienia> Telefon
- Włącz opcję Wyślij jako wiadomości SMS i MMS
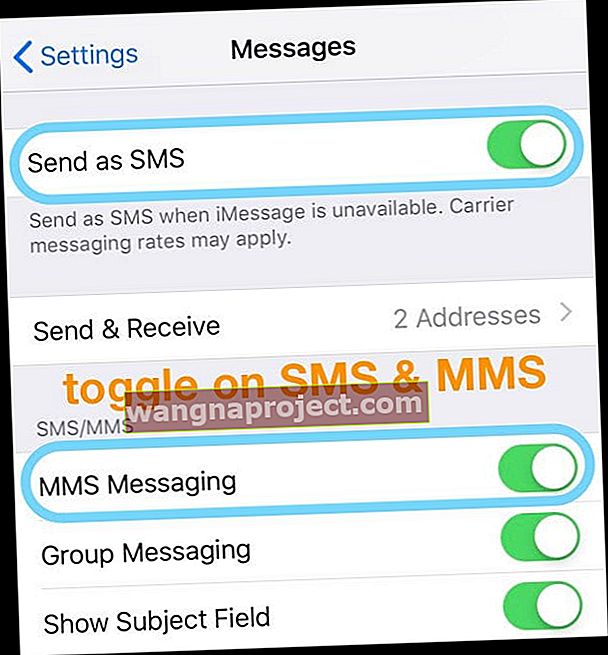
- Jeśli SMS-y i MMS-y są już włączone, spróbuj je wyłączyć, a następnie ponownie włączyć
- Jeśli to nie zadziała, spróbuj zresetować wszystkie ustawienia, przechodząc do Ustawienia> Ogólne> Resetuj> Resetuj wszystkie ustawienia
 Wybranie opcji Resetuj wszystkie ustawienia nie powinno spowodować usunięcia żadnych treści z urządzenia.
Wybranie opcji Resetuj wszystkie ustawienia nie powinno spowodować usunięcia żadnych treści z urządzenia.
Użyj funkcji Niedostarczone wiadomości aplikacji, aby ponownie wysłać swoje SMS-y
- Wyłącz zarówno Wi-Fi, jak i dane komórkowe w aplikacji Ustawienia
- Wyślij SMS-a do osoby (osób) z wyłączonymi tymi ustawieniami
- Po wielu próbach aplikacja Wiadomości powinna wyświetlić komunikat Nie dostarczono
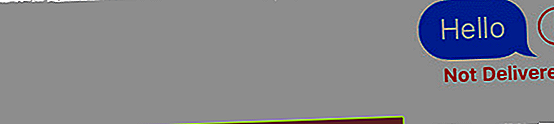
- Teraz włącz ponownie WiFi i dane komórkowe
- Dotknij ikony wykrzyknika obok opcji nie dostarczono
- Wybierz opcję Wyślij jako wiadomość tekstową lub stuknij opcję Spróbuj ponownie i zobacz, czy wiadomość zostanie dostarczona
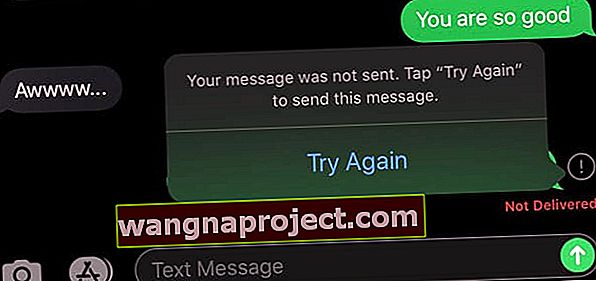
- Opłucz i powtórz dla każdej osoby, z którą masz problemy z wiadomością
Nie możesz wysyłać SMS-ów lub MMS-ów ze zdjęciami lub filmami do Androida lub osób, które nie mogą lub nie mogą używać iMessage?
- Najpierw upewnij się, że opcje Wyślij jako SMS i MMS są włączone w Ustawienia> Telefon
- Otwórz Ustawienia> Sieć komórkowa
- Stuknij opcję Opcje danych komórkowych
- Upewnij się, że roaming danych jest włączony
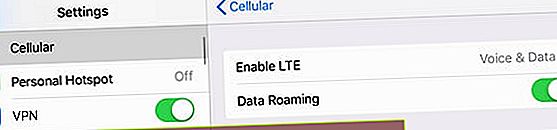
- W przypadku użytkowników LTE sprawdź, czy opcja Włącz LTE działa zarówno w przypadku transmisji głosu, jak i danych
- Wyłącz tryb niskiego transferu danych
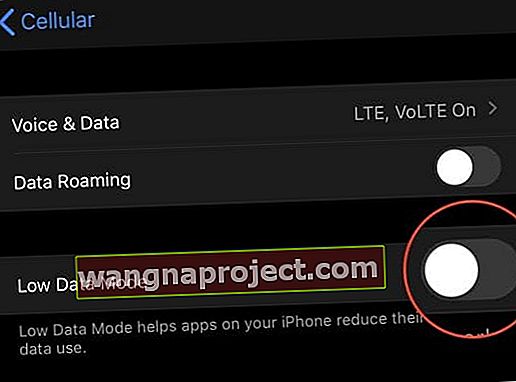
- Uruchom ponownie telefon
Jeśli to nie zadziała, spróbuj zresetować wszystkie ustawienia, przechodząc do Ustawienia> Ogólne> Resetuj> Resetuj wszystkie ustawienia.
Ogłaszanie wiadomości za pomocą Siri nie działa?
Ta funkcja jest dostępna w iOS 13.2. Jeśli więc nie widzisz tej funkcji teraz, prawdopodobnie jest ona nadal w fazie testów. Oto krótki podgląd tego, co wiemy o tej funkcji.
Jedną z niesamowitych funkcji dla osób korzystających z AirPods 2+ i PowerBeats Pro jest to, że Siri może automatycznie czytać Ci wszystkie nowe teksty. I nie tylko czyta Twoje wiadomości iMessage i SMS-y! Możesz skonfigurować Siri do czytania obsługiwanych aplikacji do obsługi wiadomości innych firm!
Jeśli Siri nie czyta tekstów i wiadomości iMessage na słuchawkach AirPods lub innych słuchawkach, sprawdź, czy masz włączone to ustawienie.
- Idź do Ustawienia> Powiadomienia
- Stuknij opcję Ogłaszaj wiadomości za pomocą Siri i włącz ją
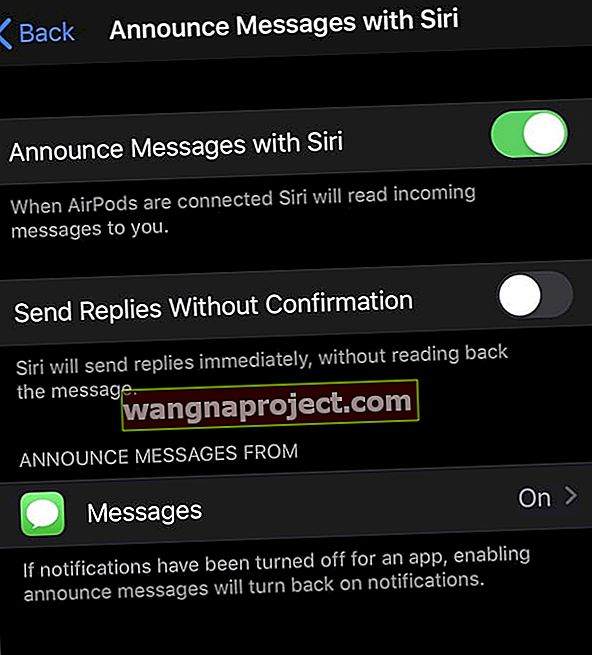
Niestety, w tej chwili funkcja Ogłaszaj wiadomości za pomocą Siri działa tylko na urządzeniach z chipem Apple H1. Obejmuje to AirPods 2 i Beats Pro firmy Apple.
Ku naszemu ogromnemu rozczarowaniu, funkcja Ogłaszaj wiadomości za pomocą Siri nie działa z AirPods 1 (pierwsza generacja).
Więcej informacji na temat ogłaszania wiadomości za pomocą Siri można znaleźć w tym artykule Siri nie ogłasza wiadomości na słuchawkach AirPods lub Beats? Jak naprawić.
Dodatkowe wsparcie dla problemów z iMessage i aplikacją Message
Jeśli Twój konkretny problem nie został omówiony w tym artykule, mamy kilka dodatkowych postów dotyczących problemów specyficznych dla tematu. Więc spójrz i zobacz, czy Twój problem jest wymieniony. A jeśli nie, daj nam znać w sekcji komentarzy, a my dołożymy wszelkich starań, aby Ci pomóc!
- Przycisk Wstecz wiadomości iPhone'a nie działa? Jak naprawić
- Brak alertów lub dźwięków powiadomień o wiadomościach lub wiadomościach na iPhonie? Poprawki
- Odznaka powiadomienia aplikacji Wiadomości nie jest usuwana po przeczytaniu SMS-ów
- Jak udostępniać zdjęcia w Wiadomościach i iMessage iOS 12+?
- Jak korzystać z czatu grupowego iMessage na iPhonie lub iPadzie
- Wystąpił błąd podczas aktywacji dla iMessage lub FaceTime na Macu?
- Kompletny przewodnik dotyczący wyłączania lub wyrejestrowywania iMessage (i FaceTime)

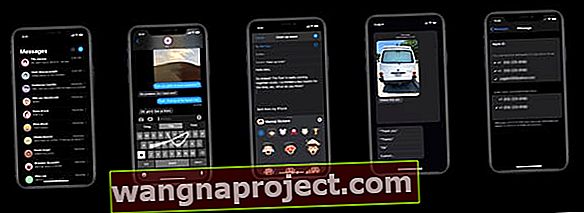
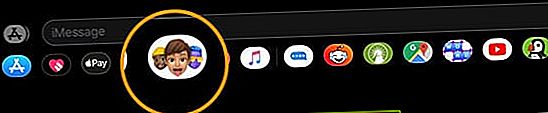
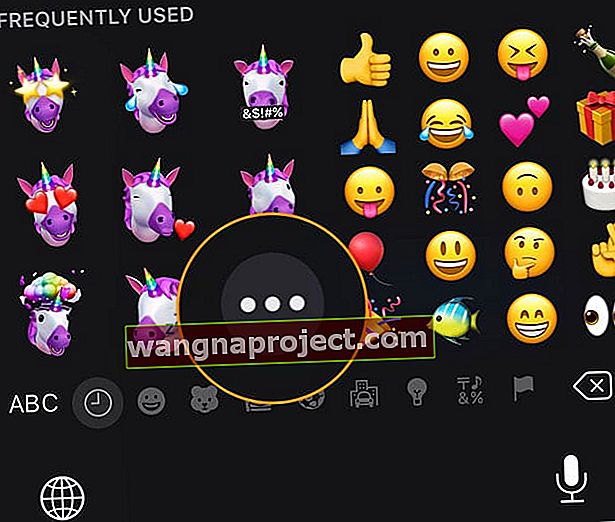
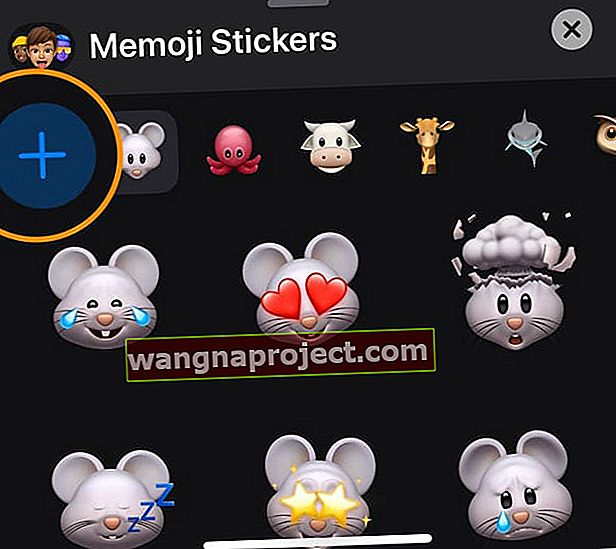
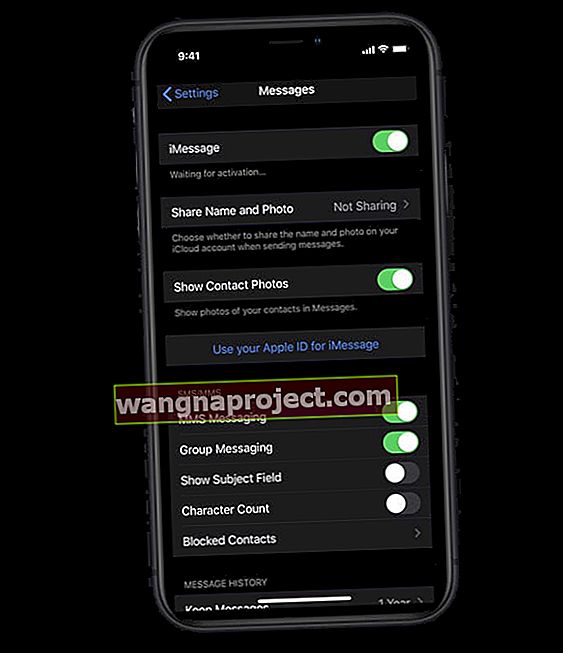

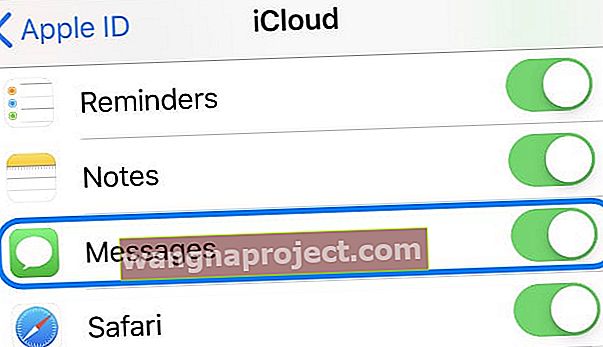 Włączaj i wyłączaj Wiadomości w ustawieniach iCloud.
Włączaj i wyłączaj Wiadomości w ustawieniach iCloud.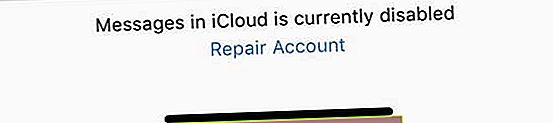
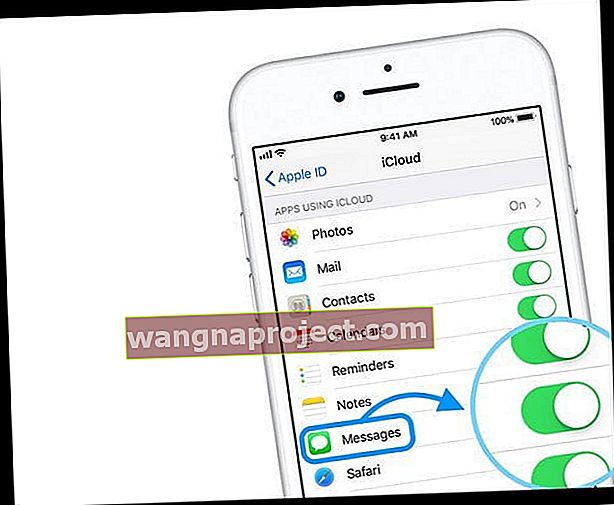



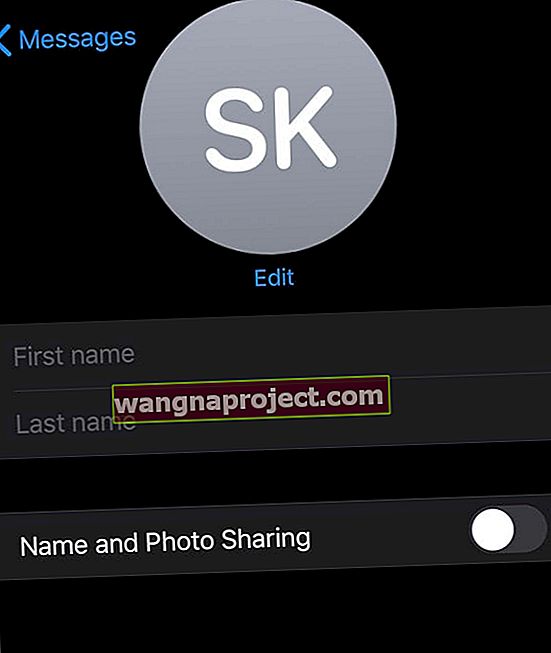
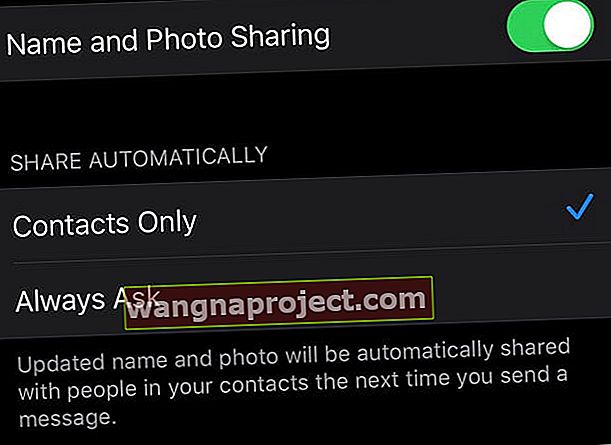
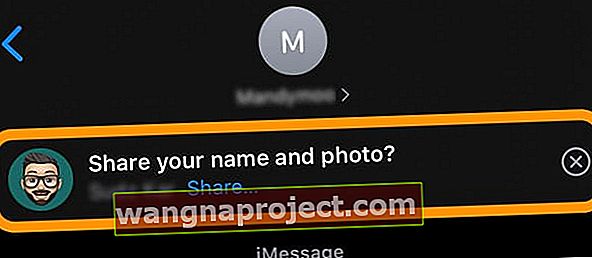
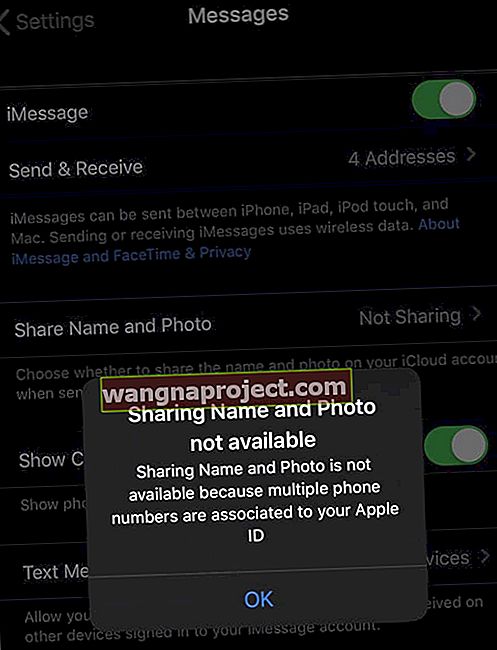
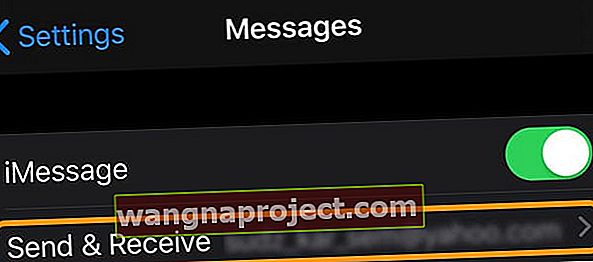
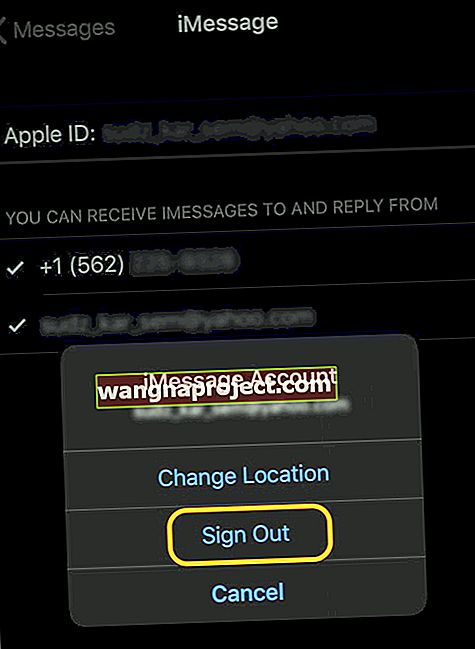
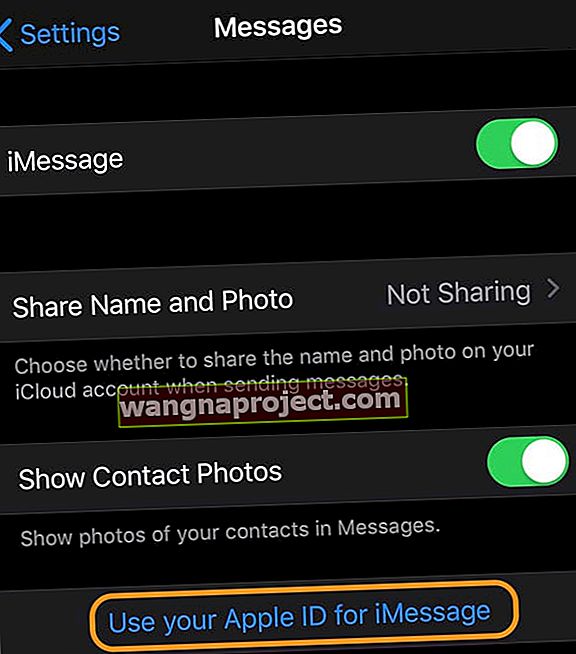
 Wyloguj się ze swojego Apple ID i iCloud, a następnie uruchom ponownie urządzenie i spróbuj ponownie przeprowadzić synchronizację.
Wyloguj się ze swojego Apple ID i iCloud, a następnie uruchom ponownie urządzenie i spróbuj ponownie przeprowadzić synchronizację.
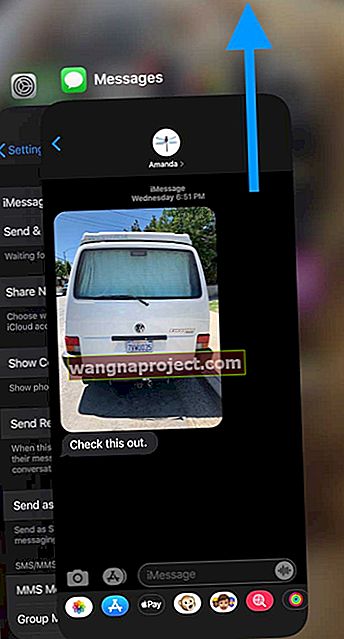
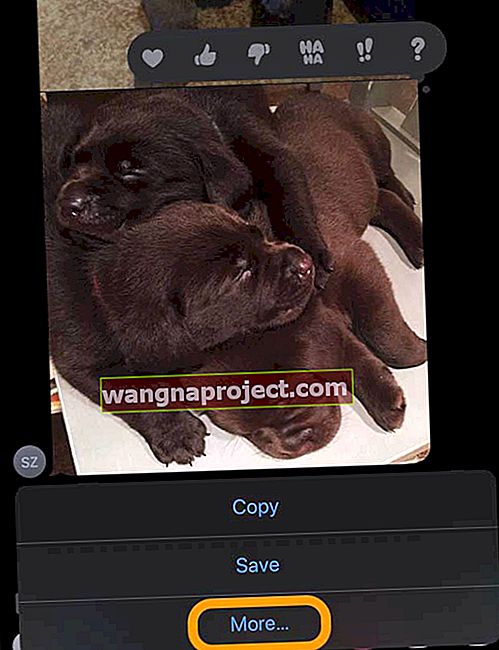
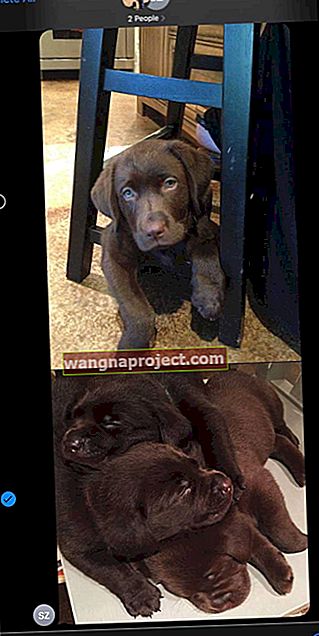
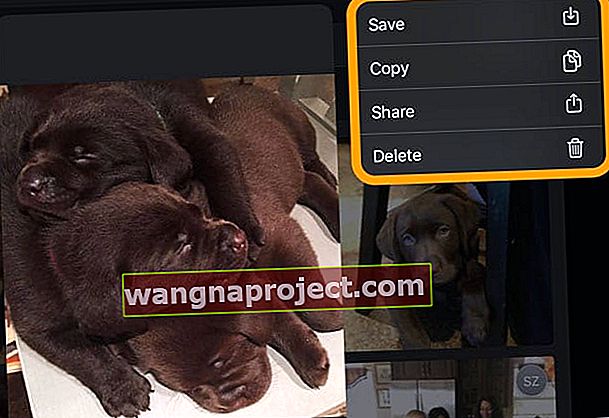
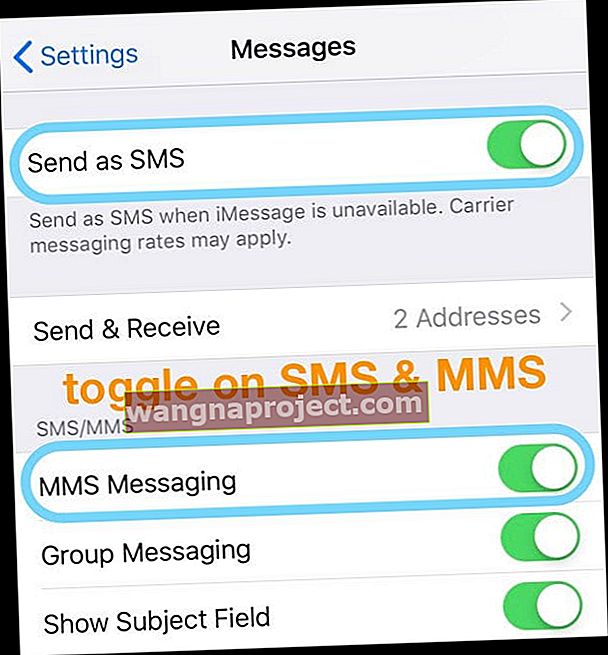
 Wybranie opcji Resetuj wszystkie ustawienia nie powinno spowodować usunięcia żadnych treści z urządzenia.
Wybranie opcji Resetuj wszystkie ustawienia nie powinno spowodować usunięcia żadnych treści z urządzenia.