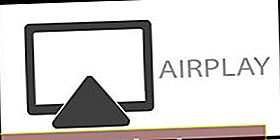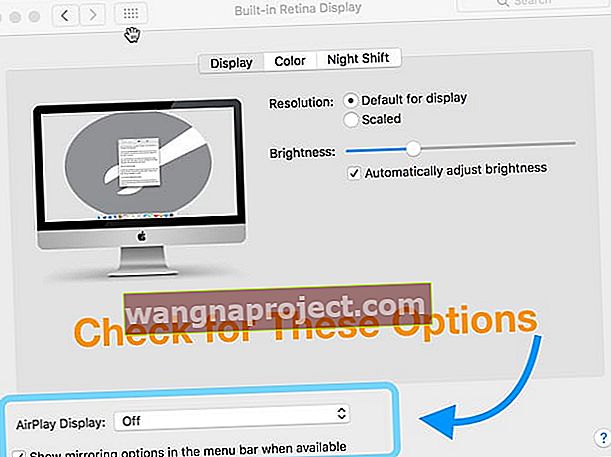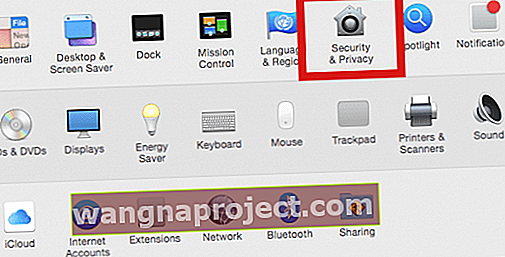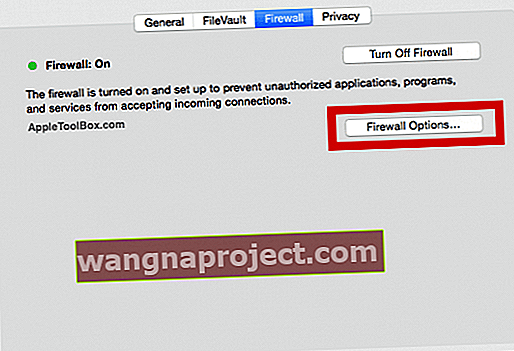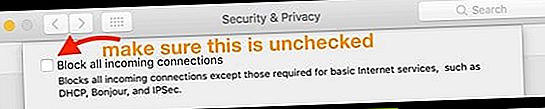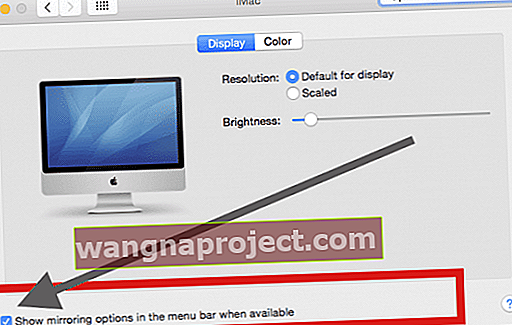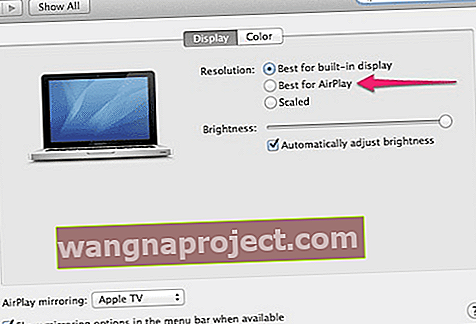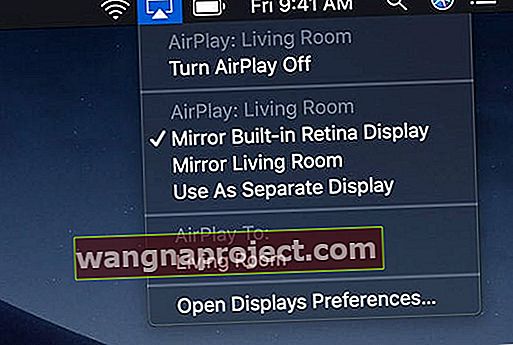Masz problemy z uruchomieniem AirPlay? Jeśli tak, nie jesteś sam! Wielu naszych czytelników zgłasza problemy z Airplay na MacBooku i innych komputerach Mac!
Kilku użytkowników mówi nam, że mogą korzystać z Airplay na swoich iPhone'ach, ale napotykają wyzwania, jeśli chodzi o korzystanie z tej funkcji na swoich MacBookach, Macach i iMacach.
Możesz zobaczyć ikonę AirPlay na komputerze Mac, ale nie masz opcji Airplay do wyboru, aby połączyć się z Apple TV lub innymi urządzeniami Apple. Inni nie mogą znaleźć ikony Airplay na swoich MacBookach i Macach.
Najczęściej weryfikacja ustawień Maca związanych z preferencjami zapory i ustawieniami wyświetlania może pomóc w rozwiązaniu tego problemu.
Porady dotyczące AirPlay z komputera Mac
- Na komputerze Mac otwórz aplikację, z której chcesz przesyłać strumieniowo wideo
- Kliknij ikonę AirPlay z elementów sterujących odtwarzaniem wideo
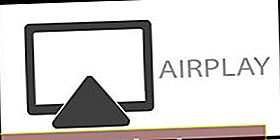
- Wybierz swój Apple TV
- Jeśli nie widzisz swojego Apple TV, upewnij się, że Twój Mac jest podłączony do tej samej sieci Wi-Fi, co Apple TV
Aby zatrzymać przesyłanie strumieniowe wideo, stuknij ikonę AirPlay w elementach sterujących odtwarzaniem wideo i wybierz opcję Wyłącz AirPlay.
Napraw problemy z Airplay na MacBooku i Macach
- Upewnij się, że Twój Mac obsługuje AirPlay
- Przejdź do menu Apple i wybierz Preferencje systemowe
- Wybierz Wyświetlacze
- Poszukaj menu dla wyświetlacza AirPlay i pola wyboru „ Pokaż opcje kopii lustrzanej na pasku menu, jeśli są dostępne ”
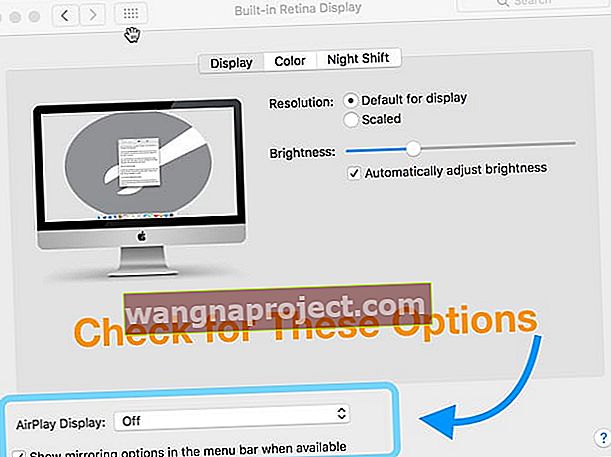
- Jeśli tej opcji nie ma, prawdopodobnie Twój Mac nie obsługuje funkcji AirPlay
- Najpierw upewnij się, że Apple TV nie jest w trybie uśpienia. Jeśli tak, obudź Apple TV pilotem lub urządzeniem iDevice, używając aplikacji Apple TV Remote
- Upewnij się, że urządzenie Apple TV lub AirPlay znajduje się w pobliżu komputera Mac. Spróbuj podejść bliżej
- Zaktualizuj iTunes do najnowszej wersji lub zainstaluj ponownie iTunes
- Włącz Bluetooth na komputerze Mac i Apple TV (lub innym urządzeniu AirPlay, jeśli to możliwe)
- Sprawdź, czy są dostępne aktualizacje oprogramowania dla komputera Mac lub urządzenia Apple TV / AirPlay
- Urządzenia AirPlay MUSZĄ łączyć się z tą samą siecią Wi-Fi, co komputer Mac
- Spróbuj podłączyć Apple TV bezpośrednio do routera za pomocą kabla Ethernet, zamiast korzystać z Wi-Fi
- Na komputerze Mac wyłącz Wi-Fi, odczekaj 30 sekund, a następnie włącz je ponownie
- Zamknij wszystkie aplikacje na komputerze Mac, których nie używasz lub które zwykle wymagają dużo pamięci RAM
- Stuknij ikonę AirPlay na pasku menu i pod opcją Dopasuj rozmiar pulpitu do wybierz swój Apple TV
- Połączenia AirPlay są normalnie gubione lub przerywane w następujących sytuacjach:
- Zablokuj urządzenie, uśpij je lub przełącz się na inną aplikację
- Uruchom ponownie Apple TV i / lub komputer Mac
- Uruchom ponownie lub zaktualizuj swoją trasę
Spójrz na ustawienia zapory na komputerze Mac
- Krok - 1 Kliknij Menu Apple> Preferencje systemowe i wybierz Bezpieczeństwo i prywatność
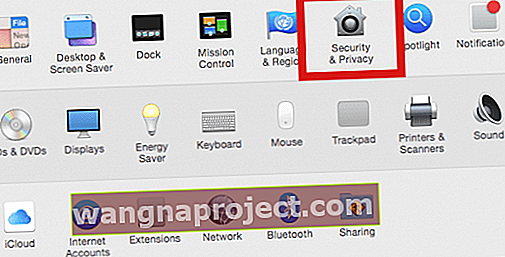
- W razie potrzeby dotknij ikony kłódki i wprowadź nazwę administratora oraz hasło, aby odblokować te ustawienia
- Krok - 2 Na następnym ekranie kliknij kartę FireWall i wybierz opcję Firewall Options. W razie potrzeby wprowadź swoje poświadczenia systemowe
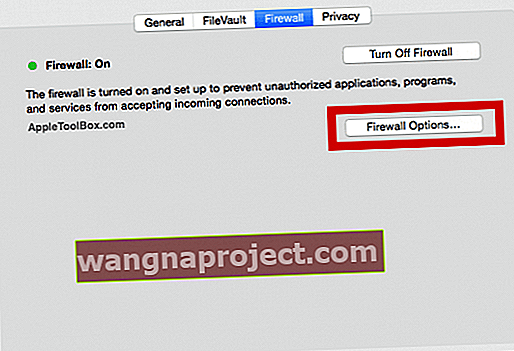
- Krok - 3 Na następnym ekranie odznacz opcję Blokuj wszystkie połączenia przychodzące
- Skonfiguruj ustawienie zezwalające na połączenia przychodzące
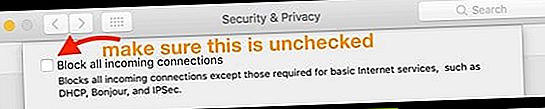
- Zaznacz „Automatycznie zezwalaj pobranemu podpisanemu oprogramowaniu na odbieranie połączeń przychodzących”
- Skonfiguruj ustawienie zezwalające na połączenia przychodzące
- Krok - 4 Upewnij się, że masz włączone odpowiednie ustawienie w ustawieniach wyświetlacza, aby wyświetlać ikonę Airplay na komputerze Mac.
- Kliknij menu Apple> Preferencje systemowe> Wyświetlacze> i wybierz opcję Dublowanie, jak pokazano na poniższym obrazku.
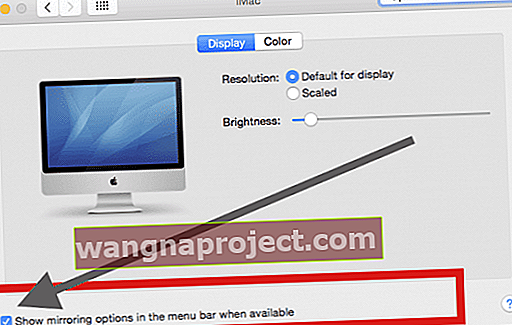
- Po skonfigurowaniu ikona Airplay pojawia się na górze komputera Mac, jeśli jest dostępna, i możesz przełączać się między dostępnymi opcjami, jak pokazano poniżej

- Kliknij menu Apple> Preferencje systemowe> Wyświetlacze> i wybierz opcję Dublowanie, jak pokazano na poniższym obrazku.
- Opcje zachowania AirPlay
- Dostępnych jest kilka opcji dostosowywania sposobu działania dublowania AirPlay
- Możesz je znaleźć w sekcji Ekrany w aplikacji Preferencje systemowe (lub klikając „Otwórz preferencje ekranów…” na ikonie paska menu)
- Po włączeniu konfiguracji AIRPLAY z Apple TV możesz wybrać dodatkowe opcje wyświetlania, jak pokazano na poniższym obrazku
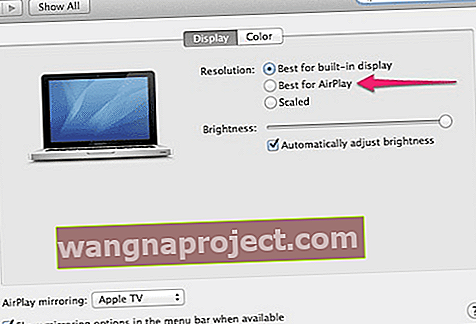
Pamiętaj, że jeśli masz problemy z Airplay i Apple TV na komputerze Mac, oba urządzenia muszą być podłączone do tej samej sieci.
Jeśli masz problemy z połączeniem się z urządzeniami, sprawdź listę wszystkich obsługiwanych urządzeń Airplay firmy Apple.
Przełącz opcje dublowania AirPlay na komputerze Mac
- Wybierz ikonę AirPlay po prawej stronie paska menu komputera Mac
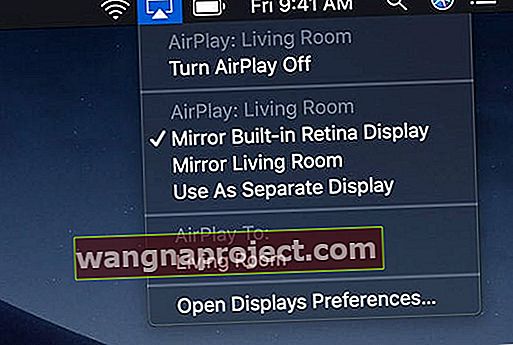
- Wybierz jedną z tych opcji AirPlay
- Użyj wbudowanego lustrzanego wyświetlacza, aby odzwierciedlić natywną rozdzielczość komputera Mac na telewizorze
- Wypróbuj Mirror Apple TV, aby zmienić rozmiar ekranu komputera Mac, aby dopasować go do rozdzielczości ekranu telewizora
- Wybierz opcję Użyj jako oddzielnego wyświetlacza, aby rozszerzyć pulpit komputera Mac i używać telewizora jako dodatkowego wyświetlacza
- Jeśli na ekranie telewizora pojawi się kod AirPlay, wprowadź go na komputerze Mac
- Aby zatrzymać tworzenie kopii lustrzanych lub używanie telewizora jako oddzielnego wyświetlacza, kliknij ikonę AirPlay na pasku menu
- Wybierz opcję Wyłącz AirPlay
Wskazówki dla czytelników 
- W końcu spróbowałem zrestartować modem i router i to rozwiązało moje problemy z Airplay
- Na iPadzie, iPhonie lub iPodzie otwórz Ustawienia> Ogólne> Język i region> Język iPhone'a i zmień na inny język. Po zmianie języka sprawdź, czy działa AirPlay. Jeśli tak, wróć do normalnego języka
- Upewnij się, że na Apple TV nie ma żadnych ograniczeń. Jeśli tak, wyłącz je i spróbuj ponownie