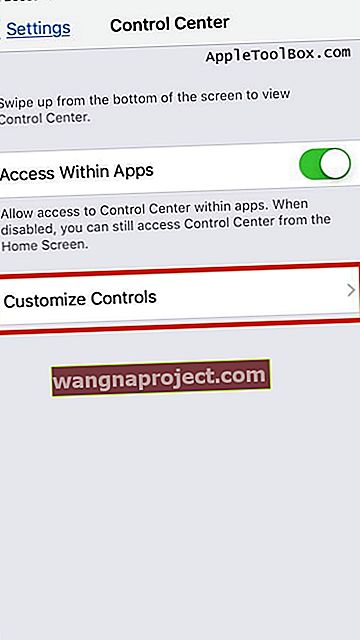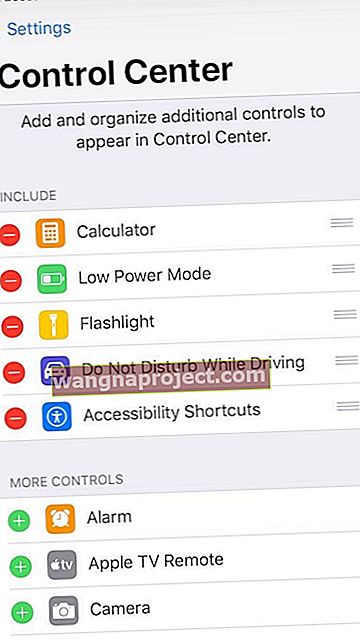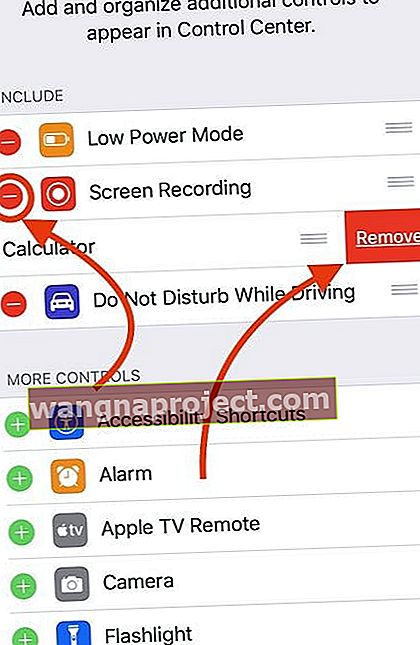Lubię szybko robić rzeczy na moim iPhonie, na przykład odtwarzać muzykę, włączać tryb niskiego zużycia energii i uzyskiwać dostęp do innych ustawień jednym dotknięciem. A centrum sterowania mojego iPhone'a to najłatwiejszy sposób na uzyskanie dostępu do wszystkich tych rzeczy jednym ruchem. Więc kiedy nie mogę dostosować elementów mojego centrum sterowania, jest to problem!
Jednak ostatnio wielu naszych czytelników odkryło, że po aktualizacji niektóre elementy centrum sterowania nie działają zgodnie z przeznaczeniem. Najczęstszym problemem jest to, że te elementy sterujące wydają się być zawieszone, a stukanie w nie nic nie robi!

Jeśli znajdziesz nieodpowiadające elementy centrum sterowania na telefonie iPhone, iPodzie lub iPadzie, oto kilka wskazówek dotyczących problemu.
Sprawdź, czy Apple obsługuje latarkę dla Twojego modelu iPhone'a lub iPada
 Znajdź latarkę w Control Center na iPadzie Pro (tylko obsługiwane modele)
Znajdź latarkę w Control Center na iPadzie Pro (tylko obsługiwane modele)
Latarka jest dostępna na iPhone'ach, iPadach Pro i iPodach touch (5. generacji i nowszych).
Większość starszych modeli iPadów nie obsługuje aplikacji latarki w systemie iOS. Więc nie znajdziesz go w Control Center. Dzieje się tak, ponieważ wiele modeli iPadów nie ma wbudowanej lampy błyskowej LED, z której korzysta latarka.
Obecnie latarkę można znaleźć w niektórych modelach iPada Pro, w tym iPadzie Pro 12,9 cala (2. generacji), iPadzie Pro (11 cali i 10,5 cala) oraz iPadzie Pro (9,7 cala).
Wykonaj ponowne uruchomienie lub wymuszone ponowne uruchomienie iPhone'a lub iPada
Pierwszą i najbardziej oczywistą rzeczą do zrobienia po instalacji iOS jest wymuszone ponowne uruchomienie na iPhonie lub iPadzie. Ponowne uruchomienie rozwiązuje zaskakującą liczbę problemów - szczególnie tych, które zauważysz po aktualizacji.
Więc zacznijmy od nowa!
- Na iPadzie bez przycisku Home i iPhone'ach X lub nowszych: naciśnij i przytrzymaj przycisk boczny / górny / zasilania i dowolny przycisk głośności, aż pojawi się suwak
- Na iPadzie lub iPhonie z przyciskiem Home i iPodem Touch: naciśnij i przytrzymaj przycisk boczny / górny / zasilania, aż pojawi się suwak
- Przeciągnij suwak, aby wyłączyć urządzenie, a po wyłączeniu urządzenia ponownie naciśnij i przytrzymaj ten przycisk boczny / górny / zasilania, aż zobaczysz logo Apple
- W przypadku systemu iOS 11 i nowszych uruchom ponownie, używając opcji Ustawienia> Ogólne> Zamknij
Jeśli regularny restart nie pomaga w twoich problemach, spróbuj wymusić ponowne uruchomienie
- Na iPadzie bez przycisku Home i iPhone'ach 8 lub nowszych: naciśnij i szybko zwolnij przycisk zwiększania głośności. Naciśnij i natychmiast zwolnij przycisk zmniejszania głośności. Następnie naciśnij i przytrzymaj przycisk boczny / górny / zasilania, aż urządzenie uruchomi się ponownie

- Na telefonie iPhone 7 lub iPhone 7 Plus: naciśnij i przytrzymaj przycisk boczny i przycisk zmniejszania głośności przez co najmniej 10 sekund, aż zobaczysz logo Apple

- Na telefonie iPhone 6s lub starszym, iPadzie z przyciskiem Początek lub iPodzie touch: naciśnij i przytrzymaj przyciski Początek i Górny (lub Boczny) przez co najmniej 10 sekund, aż zobaczysz logo Apple

Jeśli wymuszone ponowne uruchomienie nie pomogło w określonej kontrolce, następnym krokiem jest próba usunięcia określonej kontrolki z ustawień i ponownego dodania jej.
Jak dostosować moje centrum sterowania?
- Stuknij aplikację Ustawienia
- Wybierz Centrum sterowania
- Stuknij w Dostosuj sterowanie
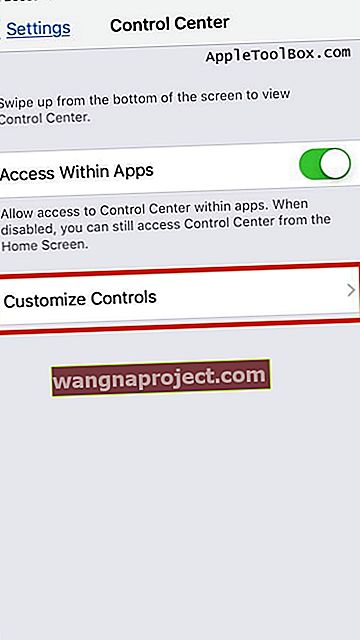
- Przewiń w dół do Więcej opcji
- Stuknij znak +, aby dodać element do Centrum sterowania
- Dotknij znaku -, aby usunąć element z Centrum sterowania
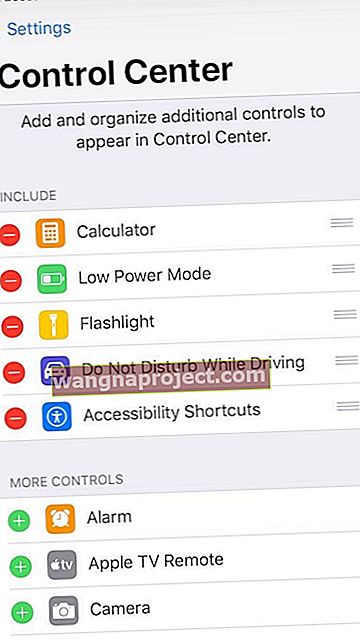
Długie naciśnięcie, aby uzyskać więcej opcji
Podczas korzystania z centrum sterowania w najnowszym systemie iOS niektóre rzeczy, takie jak WiFi, Bluetooth, Hotspot osobisty, AirDrop, AirPlay, Night Shift i inne, znajdują się w podmenu w Centrum sterowania.
Aby uzyskać dostęp do intensywności latarki i innych podmenu, naciśnij i przytrzymaj (lub naciśnij i przytrzymaj) kartę Centrum sterowania, aby wyświetlić te dodatkowe opcje.
 Intensywność latarki można łatwo zmienić, naciskając głęboko w Centrum sterowania ikonę latarki
Intensywność latarki można łatwo zmienić, naciskając głęboko w Centrum sterowania ikonę latarki
Na telefonie iPhone 6s lub nowszym naciśnij głęboko, aby wyświetlić więcej elementów sterujących. Na telefonie iPhone 6 lub starszym, iPadzie lub iPodzie touch naciśnij i przytrzymaj, aby wyświetlić więcej elementów sterujących.
Co robisz, gdy element w Centrum sterowania nie działa?
Jeśli jeden lub więcej przycisków w Centrum sterowania nie działa po dotknięciu go, usuń i ponownie zainstaluj te elementy.
Usuń element z centrum sterowania
- Stuknij w Ustawienia> Centrum sterowania> Dostosuj sterowanie
- Znajdź brak odpowiedzi w górnej sekcji „WŁĄCZ”
- Po zlokalizowaniu elementu sterującego dotknij czerwonego kółka ze znakiem minus na początku elementu sterującego
- Stuknij w Usuń, aby usunąć kontrolę
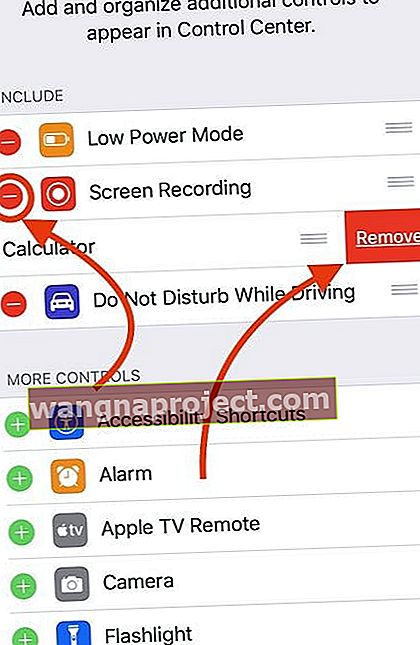
- Ten proces usuwa kontrolę z twojego centrum sterowania
- Uruchom ponownie iPhone'a i iPada
Dodaj element do centrum sterowania
- Wybierz kolejno opcje Ustawienia> Centrum sterowania> Dostosuj elementy sterujące
- Dodaj problematyczną kontrolę, którą usunąłeś w poprzednim kroku, naciskając zielony znak plus (+)

- Przesuń palcem, aby otworzyć Centrum sterowania
- Przetestuj i zobacz, czy przedmiot teraz działa
Nie widzisz Centrum sterowania podczas przesuwania w aplikacjach?
Jeśli nie widzisz Centrum sterowania podczas przesuwania w aplikacji LUB jeśli widzisz Centrum sterowania tylko podczas przesuwania palcem w górę na ekranie głównym, prawdopodobnie nie masz włączonego ustawienia Dostęp w aplikacjach.
Idź do Ustawienia> Centrum sterowania> i włącz dostęp w aplikacjach. 
Jak uzyskać dostęp do Centrum kontroli na ekranie blokady?
Możesz włączyć lub wyłączyć wyświetlanie Centrum sterowania na ekranie blokady, przechodząc do opcji Ustawienia> Face ID / Touch ID i kod i przewiń do sekcji Zezwalaj na dostęp po zablokowaniu.
Podsumowanie
W większości przypadków centrum sterowania działa bez żadnych problemów. Są jednak chwile, kiedy działają wolno lub wydają się zamrożone.
Okazało się, że większość problemów z centrum sterowania została rozwiązana poprzez ich usunięcie i ponowne dodanie. To podejście działało również w przypadku różnych widżetów, z którymi ludzie mieli problemy w poprzednich wersjach iOS.
Mamy nadzieję, że ta krótka wskazówka pomogła Ci rozwiązać problem. A jeśli stoisz przed innymi wyzwaniami związanymi z Control Center, daj nam znać.