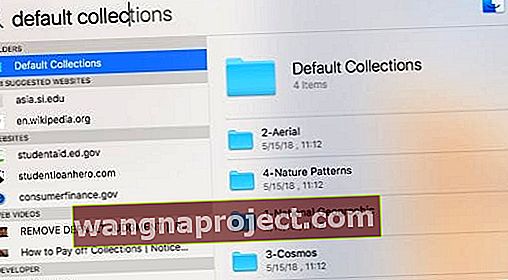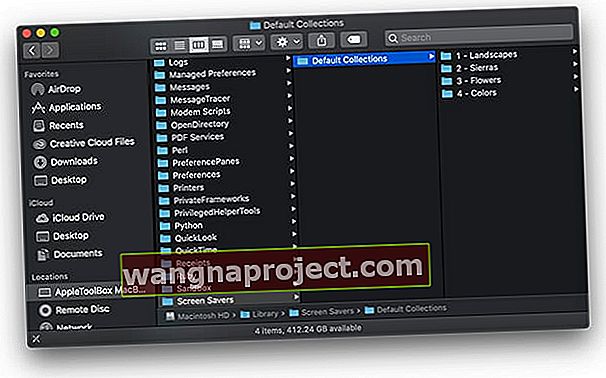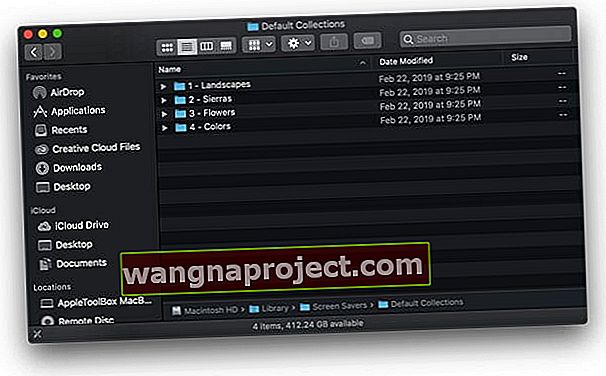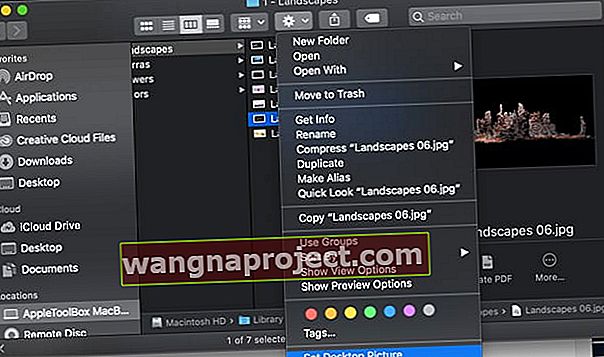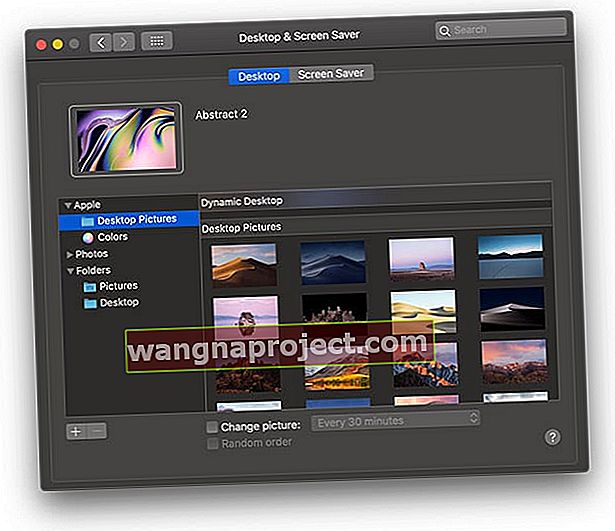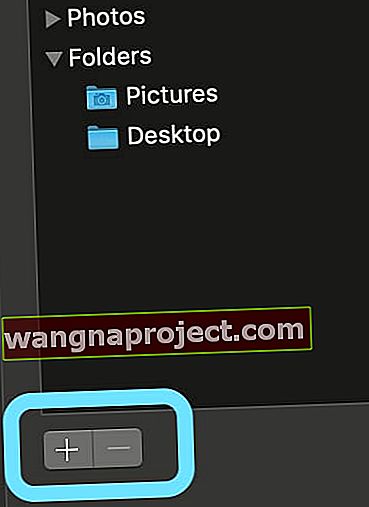Gdy ustawiasz tapetę na MacBooku za pomocą okna wygaszacza ekranu w preferencjach systemowych, zobaczysz tylko ograniczony zestaw tapet wyświetlanych na tym ekranie.
Czy wiesz, że w systemie macOS Mojave jest znacznie więcej obrazów, których możesz użyć do skonfigurowania tapety?
Sekwencja kroków umożliwiających wykrycie tych ukrytych tapet na komputerze MacBook jest taka sama, nawet jeśli używasz systemu macOS Sierra, High Sierra i Mac OS X El Capitan .
ZWIĄZANE Z:
W tym krótkim artykule pokażemy, jak odkryć te ukryte tapety i zastosować je na MacBooku.
Znajdź i zainstaluj ukryte tapety na macOS
- Zacznij od zlokalizowania tych tapet. Kluczem do zlokalizowania tych obrazów jest wyszukanie folderu na twoim macOS Mojave i innych wersjach MacOS X i macOS o nazwie Domyślne kolekcje .
- Zacznij od kliknięcia lupy i otwórz reflektor i wpisz domyślne kolekcje w pasku wyszukiwania
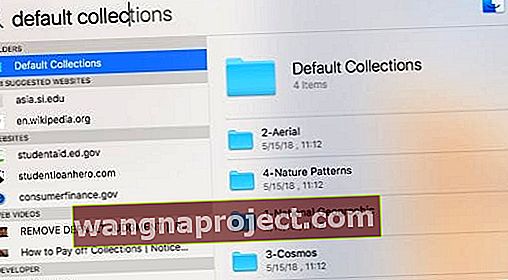
- Lub przejdź do Biblioteki systemowej> Wygaszacze ekranu> Kolekcje domyślne
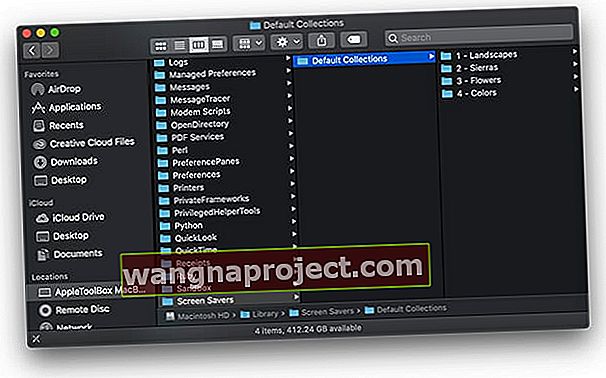
- Istnieją cztery pełne foldery obrazów w domyślnych kolekcjach, z których można wybierać podczas konfigurowania wbudowanej tapety
- Wybierz dowolny z folderów z Landscapes, Sierras, Flowers i Colours. Starsze macOS i Mac OS X El Capitan prezentują foldery Aerial, Cosmos, Nature Patterns i National Geographic
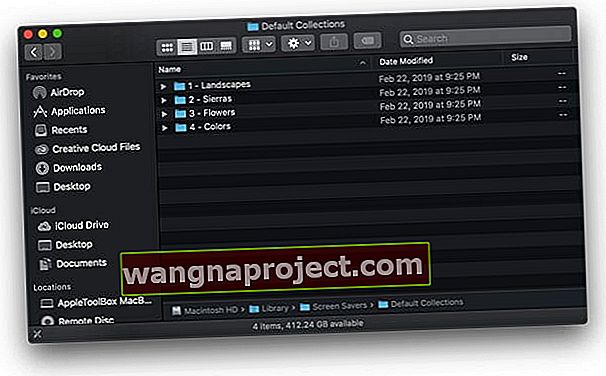
- Aby przeglądać obrazy, otwórz każdy folder i naciśnij spację na każdym obrazie, aby szybko je obejrzeć
- Po wybraniu odpowiedniego obrazu kliknij koło zębate w menu folderu i wybierz opcję Ustaw obraz pulpitu
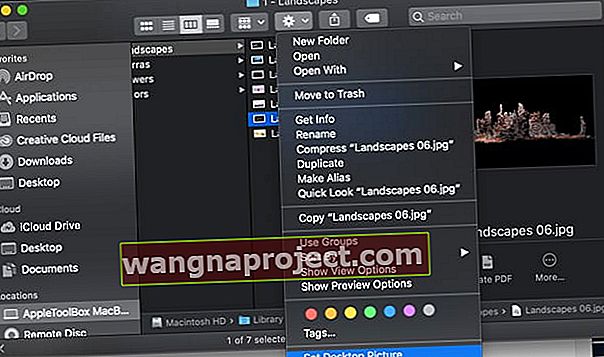
Zaimportuj te obrazy do swoich tapet
Możesz także importować obrazy z tych ukrytych folderów i udostępniać je do użytku
Aby to zrobić, musisz wybrać obrazy z folderów do Biblioteki> Wygaszacze ekranu.
- Zacznij od wybrania Preferencje systemowe> Wygaszacz pulpitu i ekranu
- Sprawdź, czy obrazy są już dostępne w folderze Apple> Obrazy i kolory pulpitu - może nie być konieczne ich importowanie
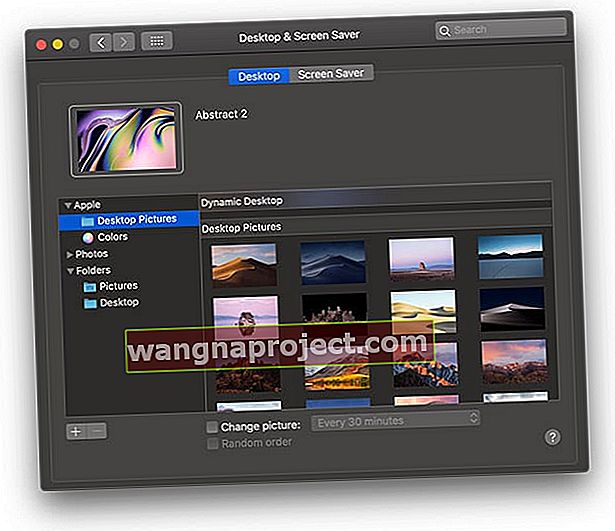
- Jeśli zdjęcia nie są tam, na lewym panelu nawigacyjnym, kliknij na „+” przycisk
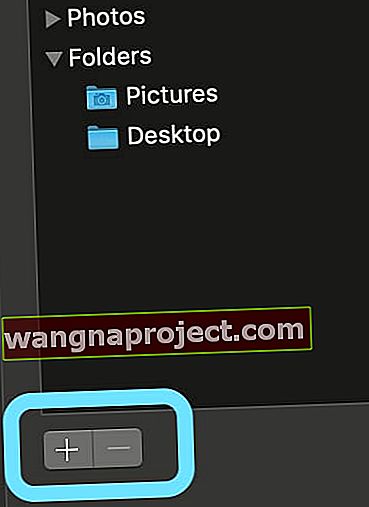
- Następnie przejdź do domyślnego folderu kolekcji, aby zaimportować te obrazy
- Możesz dodać wszystkie 4 foldery, jeśli wybierzesz, po jednym folderze lub obrazie na raz
- Po dodaniu folderu możesz kliknąć obrazy jako miniatury i wybrać jeden, aby ustawić go jako tapetę
Kroki dotyczące importowania folderu do pulpitu / wygaszaczy ekranu działają również, jeśli pobrałeś inne tapety z zewnątrz.
Chcesz starszych folderów z tapetami macOS i Mac OS X Aerial, Cosmos, Nature Patterns i National Geographic?
Jeśli lubisz te starsze obrazy, nadal możesz je znaleźć i pobrać z Imagur!
- Lotnicze obrazy Mac
- Obrazy Cosmos Mac
- Obrazy National Geographic Mac
- Nature Patterns Obrazy Mac
Stuknij obraz, który chcesz, aby go rozwinąć, a następnie kliknij go prawym przyciskiem myszy i wybierz, jak i gdzie chcesz go zapisać na komputerze Mac, to takie proste! 
Tapety trybu ciemnego!
macOS Mojave wprowadził także zupełnie nowy zestaw tapet, które są odpowiednie dla trybu ciemnego.
Istnieje kilka tapet z obrazami pustyni Mojave, a także nowe abstrakcyjne tapety w stylu olejnej plamki i nowe tapety z ciemnymi kwiatami.
Możesz je sprawdzić w preferencjach pulpitu i wygaszacza ekranu.
Mamy nadzieję, że ten krótki artykuł okazał się pomocny. Daj nam znać w komentarzach poniżej, jeśli masz jakieś pytania.