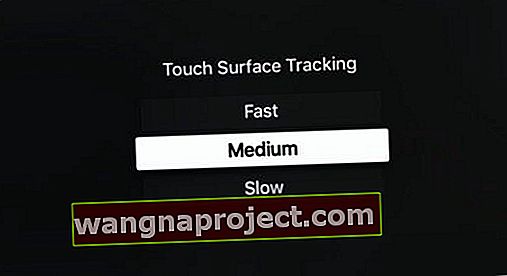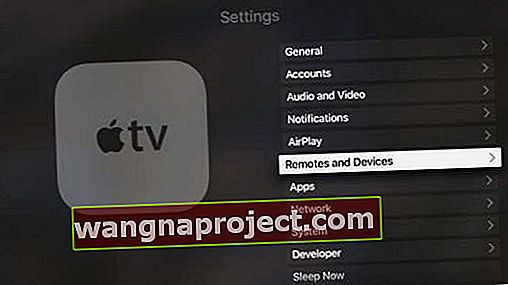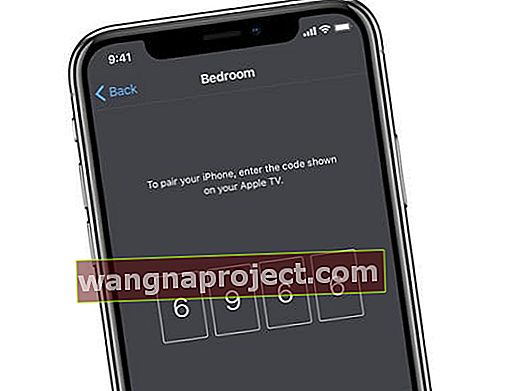Piloty Apple TV są dostępne w kilku różnych wersjach, w zależności od generacji posiadanego urządzenia Apple TV. W najnowszych modelach Apple TV zastosowano pilota opartego na Siri, który oferuje sterowanie głosowe i mechanizmy przeglądania. Te piloty są dość wytrzymałe, ale czasami wszyscy doświadczamy frustrujących problemów.
W tym artykule przyjrzymy się niektórym powodom, dla których pilot Apple TV Remote nie działa i co możesz zrobić, aby rozwiązać problemy. 
Naładuj to!
- Aby przeliterować oczywiste, upewnij się, że w pełni naładowałeś baterię!
- Ładuj pilota Siri Remote lub Apple TV Remote przez co najmniej 30 minut za pomocą kabla Lightning na USB podłączonego do ładowarki ściennej (nie do komputera)

- Ładuj pilota Siri Remote lub Apple TV Remote przez co najmniej 30 minut za pomocą kabla Lightning na USB podłączonego do ładowarki ściennej (nie do komputera)
Usuń przeszkodę lub przeszkodę i trzymaj się w zasięgu
- Pamiętaj, aby usunąć wszystko, co blokuje ścieżkę między pilotem Apple a przednią częścią Apple TV, czyli miejscem, w którym znajduje się czujnik podczerwieni.
- Bardzo byśmy chcieli, gdyby pilot Apple TV był wyposażony w sygnał RF zamiast IR, ale biorąc pod uwagę jego podczerwień, linia wzroku musi być wyraźna, aby pilot mógł komunikować się z urządzeniem telewizyjnym.
- W przypadku pilotów Siri musisz również pozostać w tym zasięgu, ponieważ pilot opiera się na połączeniu Bluetooth z Apple TV

Wyczyść to!
Jeśli klawisze pilota Apple TV nie działają lub utknęły, spróbuj wyczyścić pilota za pomocą Q-Tip (wacika) i alkoholu izopropylowego. 
Jeśli wymiana bawełny nie jest dostępna, użyj niewielkiej ilości alkoholu do wycierania na niestrzępiącej się szmatce i pocieraj przyciski pilota okrężnymi ruchami. Zacznij od ruchu do przodu, a następnie do tyłu, aby wszystko się rozerwało!
Skoncentruj się na czyszczeniu krawędzi przycisków
Upewnij się, że wyczyściłeś krawędzie wszystkich przycisków pilota, zwłaszcza jeśli przyciski utknęły lub poczują się lepkie. Jeśli przyciski nadal się przyklejają, spróbuj użyć puszki ze sprężonym powietrzem, aby usunąć wszystko, co utknęło w krawędziach.
Jeśli nie masz dostępu do alkoholu i sprężonego powietrza, możesz również spróbować użyć miękkiej szczoteczki do zębów i delikatnie wyczyścić przyciski i ich krawędzie, aby usunąć wszystko, co utknęło!
Po wyczyszczeniu przycisków użyj ściereczki z mikrofibry i ostrożnie przesuń po wszystkich powierzchniach pilota.
Zresetuj pilota i połączenie Apple TV
- Odłącz Apple TV od zasilania. Poczekaj sześć sekund lub dłużej, a następnie podłącz go ponownie
- Spróbuj ponownie pilota
- Jeśli używasz pilota Siri Remote, możesz go zresetować, naciskając jednocześnie przyciski Menu i Zwiększanie głośności. Ta czynność resetuje pilota i przełącza go z powrotem w tryb parowania.
Ponownie sparuj pilota z Apple TV
- W przypadku pilota Siri skieruj go około trzech cali od Apple TV
- Następnie naciśnij i przytrzymaj przyciski Menu i zwiększania głośności na pilocie przez pięć sekund
- Jeśli pojawi się pytanie, umieść pilota na Apple TV, aby zakończyć parowanie
- W przypadku pilota aluminiowego lub białego połącz go z urządzeniem Apple TV. Na pilocie Apple, przytrzymując przyciski Menu i Prawy przez sześć sekund
- Na ekranie telewizora poszukaj symbolu łącza tuż nad ikoną pilota
- Po naciśnięciu pilota Apple TV sprawdź reakcję kontrolki na urządzeniu Apple TV. Jeśli miga trzy razy z rzędu, oznacza to, że pilot został już sparowany z telewizorem za pomocą innego pilota.
Jeśli lampka miga po naciśnięciu przycisków na pilocie Apple, ale nic się nie dzieje na telewizorze
- Spróbuj sparować Apple TV z pilotem telewizora, a następnie przejdź do ustawień pilota i spróbuj sparować go z pilotem Apple TV
- Jeśli używasz pilota Siri Remote, możesz go zresetować, naciskając jednocześnie przyciski Menu i Zwiększanie głośności. Ta czynność resetuje pilota i przełącza go z powrotem w tryb parowania
- Spróbuj przytrzymać przyciski Menu i W dół na pilocie Apple Remote, aby ponownie uruchomić Apple TV
- Jeśli nadal potrzebujesz pomocy po ponownym uruchomieniu, odłącz Apple TV od gniazdka elektrycznego. Odczekaj co najmniej sześć sekund, a następnie podłącz go ponownie. Czasami odłączenie urządzenia może działać
- Jeśli lampka na Apple TV nie miga, a na ekranie telewizora widoczny jest wykrzyknik w trójkącie, wymień baterię w pilocie Apple Remote
Jeśli pilot Apple TV 4 Siri Remote nie łączy się, najlepszym rozwiązaniem jest zakup kabla USB-C, podłączenie Apple TV do komputera i przywrócenie ustawień fabrycznych przez iTunes.

Problemy tylko z Siri Remote
- Niektórzy użytkownicy narzekali również na kalibrację prędkości w nowym Siri Remote.
- Jeśli gładzik jest dla Ciebie zbyt czuły, nie możesz dostosować czułości, ale możesz zmienić szybkość przewijania. Wartość domyślna to Średnia, ale jeśli wybierzesz Ustawienia> Piloty i urządzenia> Dotknij Śledzenie powierzchni , możesz zmienić ją na Szybką lub Wolną
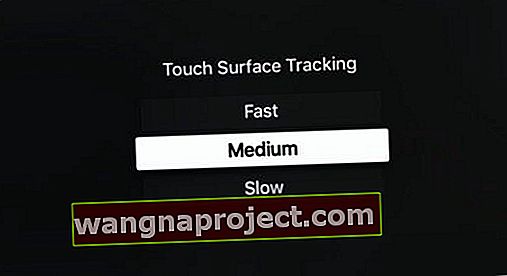
- Zmiana prędkości śledzenia powierzchni może być przydatna, jeśli masz problemy z wprowadzaniem znaków na klawiaturze ekranowej
- Jeśli gładzik jest dla Ciebie zbyt czuły, nie możesz dostosować czułości, ale możesz zmienić szybkość przewijania. Wartość domyślna to Średnia, ale jeśli wybierzesz Ustawienia> Piloty i urządzenia> Dotknij Śledzenie powierzchni , możesz zmienić ją na Szybką lub Wolną
- Kolejna pomocna wskazówka dotycząca wybierania znaków na klawiaturze ekranowej: aby przesunąć palcem prosto do końca alfabetu, możesz przesunąć nieco mocniej na zdalnym panelu dotykowym Apple TV, a „kursor” będzie poruszał się po ekranie w dowolnym kierunku.
- Jeśli pilot nadal nie reaguje, możesz umówić się na spotkanie w barze Genius i poprosić go o sprawdzenie.
- W międzyczasie możesz używać swojego iPhone'a i iPada i używać tych urządzeń jako pilota do sterowania Apple TV.
Najważniejsze jest, aby upewnić się, że masz skonfigurowaną Kolekcję domową i używasz tej samej sieci Wi-Fi
- Podłącz swój iPhone / iPad z aplikacją Remote do domowej sieci Wi-Fi
- Upewnij się, że Apple TV jest podłączony do tej samej sieci Wi-Fi. Korzystanie z tej samej sieci ma kluczowe znaczenie dla współpracy aplikacji zdalnej z Apple TV
- W Apple TV przejdź do Ustawienia> Ogólne> Piloty i urządzenia> Aplikacja zdalna
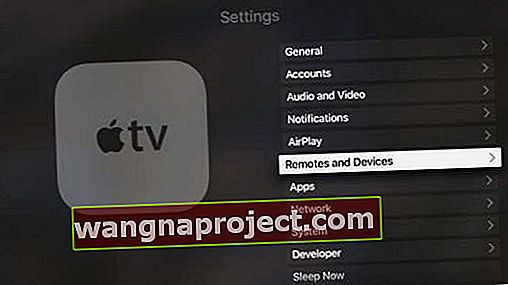
- Po wyświetleniu monitu wprowadź identyfikator Apple ID i hasło używane do Kolekcji domowej
- Teraz otwórz aplikację Remote na swoim urządzeniu z systemem iOS
- Przejdź do ekranu Ustawienia i wybierz Apple TV
- Sparowanie aplikacji z Apple TV zajmie kilka chwil, a do sterowania Apple TV powinno być możliwe użycie urządzenia iOS
Użyj aplikacji Apple Tv Remote na swoim iPhonie, iPadzie lub iPodzie 
W przypadku osób korzystających z systemu iOS 12 lub nowszego, które posiadają urządzenie Apple TV 4. generacji i nowsze, aplikacja Apple TV Remote jest automatycznie dodawana do Centrum sterowania w celu zapewnienia łatwego dostępu.
Aplikacja Apple TV Remote działa tak samo jak pilot! Szybka nawigacja i sterowanie odtwarzaniem na Apple TV 4K lub Apple TV (4. generacji).
Jak skonfigurować aplikację Apple TV Remote na iOS 11 i starsze
- Sprawdź, czy masz najnowsze oprogramowanie do Apple TV i iDevice
- W razie potrzeby pobierz aplikację Apple TV Remote ze sklepu App Store
- Podłącz Apple TV i iDevice do tej samej sieci Wi-Fi
- Otwórz aplikację Apple TV Remote na iDevice
- Stuknij Dodaj Apple TV
- Wybierz swój Apple T.
- Na Apple TV 4K lub Apple TV (4. generacji) poczekaj, aż czterocyfrowy kod pojawi się na telewizorze
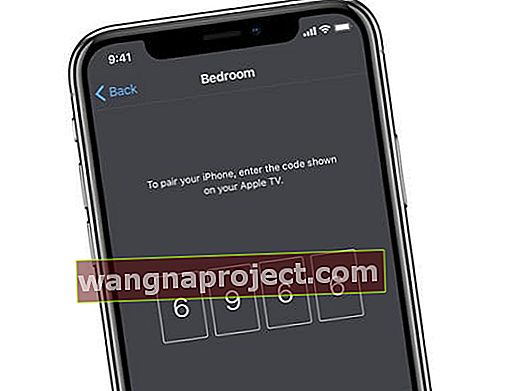
- Wprowadź ten kod na ekranie parowania
- Jeśli kod się nie wyświetla i możesz sterować swoim Apple TV, oznacza to, że Twoje urządzenie iOS jest już sparowane - śmiało i korzystaj z aplikacji
- Na Apple TV 4K lub Apple TV (4. generacji) poczekaj, aż czterocyfrowy kod pojawi się na telewizorze
- Na urządzeniu iDevice przejdź do opcji Ustawienia> Centrum sterowania> Dostosuj elementy sterujące i stuknij znak plus (+) obok Apple TV Remote
- Otwórz Centrum sterowania na swoim urządzeniu i stuknij ikonę Apple TV Remote

- Stuknij swój Apple TV na liście
- W razie potrzeby wprowadź czterocyfrowy kod, który pojawi się na ekranie Apple TV
Życzymy Ci wszystkiego najlepszego. Zachęcamy do dzielenia się swoimi komentarzami.
Wskazówki dla czytelników 
- Spróbuj trochę podgrzać, aby poluzować wszystko, co utknęło w przyciskach. Użyłem suszarki do włosów - tylko po to, żeby trochę się nagrzała. Następnie użyj spirytusu i Q-Tip lub szmatki, aby ją wyczyścić. U mnie zadziałało!