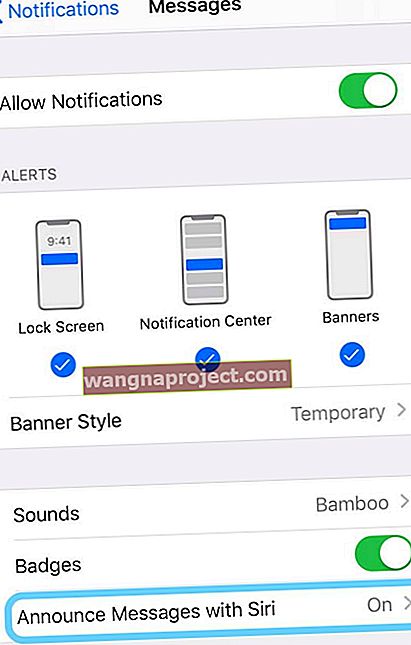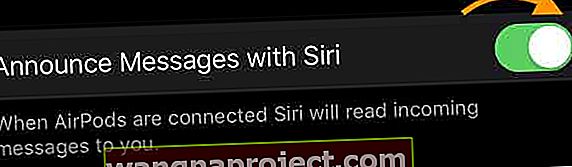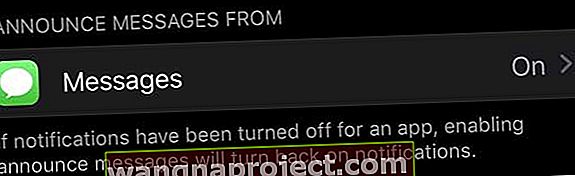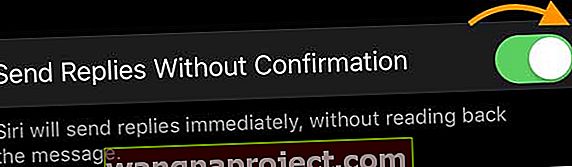iOS 13 i iPadOS wprowadzają nową funkcję dla słuchawek z chipem Apple H1: automatyczne odczytywanie wiadomości tekstowych, w tym SMS-ów, iMessages, a nawet niektórych usług przesyłania wiadomości innych firm za pomocą Siri. Po włączeniu tej funkcji nie musisz wyciągać telefonu, aby odczytać najnowszą wiadomość tekstową. Siri automatycznie odczytuje je, gdy nosisz słuchawki AirPods (2) lub PowerBeats Pro.
A co najważniejsze, możesz również odpowiadać na te same teksty - wszystko to bez konieczności sięgania po iPhone'a lub wpisywania niektórych znaków. Siri dokona transkrypcji za Ciebie!
Niestety, z powodu problemów wyizolowanych podczas testów, ta funkcja została opóźniona w początkowej wersji iOS 13 i iPadOS i jest częścią iOS 13.2 i nowszych. Aby uzyskać dostęp do tej funkcji, urządzenie musi korzystać z systemu iOS 13.2 lub nowszego.
- Ogłaszanie za pomocą Siri wymaga systemu iOS 13.2+
- Sprawdź, czy Twoje AirPods lub Beats obsługują tę funkcję - muszą mieć układ Apple H1, aby AirPods pierwszej generacji z chipem W1 nie działały!
- Ponownie sparuj słuchawki AirPods lub Beats z iPhonem, iPadem lub iPodem
- Zmień język Siri
Ogłoś wiadomość z Siri nie działa? Sprawdź, czy Twoje urządzenie obsługuje ogłaszanie wiadomości za pomocą Siri!
Ta funkcja została opóźniona i nie była częścią publicznych wydań na iOS 13 i iPadOS. Aby działać, urządzenie musi mieć system iOS 13.2 lub nowszy, aby uzyskać dostęp do tej funkcji.
Jeśli ta funkcja nie działa, a Siri nie czyta Twoich tekstów ani wiadomości iMessage, sprawdź najpierw, czy korzystasz z obsługiwanego urządzenia. 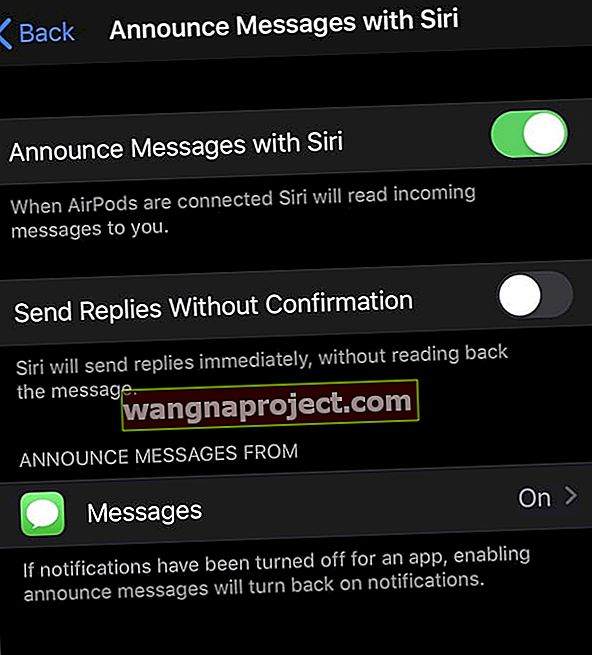
Obecnie ta funkcja działa tylko z urządzeniami z układem Apple H1, takimi jak AirPods 2 i PowerBeats Pro. Nie działa z AirPods generacji 1.
Jak odróżnić generacje AirPod?
AirPods 2 ma lampkę stanu na zewnątrz obudowy (jak na zdjęciu powyżej), podczas gdy AirPods 1 ma ją wewnątrz obudowy.
Kiedy po raz pierwszy podłączasz AirPods 2 lub PowerBeats Pro po aktualizacji do iOS 13 lub iPadOS, pojawi się pytanie, czy chcesz włączyć ogłaszanie wiadomości za pomocą Siri. 
Jeśli nie wybrałeś teraz, nigdy nie widziałeś tej wiadomości lub chcesz zmienić ustawienie, możesz to zmienić później w Ustawieniach powiadomień.
Ponownie sparuj AirPods
Wiele osób odkryło, że muszą ponownie sparować swoje AirPods z iPhonem, aby ta funkcja pojawiła się na ich iPhone'ach, nawet po aktualizacji do iOS 13+ lub iPadOS i ponownym uruchomieniu!
Te kroki działają w przypadku bezprzewodowego etui ładującego lub etui ładującego Lightning.
- Idź do Ustawienia> Bluetooth
- Stuknij ikonę „i” obok słuchawek AirPods
- Wybierz opcję Zapomnij to urządzenie i dotknij ponownie, aby potwierdzić
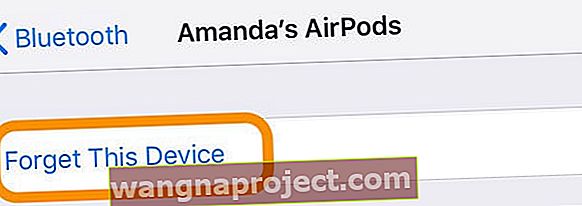
- Umieść swoje AirPods w ich etui
- Zamknij pokrywę etui
- Poczekaj 30 sekund
- Otwórz pokrywę
- Naciśnij i przytrzymaj przycisk konfiguracji z tyłu obudowy, aż lampka stanu mignie kilka razy na pomarańczowo, a następnie zacznie migać na biało w sposób ciągły
 Naciśnij i przytrzymaj przycisk konfiguracji z tyłu etui AirPods, aby je zresetować.
Naciśnij i przytrzymaj przycisk konfiguracji z tyłu etui AirPods, aby je zresetować. - Umieść AirPods blisko urządzenia, aby je ponownie połączyć
- Postępuj zgodnie z instrukcjami wyświetlanymi na ekranie w animacji konfiguracji
Jeśli wcześniej skonfigurowałeś „Hej Siri”, „Hej Siri” jest ponownie gotowy do użycia z AirPods 2.
Zmień język Siri
Ta funkcja nie działa we wszystkich językach, więc jeśli nie działa w Twoim lokalnym języku, wypróbuj jej odmianę. Na przykład, jeśli jesteś w Wielkiej Brytanii i to nie działa, spróbuj zmienić język Siri na angielski (Stany Zjednoczone) i sprawdź, czy teraz działa.
Niektórzy ludzie w USA odkryli, że działa to tylko wtedy, gdy ustawili Siri na angielski (Wielka Brytania). 
Aby zmienić język Siri, przejdź do Ustawienia> Siri i szukaj> Język i wybierz inny (który nadal rozumiesz).
Kiedy zmieniasz język Siri, automatycznie wyłącza Hey Siri, więc musisz także ponownie przeszkolić Hey Siri.
Jak włączyć lub wyłączyć ogłaszanie wiadomości za pomocą Siri
- Idź do Ustawienia> Powiadomienia
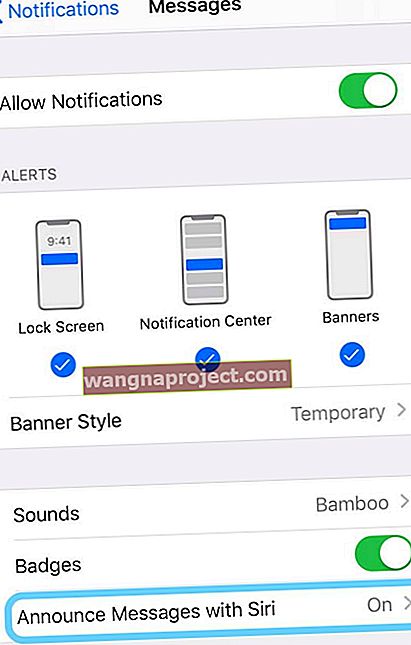
- Stuknij opcję Ogłaszaj wiadomości za pomocą Siri i włącz ją (lub wyłącz, aby całkowicie wyłączyć tę funkcję)
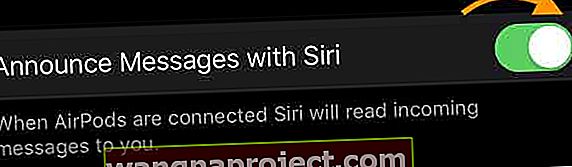
- Po włączeniu tej funkcji w sekcji Ogłaszaj wiadomości od powinna pojawić się aplikacja Wiadomości
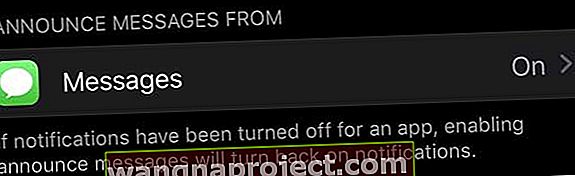
- Sprawdź, czy wiadomość jest wymieniona jako włączona, jeśli nie, dotknij jej i włącz ją
- Jeśli chcesz odpowiadać na swoje wiadomości bez konieczności czytania przez Siri odpowiedzi, włącz opcję Wysyłaj odpowiedzi bez potwierdzenia
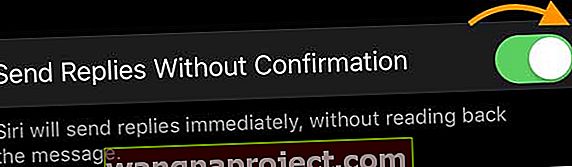
- Gdy to włączysz, za każdym razem, gdy nadejdzie tekst, wypowiadasz swoją odpowiedź, a urządzenie natychmiast wysyła tę powtórkę bez Twojego potwierdzenia.
Dodaj komunikaty ogłaszane za pomocą Siri do Control Center, aby mieć do nich łatwy dostęp!
Po skonfigurowaniu Ogłaszaj wiadomości za pomocą Siri możesz dodać go do przełączników Centrum sterowania urządzenia, przechodząc do Ustawienia> Centrum sterowania> Dostosuj elementy sterujące> i dotknij zielonego znaku plus, aby dodać Ogłaszaj wiadomości za pomocą Siri.
W Centrum sterowania możesz dostosować sposób działania funkcji Ogłaszaj wiadomości za pomocą Siri, włączając lub wyłączając, wyciszając na 1 godzinę lub wyłączając na cały dzień. 
Chcesz wybrać, które wiadomości będą automatycznie ogłaszane przez Siri?
Apple udostępnia opcje dotyczące typów wiadomości, które Siri automatycznie ogłasza, w tym SMS-y od wszystkich, ostatnie, wszystkie kontakty lub ulubione.
Aby zmienić to ustawienie, wybierz Ustawienia> Powiadomienia> Ogłaszaj przez Siri> Stuknij aplikację Wiadomości w obszarze Ogłaszaj wiadomości od.
Następnie wybierz, jakie wiadomości przychodzące ma przeczytać Ci Siri.
Jak działa ogłaszanie wiadomości za pomocą Siri
Gdy nadejdzie nowa wiadomość, usłyszysz dźwięk w słuchawkach AirPods lub Beats, a następnie Siri odczyta wiadomość.
Następnie, jeśli chcesz odpowiedzieć, zacznij mówić natychmiast po przeczytaniu przez Siri wiadomości. Nie musisz nawet mówić „Hej, Siri”.
Jeśli nie odpowiesz, Siri przerywa i zapyta, czy chcesz to powtórzyć, zadzwonić lub odpowiedzieć. Jeśli nadal nic nie powiesz, Siri anuluje Twoją odpowiedź, a słuchana muzyka lub dźwięk zostanie wznowiony.
Nie masz AirPods 2 lub PowerBeats Pro? Nadal możesz poprosić Siri o przeczytanie wiadomości
Jeśli Twoje urządzenie nie obsługuje funkcji Ogłaszaj wiadomości za pomocą Siri, wciąż jest kilka dobrych wiadomości! Poproś Siri o przeczytanie wiadomości tekstowych w staroświecki sposób.
W przypadku AirPods pierwszej generacji aktywuj Siri, dwukrotnie dotykając wyznaczonego AirPod. 
Następnie powiedz na przykład „ Hej, Siri, sprawdź moje wiadomości ”. Jeśli masz jakieś nowe wiadomości, Siri poinformuje Cię, od kogo pochodzą, i odczyta je z powrotem, w kolejności, w jakiej przyszły.
Jeśli chcesz odsłuchiwać wiadomości tylko od określonej osoby, możesz poprosić Siri o „odczytanie moich wiadomości od (imię i nazwisko osoby)”.
Po przeczytaniu wiadomości Siri zapyta Cię, czy chcesz odpowiedzieć na tę wiadomość - możesz odpowiedzieć tak, nie lub jeśli nie odpowiesz, Siri przejdzie do następnej nowej wiadomości.
Możesz także poprosić Siri o powtórzenie wiadomości lub ponowne przeczytanie .
Siri może również czytać Twoje teksty z innych aplikacji do obsługi wiadomości, a także czytać takie rzeczy, jak e-maile i dokumenty, korzystając z ustawień ułatwień dostępu.

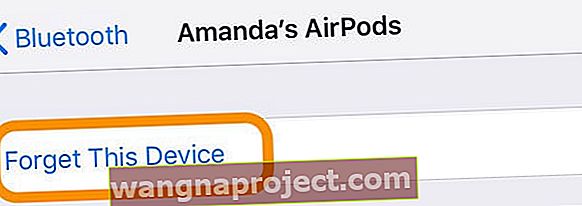
 Naciśnij i przytrzymaj przycisk konfiguracji z tyłu etui AirPods, aby je zresetować.
Naciśnij i przytrzymaj przycisk konfiguracji z tyłu etui AirPods, aby je zresetować.