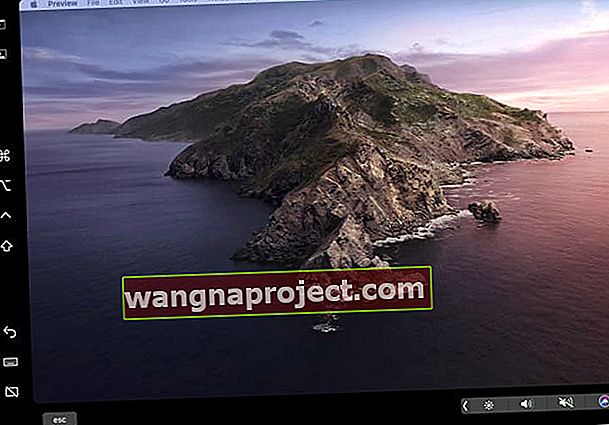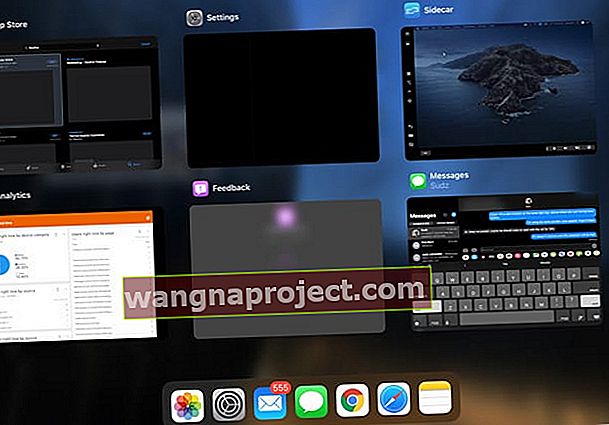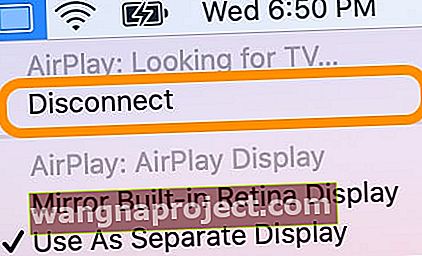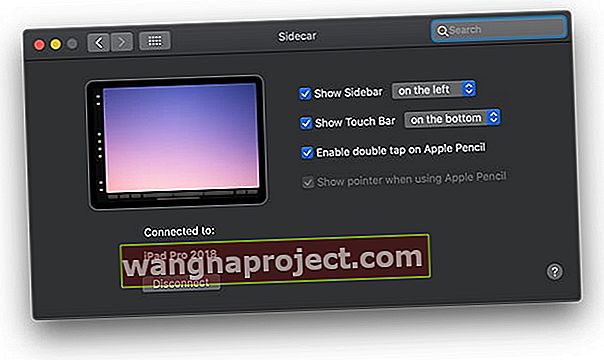Próbujesz użyć iPada jako dodatkowego monitora do MacBooka lub innego komputera Mac i nie możesz wyświetlić lub działać Sidecar? Masz problem z podłączeniem iPada do komputera Mac za pomocą funkcji Sidecar? Lub widząc inne błędy podczas próby nakłonienia Maca do zobaczenia iPada, takie jak „ nie można się połączyć ”, „ upłynął limit czasu urządzenia ” lub „ nie możesz otworzyć okienka preferencji Sidecar, ponieważ nie jest ono obecnie dostępne dla Ciebie ? ”
Jeśli te błędy brzmią znajomo, zapoznaj się z naszymi najważniejszymi wskazówkami, jak sprawić, by Sidecar działał na komputerze Mac i iPadzie.
Postępuj zgodnie z tymi krótkimi wskazówkami, aby Sidecar działał na iPadzie i Macu przy użyciu iPadOS i macOS Catalina +
- Upewnij się, że iPadOS i macOS mają najnowsze dostępne wersje - Sidecar wymaga iPadOS (iOS13) i macOS Catalina +
- Sidecar wymaga komputerów Mac z procesorami Skylake i nowszymi modelami oraz iPadów obsługujących Apple Pencil
- Zresetuj ustawienie Zaufaj temu komputerowi na iPadzie
- Sprawdź, czy jesteś zalogowany na to samo konto AppleID / iCloud na iPadzie i Macu ORAZ masz włączone uwierzytelnianie dwuskładnikowe
- Niektórzy użytkownicy stwierdzili, że zmiana hasła Apple ID, a następnie aktualizacja obu urządzeń umożliwiła im bezprzewodowe połączenie z Sidecar
- Wpisz Sidecar, korzystając z wyszukiwania reflektorów na komputerze Mac
- W przypadku błędów przekroczenia limitu czasu urządzenia spróbuj wyłączyć Zachowaj dzisiaj na ekranie głównym w Ustawieniach> Ekran główny i stacja dokująca (lub w obszarze Wyświetlacz i jasność)
- Jeśli Twój iPad wyświetla czarny ekran, zmień ustawienie na Wyświetlacz lustrzany, a następnie przejdź do preferowanego ustawienia
- W przypadku problemów z połączeniem bezprzewodowym lub przekroczeniem limitu czasu podłącz iPada do komputera Mac za pomocą kabla Made For iPad (MFI), a następnie otwórz Sidecar w Preferencjach systemowych komputera Mac
- W przypadku połączeń bezprzewodowych upewnij się, że oba urządzenia łączą się z tą samą siecią Wi-Fi, a sygnał jest silny i stabilny. Trzymaj urządzenia w promieniu 10 metrów lub mniej (to prawie 30 stóp!)
- Wyloguj się ze swojego Apple ID / iCloud na obu urządzeniach (iPad i Mac), uruchom ponownie oba, a następnie zaloguj się do tego samego Apple ID na obu, a następnie uruchom ponownie ponownie - po tym spróbuj użyć Sidecar
- Upewnij się, że Twój Mac i iPad są zgodne z Sidecar
- W przypadku starszych i nieobsługiwanych komputerów Mac możesz spróbować wymusić zgodność z komputerem Mac za pomocą aplikacji macOS Terminal (dla systemu Catalina i nowszych) - może to działać lub nie na komputerze Mac
Brak czasu? Obejrzyj nasz film!
Krótka informacja o Sidecar
Sidecar to najnowszy dodatek firmy Apple do portfolio Continuity - funkcje zaprojektowane w celu stworzenia bezproblemowej współpracy między wszystkimi typami urządzeń Apple, od komputerów Mac po iPhone'y, iPody i iPhone'y. Sidecar jest przeznaczony tylko dla iPadów i komputerów Mac i jest obsługiwany przez iPadOS i macOS Catalina +.
 Skorzystaj z funkcji Continuity, aby bezproblemowo łączyć się między komputerem Mac, telefonem iPhone, iPadem, iPodem touch i zegarkiem Apple Watch
Skorzystaj z funkcji Continuity, aby bezproblemowo łączyć się między komputerem Mac, telefonem iPhone, iPadem, iPodem touch i zegarkiem Apple Watch
Rozszerz ekran swojego Maca na iPada
Dzięki Sidecar osoby posiadające iPady i komputery Mac mogą teraz rozszerzyć ekran swojego komputera Mac na iPada. Sidecar umożliwia pracę z wieloma aplikacjami na różnych ekranach, tak jak z każdym innym drugim monitorem. W razie potrzeby możesz dublować ekrany, aby zarówno iPad, jak i Mac wyświetlały te same treści, co ułatwia udostępnianie innym.
Sidecar obsługuje nawet Apple Pencil, więc po sparowaniu iPada z Apple Pencil możesz używać tego ołówka do rysowania, szkicowania lub pisania w dowolnej aplikacji Mac obsługującej rysik!
Sidecar działa z przewodami lub bez przewodów (bezprzewodowo)
Podobnie jak wszystkie funkcje Continuity, Sidecar może działać w połączeniu bezprzewodowym (lub przewodowym), co ułatwia dodanie drugiego monitora w podróży.
Czy Sidecar obsługuje tryb portretowy i poziomy?
Przepraszamy, ale w tej chwili Sidecar działa tylko w trybie poziomym.
Możesz zmienić iPada, aby działał po lewej i prawej stronie głównego ekranu komputera Mac, ale nic się nie dzieje, gdy przenosisz iPada do trybu pionowego, po prostu pozostaje w trybie poziomym.
Pojawia się błąd „Nie możesz otworzyć okienka preferencji„ Sidecar ”, ponieważ nie jest ono obecnie dostępne?”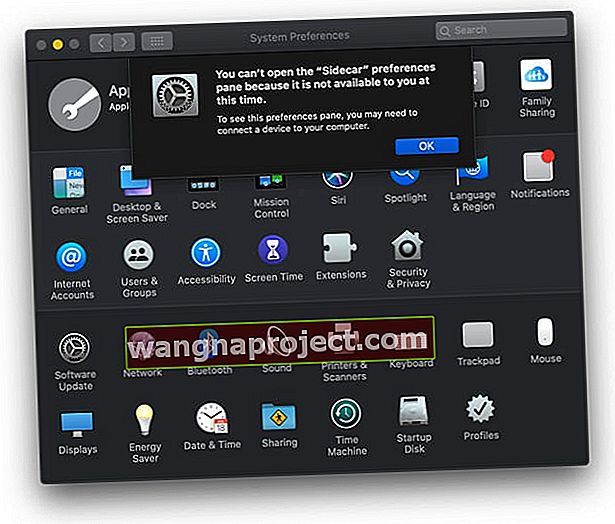
Większość ludzi widzi ten błąd z następujących powodów:
- Nie jesteś zalogowany przy użyciu tego samego Apple ID na Macu i iPadzie, więc sprawdź, czy tak
- Brak aktualizacji do najnowszej wersji iPadOS i / lub macOS - aktualizacja w razie potrzeby
- Używanie niezgodnego Maca lub iPada (kliknij łącze do artykułu, aby dowiedzieć się, jak sprawić, by starszy model Maca rozpoznawał Sidecar - może to działać lub nie w zależności od modelu)
- Wyszukaj „Sidecar” w Spotlight Search na komputerze Mac, aby uzyskać dostęp do ustawień Sidecar. Na starszych nieobsługiwanych komputerach Mac nadal możesz zobaczyć te ustawienia, ale okaże się, że niczego nie otworzą
Jakie komputery Mac i iPady obsługują Sidecar?
Oto, co wiemy o obsłudze Sidecar zarówno dla iPadów, jak i Maców z oficjalnej listy komputerów Mac i iPad firmy Apple, które obsługują Sidecar.
Te modele iPadów obsługują Sidecar z systemem iPadOS
- 12,9-calowy iPad Pro
- 11-calowy iPad Pro
- 10,5-calowy iPad Pro
- 9,7-calowy iPad Pro
- iPad (6. generacji lub nowszy)
- IPad mini piątej generacji)
- iPad Air (3.generacji)
Obecnie te modele komputerów Mac „oficjalnie obsługują” Sidecar z systemem macOS Catalina
- 2016 lub nowszy MacBook
- 2018 lub nowszy MacBook Air
- MacBook Pro wprowadzony w 2016 roku lub później
- Mac mini wprowadzony w 2018 roku lub później
- 2015 lub nowszy iMac
- iMac Pro wprowadzony w 2017 roku lub później
- Mac Pro 2019
Używasz starszego Maca?
Jeśli Twojego Maca nie ma na liście oficjalnie obsługiwanych, nadal istnieją alternatywy, które mogą sprawić, że Sidecar będzie działał. Zapoznaj się z tym artykułem, aby dowiedzieć się, jak włączyć Sidecar na starszych komputerach Mac. Znowu to czasami działa, a czasami nie.
Korzystanie z Sidecar na nieobsługiwanym komputerze Mac nie wygląda najlepiej. Jakość obrazu jest ogólnie pogorszona, przy niższej rozdzielczości ekranu i może powodować niestabilną grafikę, migotanie i opóźnienie na ekranie. Jednak większość osób, które próbowały tego dokonać, stwierdziło, że tekst jest łatwy do odczytania.
Widzisz, że nie można połączyć się z błędami?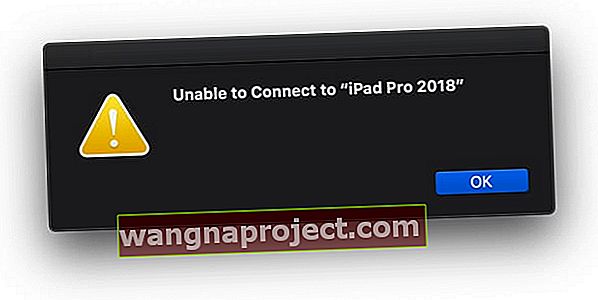
Sprawdź wymagania Sidecar
- Aby Sidecar działał, musisz zalogować się do tego samego Apple ID na obu urządzeniach
- Uwierzytelnianie dwuskładnikowe musi być włączone zarówno na iPadzie, jak i na komputerze Mac
- Bluetooth musi być również aktywny na obu urządzeniach
- Jeśli łączysz się bezprzewodowo, upewnij się, że oba urządzenia łączą się z tą samą siecią Wi-Fi
Spróbuj sparować iPada z komputerem Mac za pomocą Findera lub aplikacji Muzyka (lub dowolnej zastępczej aplikacji iTunes).
- Podłącz iPada do komputera Mac za pomocą kabla
- Poczekaj, aż komputer Mac rozpozna iPada
- Jeśli zostanie wyświetlony monit, zaufaj urządzeniu i w razie potrzeby wprowadź kod PIN
Zresetuj relację zaufania
- Wybierz kolejno opcje Ustawienia> Ogólne> Resetuj> Resetuj lokalizację i prywatność

- Podłącz iPada do komputera
- Poczekaj, aż alert zaufania zapyta, czy ufasz temu komputerowi
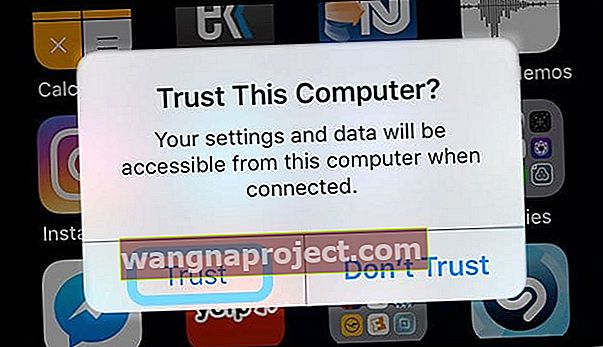
- Wybierz Zaufaj
iPad wyświetla czarny lub ciemny ekran podczas korzystania z Sidecar?
Jeśli podłączasz iPada i widzisz czarny ekran, spróbuj tego:
- Przejdź do Preferencji systemowych komputera Mac > Ekran
- Wybierz układ
- Przegubowe Lustro wyświetlacza i wyłączania
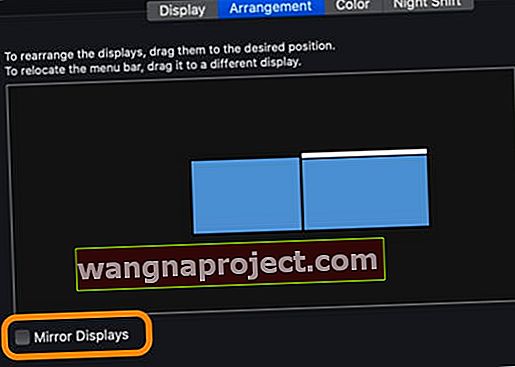
Sprawdź, jak podłączasz iPada do komputera Mac
Połącz swoje urządzenia za pomocą Preferencji systemowych komputera Mac
- Włącz komputer Mac, a następnie iPada
- Otwórz Preferencje systemowe i kliknij Sidecar
- Wybierz iPada z menu rozwijanego Połącz z
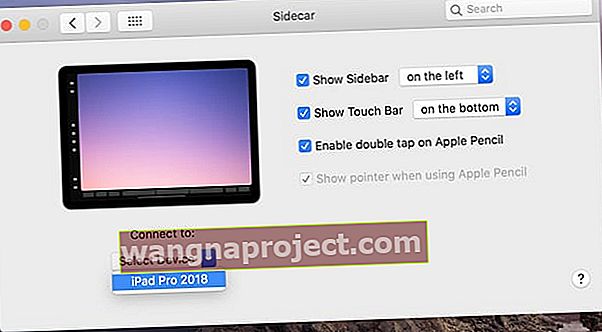
- Poczekaj, aż ekran Maca stanie się widoczny na iPadzie
Połącz swoje urządzenia za pomocą AirPlay
- Włącz komputer Mac, a następnie iPada
- Stuknij ikonę AirPlay na górnym pasku menu na komputerze Mac
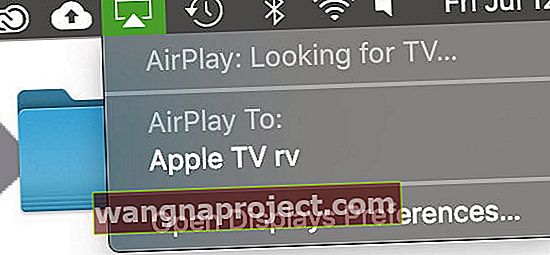
- Jeśli nie widzisz ikony AirPlay na pasku menu, przejdź do Preferencje systemowe> Wyświetlacze i zaznacz pole Pokaż opcje dublowania na pasku menu, jeśli są dostępne
- Poczekaj, aż iPad pojawi się pod wymienionymi urządzeniami, aby AirPlay: lub Połącz się z:
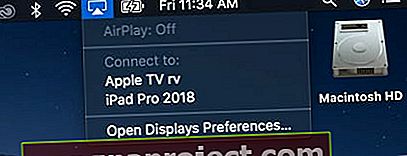
Gdy komputer Mac i iPad łączą się ze sobą za pomocą Sidecar, ikona AirPlay zmienia się w prostokąt, wskazując, że jest połączona z innym urządzeniem (iPadem)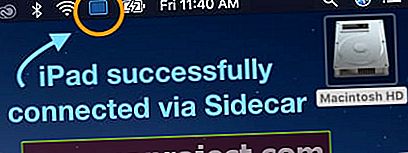
Widzisz błąd „przekroczono limit czasu urządzenia” podczas próby połączenia lub utrzymania połączenia z iPadem?
Jeśli nie możesz podłączyć komputera Mac do iPada przez Sidecar lub utrzymać połączenia aktywnego, ponieważ urządzenie wyłączy się i zobaczysz komunikat na ekranie, nie jesteś sam!
Wiele osób zgłasza błąd związany z przekroczeniem limitu czasu ich urządzeń. Ale mamy kilka rozwiązań i wskazówkę dla czytelnika, które powinny pomóc.
- Wykonaj ponowne uruchomienie lub, jeśli to nie zadziała, wymuś ponowne uruchomienie na iPadzie
- Sprawdź, czy Twój iPad jest zaufanym urządzeniem . Podłącz iPada do Maca za pomocą kabla, wybierz iPada w Finderze i ustanów relację zaufania, aby zaufać iPadowi, a następnie uruchom ponownie iPada
- Zresetuj relację zaufania, przechodząc do Ustawienia> Ogólne> Resetuj> Resetuj lokalizację i prywatność. Następnie, gdy ponownie połączysz się z komputerem (-ami), alert Zaufaj zapyta Cię, czy ufasz temu komputerowi.
- Spróbuj wylogować się ze swojego Apple ID na obu urządzeniach, a następnie zaloguj się ponownie na iPadzie, a następnie na komputerze Mac
- Tymczasowo wyłącz VPN , jeśli go używasz
- Włącz pęku kluczy iCloud zarówno na iPadzie (Apple ID> iCloud), jak i na komputerze Mac (Preferencje systemowe> Apple ID> iCloud)
- Reader Dude odkrył, że jeśli wyłączył opcję Zachowaj widok dnia dzisiejszego na ekranie głównym w ustawieniach swojego iPada, przestał widzieć ten błąd. Wybierz kolejno opcje Ustawienia> Ekran główny i stacja dokująca (lub Ekran i jasność) i wyłącz to ustawienie
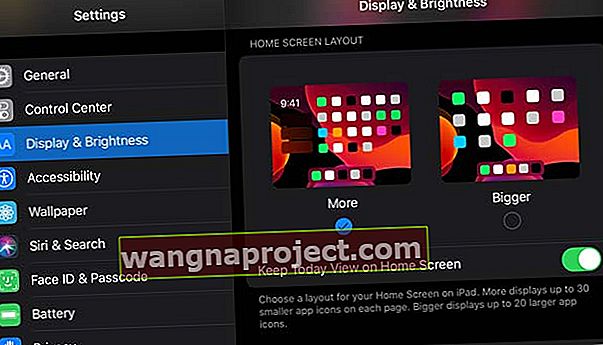
- Resetuj wszystkie ustawienia działa dla niektórych. Tak, to trochę drastyczne, ale sporo osób twierdzi, że to jedyna rzecz, która im pomogła. Wybierz kolejno opcje Ustawienia> Ogólne> Resetuj wszystkie ustawienia
 Zresetowanie wszystkich ustawień nie powoduje usunięcia żadnych treści.
Zresetowanie wszystkich ustawień nie powoduje usunięcia żadnych treści.
Otrzymujesz słabe błędy połączenia?
Jeśli sygnał Wi-Fi nie jest stabilny lub silny, Sidecar ma problemy z bezprzewodowym połączeniem z iPadem.
- Obudź swojego Maca! Upewnij się, że Mac nie drzemie, nie śpi, nie wyłącza automatycznie wyświetlacza ani nie usypia dysku twardego - te rzeczy powodują słabe błędy połączenia na iPadzie podczas korzystania z Sidecar
- Najłatwiejszym rozwiązaniem jest połączenie iPada i Maca za pomocą kabla, jeśli to możliwe
- Jeśli nie, spróbuj połączyć się z siecią 5 GHz i / lub sprawdź, czy Twój Mac i iPad mają te same serwery nazw DNS powiązane z wybraną siecią
- Ponowne uruchomienie iPada często pomaga uzyskać lepsze połączenie między urządzeniami
Sidecar działa tylko z połączeniem przewodowym?
Jeśli Sidecar działa po podłączeniu iPada do komputera Mac za pomocą kabla MFI, ale nie działa bezprzewodowo, wypróbuj następujące wskazówki:
- Sprawdź, czy korzystasz z tej samej sieci Wi-Fi na obu urządzeniach
- Włącz Bluetooth na Macu i iPadzie
- Na komputerze Mac i iPadzie wyloguj się z iCloud, uruchom ponownie oba urządzenia, zaloguj się ponownie do iCloud i na koniec uruchom ponownie. Następnie wypróbuj Sidecar za pomocą Wi-Fi
Nie widzisz Sidecar w Preferencjach systemowych?
Jeśli nie widzisz Sidecar w preferencjach systemowych komputera Mac, pierwszą rzeczą do sprawdzenia jest zgodność Twojego iPada i modelu Maca. Jeśli używasz starszego komputera Mac, wykonaj następujące kroki, aby wyświetlić Sidecar.
 Dowiedz się, co zrobić, jeśli nie widzisz funkcji Sidecar w Preferencjach systemowych w systemie macOS
Dowiedz się, co zrobić, jeśli nie widzisz funkcji Sidecar w Preferencjach systemowych w systemie macOS
Jeśli Twój Mac i iPad obsługują Sidecar (lub użyłeś starszej metody obejścia Mac), ale nadal nie masz ikony Sidecar w preferencjach systemowych komputera Mac, wypróbuj następujące rozwiązania:
- Sprawdź, czy włączyłeś Bluetooth na Macu i iPadzie
- Połącz się z tą samą siecią Wi-Fi na komputerze Mac i iPadzie
- Jeśli łączysz się bezprzewodowo, przesuń iPada bliżej komputera Mac
- Stuknij ikonę AirPlay na górnym pasku menu komputera Mac i spróbuj połączyć się z iPadem z tego miejsca. Być może trzeba będzie poczekać kilka minut, aż AirPlay zobaczy iPada

- Podłącz iPada do komputera Mac za pomocą błyskawicy lub kabla USB-C i sprawdź, czy łączy się z bezpośrednim połączeniem przewodowym
- Sprawdź, czy jesteś zalogowany do tego samego Apple ID na obu urządzeniach
Czy Sidecar nie rozpoznaje Twojego dotyku na iPadzie? Działa tylko z Apple Pencil?
Firma Apple zaprojektowała Sidecar w celu rozszerzenia lub odbicia lustrzanego wyświetlacza komputera Mac, ale nie sprawił, że aplikacje Mac reagowały na dotyk na ekranie iPada. Możesz użyć palca, aby zmienić opcje na pasku bocznym Sidecar i pasku dotykowym - ale to wszystko w aplikacji Sidecar na iPadzie.
Możesz używać Apple Pencil, ponieważ jest jak mysz lub urządzenie wskazujące, ale Apple twierdzi, że nasze palce nie są wystarczająco precyzyjne dla Sidecar.
Konfiguracja Sidecar nie działa z Apple Pencil? Zaktualizuj ustawienia macOS
Jeśli masz problemy z uruchomieniem Apple Pencil do pracy z konfiguracją Sidecar, możesz ponownie odwiedzić ustawienia zabezpieczeń na komputerze MacBook z systemem macOS Catalina, wykonując następujące czynności.
- Kliknij Preferencje systemowe
- Wybierz Zabezpieczenia, a następnie kliknij zakładkę Zapora
- Kliknij kłódkę w lewym dolnym rogu i wprowadź swoje hasło
- Wybierz Opcje zapory
- odznacz opcję „ blokuj wszystkie połączenia przychodzące ” (lub coś podobnego - w zależności od ustawień języka) na samej górze okna
- Zrestartuj Sidecar
Jak korzystać z Sidecar na iPadzie
Gdzie są ustawienia Sidecar mojego iPada?
Na iPadzie nie ma ustawień wózka bocznego - ustawienia wózka bocznego można znaleźć tylko na komputerze Mac, korzystając z Preferencji systemowych> Sidecar i menu AirPlay .
Jak zmienić stronę, po której Sidecar umieszcza mojego iPada?
Sidecar domyślnie umieszcza ekran iPada po prawej stronie komputera Mac. Ale wielu ludzi chce to zmienić po lewej stronie głównego wyświetlacza komputera Mac.
Na szczęście zmiana tego jest łatwa!
Odwiedź Preferencje systemowe> Wyświetlacze> Układ, aby wprowadzić zmiany w lokalizacji wyświetlacza iPada, rozdzielczościach i profilach kolorów.
Chcesz wykonać kopię lustrzaną ekranu swojego komputera Mac?
Możesz także wykonać kopię lustrzaną ekranu komputera Mac na iPadzie, zaznaczając opcję Mirror Display w menu AirPlay.
Możesz również znaleźć pole wyboru, aby odzwierciedlić ekran w Preferencjach systemowych> Wyświetlacze> Układ .
Domyślnie Sidecar używa iPada jako oddzielnego wyświetlacza.
Jak wysyłać aplikacje na iPada za pomocą Sidecar
Sidecar umożliwia korzystanie z iPada w taki sam sposób, jak z każdego monitora zewnętrznego. Oznacza to, że możesz przeciągać i upuszczać aplikacje i okna między dwoma monitorami.
Sidecar dodaje kolejny sposób wysyłania aplikacji na iPada
Umieść kursor tuż nad zieloną kropką, która zwykle rozszerza okno, aby zobaczyć nowe opcje. Wybierz opcję Przenieś na iPada, aby wysłać tę aplikację na ekran iPada.
Jeśli chcesz szybko wysłać go z powrotem na główny wyświetlacz komputera Mac, ponownie umieść wskaźnik myszy na zielonej kropce i wybierz opcję Przenieś okno z powrotem na komputer Mac.
Sidecar oferuje trzy różne sposoby interakcji z zawartością na iPadzie
- Pasek boczny. Gdy iPad łączy się z komputerem Mac za pomocą funkcji Sidecar, na lewej krawędzi ekranu iPada zobaczysz pasek boczny pełen opcji. Te opcje paska bocznego obejmują elementy sterujące i klawisze modyfikujące dla aplikacji obsługujących Sidecar. Pasek boczny ma również przełącznik dostępu do klawiatury ekranowej i przycisk rozłączania
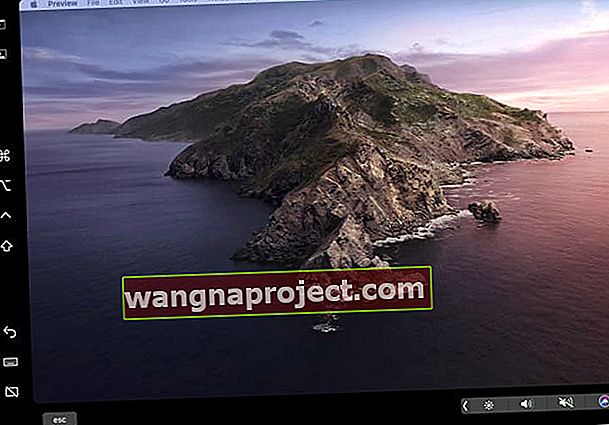
- Pasek dotykowy. W dolnej części wyświetlacza iPada znajdują się elementy sterujące podobne do paska dotykowego MacBooka, takie jak głośność, wyciszanie, jasność i kontrast ekranu, panel startowy, elementy sterujące odtwarzacza i Siri. Naciśnij strzałkę, aby rozwinąć i zobaczyć wszystkie dostępne elementy sterujące!

- Klawiatura iPada : stuknij ikonę klawiatury na pasku bocznym, aby uzyskać dostęp do klawiatury ekranowej i pisać w aplikacji na Macu za pomocą ruchomej klawiatury iPada. Obecnie Sidecar obsługuje tylko ruchomą (małą) klawiaturę, a nie pełnowymiarową klawiaturę ekranową iPada

Tak, możesz używać swojego iPada jako iPada, nawet w trybie Sidecar!
Sidecar działa tak jak każda aplikacja na iPadzie, więc możesz przełączać się między różnymi aplikacjami za pomocą przełącznika aplikacji, nawet jeśli jest podłączony przez Sidecar do komputera Mac. Dość niesamowite.
Po uruchomieniu przełącznika aplikacji Sidecar zostanie wyświetlony jako podgląd aplikacji, podobnie jak wszystkie otwarte aplikacje.
I możesz wymusić zamknięcie Sidecar, tak jak zwykle 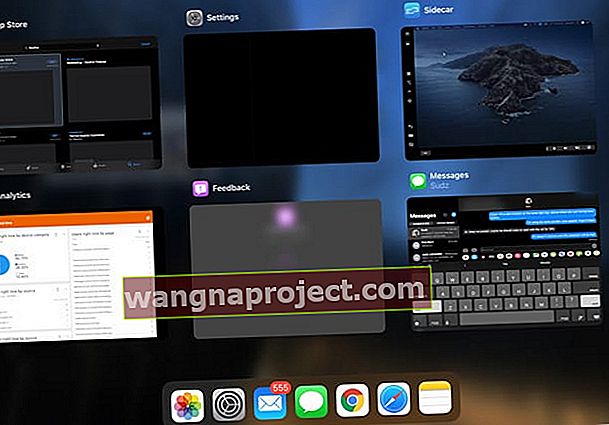
- Kiedy wymuszasz zamknięcie Sidecar, automatycznie odłącza się od komputera Mac
- Na komputerze Mac jest wyświetlany komunikat, że nie można połączyć się z iPadem, ponieważ urządzenie zostało odłączone
Chcesz używać Sidecar bez swojego Apple ID i iCloud?
Przykro nam, Sidecar nie działa, chyba że zalogujesz się za pomocą swojego Apple ID i zalogujesz do iCloud. To prawda, nawet jeśli podłączysz iPada do komputera Mac przez USB-C.Czy SideCar obsługuje wiele wyświetlaczy iPada?
W tej chwili możesz podłączyć tylko jednego iPada do Sidecar. Tak więc Sidecar nie obsługuje wielu iPadów - przynajmniej jeszcze nie teraz.
Jak odłączyć iPada od Sidecar i komputera Mac
- Aby przestać używać iPada jako dodatkowego wyświetlacza Maca, stuknij ikonę AirPlay na górnym pasku menu Maca i wybierz opcję Rozłącz
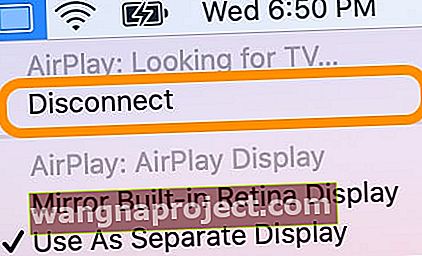
- Możesz także rozłączyć się w Preferencjach systemowych> Sidecar > i nacisnąć przycisk Rozłącz pod nazwą iPada
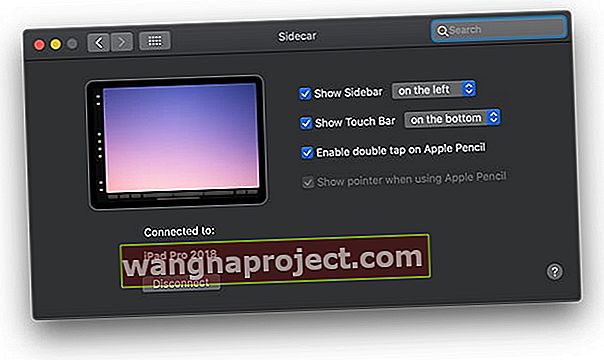
Zakończyć
Dla osób w podróży z MacBookami i iPadami Sidecar jest idealnym towarzyszem przepływu pracy. Dodatkowy monitor do pracy znacznie ułatwia takie czynności, jak edycja zdjęć i wideo na MacBooku.
Mimo że większość z nas woli korzystać z łączności bezprzewodowej, to niesamowite, że Apple zezwala na połączenia przewodowe między komputerem Mac a iPadem w sytuacjach, gdy sieć Wi-Fi jest niedostępna, jest wolna lub niestabilna lub gdy pojawiają się błędy połączenia.
Wskazówki dla czytelników
- Nie mogłem zmusić Sidecar do połączenia się na całe życie z moim iPadem 12.9 i moim MBP 2019 - wyłączyłem Widok Dzisiaj i nie ma żadnych problemów! Sidecar działa teraz idealnie!
- Włączenie pęku kluczy w preferencjach systemowych i na iCloud mojego iPada załatwiło sprawę - zawsze pojawiały się błędy przekroczenia limitu czasu!
- Mój iPad Pro i 2019 MacBook Pro działały dobrze w połączeniu z przewodowym połączeniem USB, ale nie mogłem go uruchomić bezprzewodowo przez całe życie! Próbowałem wszystkiego w kółko bez powodzenia. Następnie, jako ostatnia rezygnacja, zmieniłem hasło do Apple ID. Po zaktualizowaniu tego hasła na obu urządzeniach mogłem bezprzewodowo korzystać z Sidecar!
- Nic nie działało, dopóki nie wyłączyłem iCloud zarówno na iPadzie, jak i iMacu - potem zaczekałem, aż iCloud ponownie wszystko zsynchronizuje. Wtedy Sidecar działał bezprzewodowo i przewodowo!
- Spróbuj najpierw podłączyć iPada kablem i wybrać iPada w Finderze, aby ustanowić relację zaufania. Sprawdź, czy Twój iPad pojawia się w AirPlay, a następnie sprawdź, czy możesz rozszerzyć na niego wyświetlacz komputera Mac. Sprawdź także Preferencje systemowe dla ikony Sidecar.
- W moim przypadku musiałem ponownie zainstalować Catalinę, aby Sidecar działał na moim Macu i iPadzie (oba wymienione jako obsługiwane modele)
- Musiałem wylogować się z iCloud zarówno na moim iPadzie, jak i na Macu, zrestartować, a następnie zalogować się ponownie za pomocą mojego Apple ID (to samo na obu urządzeniach). Potem Sidecar działał idealnie!
- Musiałem zmienić nazwę mojego iPada na inną, ale kiedy zmieniłem nazwę mojego iPada - nie ma problemów z połączeniem z komputerem Mac za pomocą Sidecar
- Sprawdź, czy masz włączone uwierzytelnianie dwuskładnikowe na iPadzie i komputerze Mac. W przypadku komputerów Mac przejdź do menu Apple> Preferencje systemowe> iCloud> Szczegóły konta. Wprowadź swój Apple ID. Kliknij opcję Bezpieczeństwo. Kliknij opcję Włącz uwierzytelnianie dwuskładnikowe. W przypadku iPadów przejdź do Ustawienia> Apple ID> Hasło i zabezpieczenia i włącz uwierzytelnianie dwuskładnikowe
- Wyłączenie mojej sieci VPN było jedyną rzeczą, która sprawiła, że Sidecar działał dla mnie
- Musiałem wylogować się z iCloud na moich urządzeniach, zrestartować komputer, zalogować się ponownie do chmury, a następnie ponownie uruchomić ponownie. Po tym Sidecar działał!

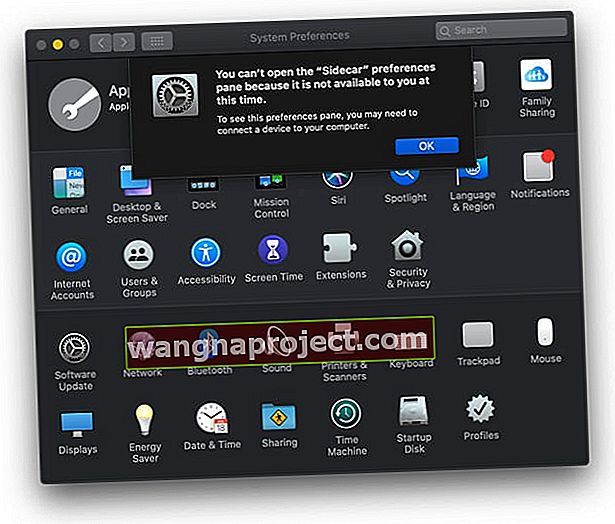
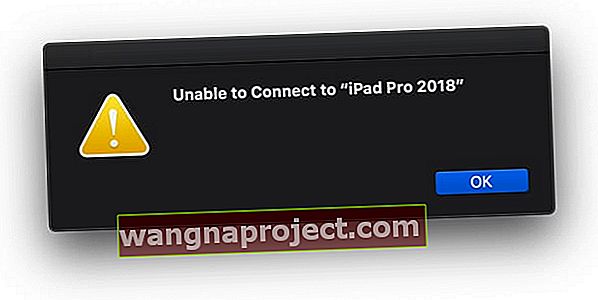

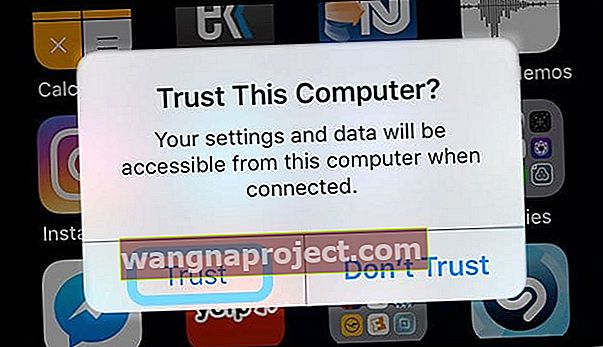
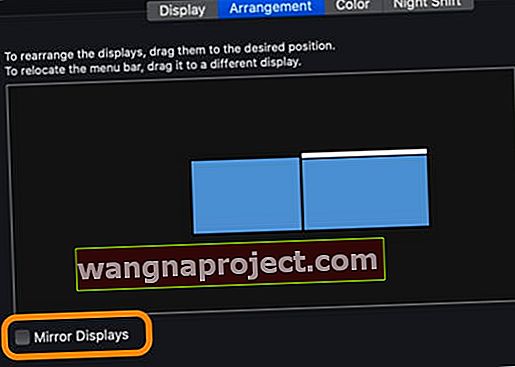
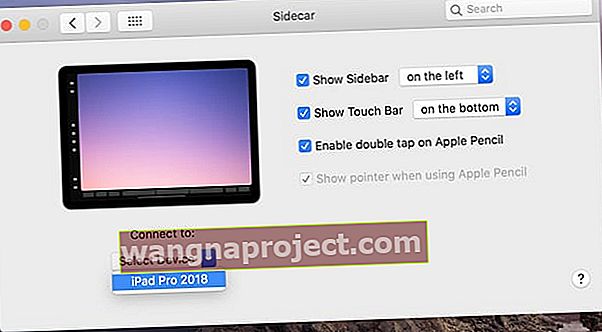
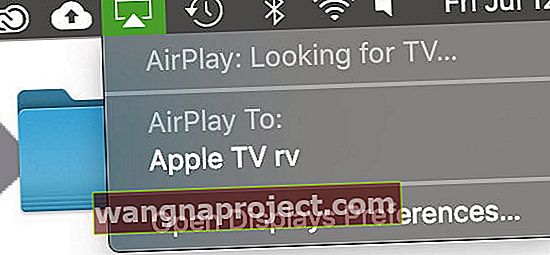
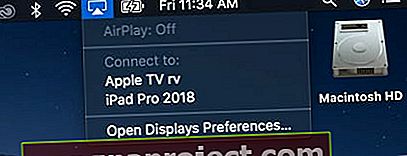
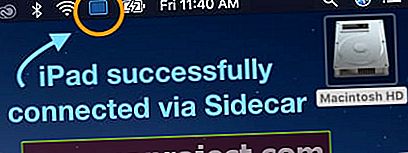
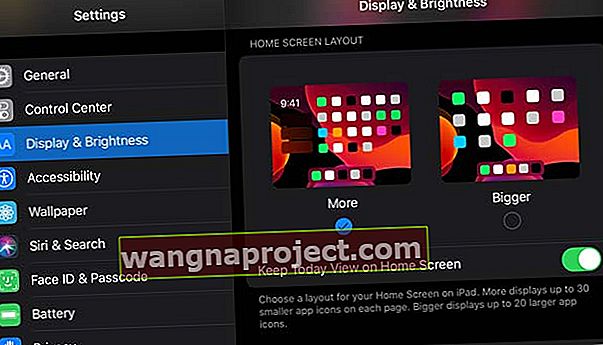
 Zresetowanie wszystkich ustawień nie powoduje usunięcia żadnych treści.
Zresetowanie wszystkich ustawień nie powoduje usunięcia żadnych treści.