Po długim oczekiwaniu w końcu otrzymasz swoje Apple AirPods. I po prostu nie możesz się doczekać, aby przetestować je we wszystkich produktach Apple, od zegarka Apple Watch po iPhone'a, a nawet Maca.
Ale potem dzieje się nieuniknione, a cholerne rzeczy nie łączą się z iDevices, Apple Watch lub komputerem Mac.
Masz problem z AirPods bez automatycznego parowania, a to ostatnia rzecz, którą chcesz rozwiązać!
Postępuj zgodnie z tymi krótkimi wskazówkami, jeśli słuchawki AirPod nie mogą się połączyć
- Wyłącz tryb niskiego zużycia energii
- Naładuj etui AirPods i AirPods
- Włącz Bluetooth
- Wybierz swoje AirPods z listy dostępnych urządzeń audio Bluetooth
- Zaktualizuj iOS, macOS, tvOS i watchOS do ich najnowszych wersji
AirPods nie łączą się? Sprawdź podstawowe wymagania
AirPods nie działają ze wszystkimi produktami Apple. Dlatego najpierw upewnij się, że używasz zgodnego urządzenia Apple z nowymi słuchawkami AirPods.
Jeśli odkryjesz, że Twoje oprogramowanie nie jest obsługiwane, zaktualizuj system iOS, macOS, tvOS lub watchOS do najnowszego, jeśli jest dostępny.
Co zaskakujące, Apple TV i tvOS są kompatybilne tylko z tvOS 11 i nowszymi. Dlatego w przypadku osób korzystających ze starszych wersji tvOS słuchawki AirPod nie będą się łączyć z Apple TV.
Wymagania sprzętowe i programowe AirPod
- iPhone, iPad lub iPod touch z systemem iOS 10.2 lub nowszym
- Apple Watch z systemem watchOS 3 lub nowszym
- Mac z systemem macOS Sierra lub nowszym
Wymagania konfiguracji AirPods One Tap
- macOS 10.14.4, iOS 12.2 i watchOS 5.2
Wyłącz tryb niskiego zużycia energii! 
Wygląda na to, że Twoje AirPods mają trudności z parowaniem z iPhonem, jeśli używasz trybu niskiego zużycia energii.
Spróbuj więc wyłączyć tryb niskiego zużycia energii, otwierając Centrum sterowania i dotykając ikony baterii, aby nie był już w trybie niskiego zużycia energii.
Lub przejdź do Ustawienia> Bateria i wyłącz tryb niskiego zużycia energii. 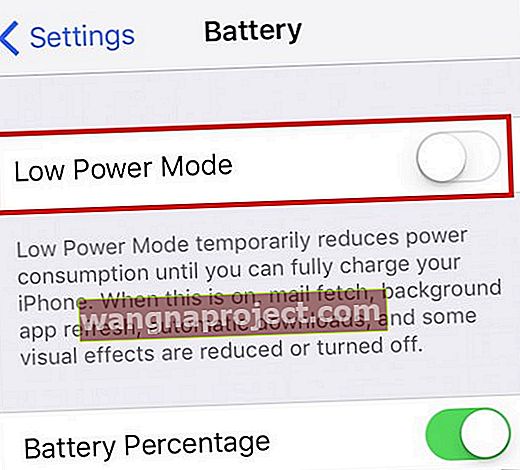
Następnie spróbuj ponownie sparować AirPods!
Konfigurowanie słuchawek AirPods
AirPods są absolutnie fajne. Mają wbudowany unikalny układ bezprzewodowy, który umożliwia szybkie parowanie z iPhonem, urządzeniami iDevices, Apple Watch, Apple TV i większością innych produktów Apple, w tym komputerów Mac.
Ta technologia omija zwykły proces parowania Bluetooth. Idealnie byłoby otworzyć etui AirPod i presto, parę AirPods i połączyć się z iPhonem lub innymi urządzeniami.
Jest kilka rzeczy, które musisz zrobić przy pierwszej konfiguracji AirPods. Dlatego upewnij się, że wykonałeś te czynności, zanim przejdziesz do bardziej zaawansowanego rozwiązywania problemów. Przed skonfigurowaniem AirPods zaloguj się na swoje konto iCloud.
Po zalogowaniu się do iCloud, Twoje AirPods powinny zostać automatycznie skonfigurowane dla wszystkich obsługiwanych urządzeń, które są powiązane z tym konkretnym Apple ID.
Najpierw ładuj!
Zanim zaczniesz, upewnij się, że słuchawki AirPods są w pełni naładowane. Aby naładować AirPods, włóż je do etui i zamknij pokrywę. Etui AirPods umożliwia wielokrotne, pełne ładowanie słuchawek AirPods, umożliwiając ładowanie, gdy jesteś w drodze.
Jeśli musisz najpierw naładować etui, użyj maty ładującej zgodnej z Qi (do etui do ładowania bezprzewodowego AirPods) lub podłącz kabel Lightning do etui i portu USB lub ładowarki.
I tak, etui do ładowania bezprzewodowego można używać zarówno z słuchawkami AirPods pierwszej, jak i drugiej generacji, a także z AirPods Pro!
Etui ładuje się z słuchawkami AirPods lub bez nich.
Lampka stanu znajduje się na zewnątrz obudowy (AirPods Pro i AirPods 2) lub wewnątrz obudowy, między dwiema przestrzeniami na AirPods (AirPods 1)
 AirPods Pro i 2 mają łatwy dostęp do lampki stanu - bezpośrednio z przodu obudowy!
AirPods Pro i 2 mają łatwy dostęp do lampki stanu - bezpośrednio z przodu obudowy!
- Gdy AirPods znajdują się w etui, lampka stanu wskazuje stan naładowania AirPods
- Gdy słuchawki AirPods nie znajdują się w etui, lampka stanu wskazuje stan naładowania samej obudowy
- Zielone światło stanu oznacza pełne naładowanie, a bursztynowe oznacza, że ładowanie jest wymagane
Informacje o żywotności baterii AirPod
- Twoje AirPods zapewniają do 5 godzin słuchania lub 2 godziny (AirPods 1.generacji) lub 3-3,5 godziny (AirPods Pro i AirPods 2.generacji) czasu rozmowy na jednym ładowaniu
- Dzięki wielokrotnemu ładowaniu w etui AirPods zapewniają ponad 24 godziny słuchania lub do 11 godzin rozmów
- Ładowanie słuchawek AirPods przez 15 minut w etui zapewnia do 3 godzin słuchania lub 1 godzinę rozmów
- Widżet Baterie pokazuje stan naładowania słuchawek AirPods i etui AirPod Case, dzięki czemu sprawdzanie żywotności baterii jest łatwe
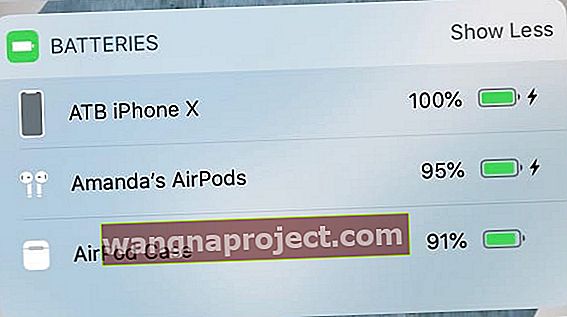 łatwo jest sprawdzić poziom naładowania baterii AirPods za pomocą widżetu baterii na iPhone'ach
łatwo jest sprawdzić poziom naładowania baterii AirPods za pomocą widżetu baterii na iPhone'ach
Przed konfiguracją AirPods
Sprawdź, czy lampka stanu AirPods miga na biało. Ta lampa błyskowa oznacza, że Twoje AirPods są gotowe do skonfigurowania z jednym z Twoich urządzeń.
Lampka stanu AirPods znajduje się na zewnątrz obudowy (AirPods Pro i AirPods 2) lub w przypadku AirPods 1, wewnątrz obudowy, między dwiema przestrzeniami na AirPods. 
Jeśli lampka stanu nie miga na biało, zamknij obudowę. Odczekaj 15-20 sekund, a następnie ponownie otwórz obudowę.
Skonfiguruj AirPods dla iPhone'ów
- Upewnij się, że Twój iPhone ma system iOS 13.2 (AirPods Pro), ioS 12.2 (AirPods 2) lub iOS 10.2 lub nowszy (oryginał AirPods)
- Odblokuj ekran iPhone'a za pomocą Face ID, Touch ID lub kodu urządzenia
- Otwórz etui - ze słuchawkami AirPods w środku - i przytrzymaj je obok iPhone'a
- Postępuj zgodnie z animacją konfiguracji
- Kliknij Połącz
- W przypadku AirPods Pro lub AirPods (2.generacji) możesz zostać poproszony o skonfigurowanie Siri, jeśli nie zostało to jeszcze ustanowione na sparowanym urządzeniu
- Jeśli jesteś zalogowany do iCloud, Twoje AirPods są konfigurowane automatycznie z dowolnym z obsługiwanych urządzeń, które są zalogowane do iCloud przy użyciu tego samego Apple ID
Konfigurowanie AirPods z innymi urządzeniami
Wykonaj poniższe czynności, aby skonfigurować AirPods z urządzeniem, które nie jest zalogowane na koncie iCloud, połączyć się z Apple TV LUB skonfigurować AirPods z dowolnym urządzeniem innym niż Apple
- Umieść AirPods w etui
- Otwórz pokrywę
- Naciśnij i przytrzymaj przycisk konfiguracji z tyłu obudowy, aż dioda stanu zacznie migać na biało
- Skonfiguruj AirPods jako urządzenie Bluetooth za pomocą telefonu iPhone lub iPoda touch, komputera Mac, Apple TV lub urządzenia Bluetooth innego niż Apple
AirPods nie łączą się automatycznie? Nie widzisz animacji instalacyjnej?
Jeśli nie widzisz animacji konfiguracji, gdy próbujesz skonfigurować AirPods z iPhonem lub innymi urządzeniami iDevices, spróbuj zamknąć obudowę.
Odczekaj co najmniej 15 sekund, a następnie ponownie otwórz obudowę. Sprawdź i zobacz, czy lampka stanu miga na biało.
Jeśli lampka stanu AirPods nadal nie jest biała, zamknij obudowę i odwróć ją na tylną część
- Znajdź przycisk Konfiguracja w dolnej części tylnej części etui AirPod
 Resetowanie słuchawek AirPods jest tak proste, jak przytrzymanie przycisku konfiguracji
Resetowanie słuchawek AirPods jest tak proste, jak przytrzymanie przycisku konfiguracji - Naciśnij i przytrzymaj ten przycisk
- Trzymając, otwórz obudowę i zobacz, czy lampka stanu miga teraz na biało
- Jeśli nie, naciskaj i przytrzymaj ten przycisk konfiguracji, aż lampka stanu zamiga kilka razy na bursztynowo, a następnie zacznie migać na biało
- Gdy lampka stanu AirPod zacznie migać na biało, możesz ustawić swoje AirPods!
Nie widzisz migającego białego lub bursztynowego światła?
Kilku naszych czytelników nie było w stanie sparować słuchawek AirPods i nigdy nie zauważyło mrugania białego lub bursztynowego światła - nawet na zestawach nowych AirPods! 
Ten problem wydaje się wskazywać, że AirPods nie łączą się lub nie mają dobrego kontaktu z połączeniami elektrycznymi na dole obudowy AirPods.
Jeśli to możliwe, spróbuj wyczyścić zarówno słuchawki AirPods, jak i wnętrze obudowy AirPods. Następnie przetestuj.
Inny czytelnik umieścił mały kawałek papieru (lub plastiku) na górze każdego AirPods przed zamknięciem obudowy, co wydaje się pomagać w utrzymaniu dobrego kontaktu między AirPods a etui.
Jeśli którakolwiek z tych wskazówek działa w Twoim przypadku, sugerujemy skontaktowanie się ze Wsparciem Apple i poinformowanie ich, że Twoje AirPods nie zapewniają dobrego kontaktu między obudową a pączkami. Mogą zastąpić AirPods, obudowę lub oba!
AirPods nie łączą się z iPhonem lub innym urządzeniem?
Jeśli jeden lub oba AirPods nie mogą połączyć się z urządzeniem, wyjmij oba AirPods z uszu i umieść je w etui AirPods.
Zamknij etui i odczekaj 10-20 sekund, a następnie wyjmij je z etui tuż obok sparowanego iPhone'a. 
AirPods nie parują się automatycznie na Twoim iDevice?
- Otwórz Centrum sterowania
- Naciśnij głęboko odtwarzacz audio (lub w przypadku iOS 10 przesuń palcem od prawej do lewej, aby sterować dźwiękiem)
- Stuknij ikonę AirPlay, a następnie wybierz żądane urządzenie z listy
- Wyłącz i włącz Bluetooth
- Idź do Ustawienia> Bluetooth
- Wyłącz Bluetooth
- Odczekaj 15-20 sekund
- Ponownie włącz Bluetooth
Prawe lub lewe słuchawki AirPod nie parują się lub nie synchronizują ze sobą?
Jeśli wymienisz jeden ze swoich AirPods z jakiegokolwiek powodu (zgubiony, niedziałający, uszkodzony itp.), A teraz nowy AirPod nie paruje się ani nie synchronizuje ze starym AirPod, najłatwiej jest sprawić, aby Twoje urządzenia iDevices i komputery Mac zapomniały o stary AirPod, a następnie napraw oba jako nowe.
Zapomnieć o AirPod
- Idź do Ustawienia> Bluetooth i znajdź stare AirPod (y)
- Kliknij „i” po prawej stronie i wybierz „Zapomnij to urządzenie”.
- Jeśli nie ma opcji Zapomnij, spróbuj zresetować sieć
- Wybierz kolejno opcje Ustawienia> Ogólne> Resetuj> Resetuj ustawienia sieciowe
- Gdy zapomnisz, skonfiguruj zestaw słuchawek AirPods (prawy i lewy) tak, jakby były nowe
Chcesz zapomnieć o wszystkich urządzeniach, z którymi kiedykolwiek sparowano Twoje AirPods?
Ten jest łatwy! Wszystko, co musisz zrobić, to otworzyć pokrywę etui AirPod, przytrzymać przycisk z tyłu etui, aż lampka zacznie migać na biało. I znowu jest jak nowy!
Czy nie synchronizuje się z Twoim zegarkiem Apple Watch? 
Włącz na chwilę zegarek Apple Watch w tryb samolotowy, a następnie wyłącz tryb samolotowy, zanim spróbujesz uruchomić Airplay na słuchawkach Airpods.
Ta wskazówka powinna pomyślnie połączyć Twój zegarek z Airpodami.
Zapoznaj się z tym artykułem, aby uzyskać więcej informacji na temat parowania słuchawek AirPods z zegarkiem Apple Watch.
Zresetuj swoje AirPods 
- Przejdź do ustawień Bluetooth i zapomnij o słuchawkach AirPods
- Umieść oba słuchawki AirPod w futerale, otwórz pokrywę
- Przytrzymaj ten mały przycisk konfiguracyjny z tyłu obudowy przez około 10-20 sekund, aż lampka stanu zacznie migać na bursztynowo (lampka stanu znajduje się z przodu obudowy w przypadku AirPods 2 i AirPods Pro)

- Gdy lampka stanu zamiga trzykrotnie na bursztynowo, zwolnij przycisk Wstecz
- Teraz umieść etui AirPods (z AirPods w środku) tuż obok iPhone'a i ponownie przytrzymaj przycisk Wstecz. Powinno się rozpocząć automatyczne parowanie - naciśnij połącz i przejdź z tego miejsca
Zresetuj wszystkie ustawienia swojego iPhone'a, aby naprawić problemy z synchronizacją AirPods
Jeśli nadal nie masz szczęścia i nie możesz sparować AirPods i połączyć się z urządzeniem, rozłącz je ponownie, a następnie zresetuj wszystkie ustawienia, przechodząc do Ustawienia> Ogólne> Resetuj> Resetuj wszystkie ustawienia . 
Wykonanie tego resetowania nie powoduje usunięcia żadnych danych, ale powoduje zmianę wszelkiego rodzaju personalizacji ustawień z powrotem na domyślne wartości fabryczne.
Ta czynność ma więc wpływ na takie rzeczy, jak wszelkie zmiany ustawień dostępności, zapisane hasła Wi-Fi, tapety i tak dalej.
Po zresetowaniu wszystkich ustawień wykonaj kolejny restart. Następnie spróbuj ponownie je sparować.
AirPods nie parują się automatycznie na twoim Macu? Szybkie porady ratunkowe
- Wyłącz i włącz Bluetooth
- Wybierz Preferencje systemowe> Bluetooth
- Wyłącz Bluetooth
- Poczekaj 20-30 sekund
- Włącz ponownie Bluetooth
- Kliknij ikonę głośnika na pasku menu i wybierz AirPods w sekcji Urządzenie wyjściowe
- Na komputerze Mac przejdź do Preferencje systemowe> Bluetooth
- Poczekaj chwilę, aż komputer Mac zakończy wyszukiwanie urządzeń Bluetooth, łącznie z wyświetlaniem na liście słuchawek AirPods (jako „Brak połączenia”)
- Nie usuwaj słuchawek AirPods z listy ani nie podejmuj żadnych innych działań
- Kliknij ikonę głośności na pasku menu i poczekaj kilka chwil, aż lista zapełni się w pełni
- Wybierz swoje AirPods, jeśli się pojawią
- Poczekaj, aż dźwięk zabrzmi w słuchawkach AirPods, potwierdzając połączenie
- Może być konieczne wykonanie wielu ponownych uruchomień komputera Mac, aby wyczyścić stare pamięci podręczne iCloud i Bluetooth

Problemy z synchronizacją AirPod iCloud
Jeśli masz problemy z synchronizacją AirPods i iCloud na komputerze Mac lub iDevice, spróbuj wylogować się z iCloud, a następnie zaloguj się ponownie do iCloud. Ta czynność zwykle rozwiązuje wszelkie problemy z synchronizacją.
Inne problemy z synchronizacją obejmują jednoczesną pracę tylko jednego AirPod. Nasi czytelnicy mówią nam, że ich AirPods wydają się być w porządku przez pierwsze 24-48 godzin, gdy oba działają.
Ale po tym krótkim miesiącu miodowym AirPods zaczynają tracić synchronizację i działają tylko indywidualnie.
Jeden z naszych czytelników donosi, że przytrzymanie przycisku konfiguracji na obudowie przez bardzo długi czas działało dla niego.
Naciśnij i przytrzymaj przycisk konfiguracji, aż lampka w etui zacznie migać na pomarańczowo, przytrzymaj ten przycisk przez dodatkowe 20-30 sekund. Po wykonaniu tych czynności, kiedy ponownie włączył AirPods, wszystko działało normalnie.
Dlatego mówimy, że spróbuj, jeśli napotkasz problemy z synchronizacją!
Jak zaktualizować oprogramowanie AirPods
Twoje AirPods aktualizują się automatycznie w tle, gdy spełnione są następujące warunki:
- Oba AirPods znajdują się w etui ładującym
- Twoja obudowa AirPods jest podłączona do zasilania i ładuje się
- Umieszczasz dowolne z wcześniej sparowanych urządzeń iDevices w pobliżu AirPods
Możesz sprawdzić wszystkie informacje i wersję oprogramowania AirPods w aplikacji Ustawienia.
- Podłącz AirPods do iDevice
- Przejdź do menu Ustawienia> Informacje> AirPods
- Jeśli oprogramowanie układowe AirPods nie zaktualizowało się automatycznie, spróbuj zaktualizować z tego menu
Poszukaj numeru modelu, unikalnego numeru seryjnego AirPods i wersji sprzętu.
Ostrzeżenie: nie symultaniczne
Wielu z nas iFolks chce mieć możliwość parowania naszych AirPods na wszystkim jednocześnie. Czy to nie byłoby miłe?
Niestety, obecnie NIE dotyczy to AirPods. Nadal musisz zmienić parowanie, jeśli używasz urządzeń i komputerów innych niż Apple. To nie jest automatyczne parowanie.
Więc nadal musisz używać AirPods jak każdego innego normalnego urządzenia Bluetooth. Automatyczne parowanie POWINNO działać na wszystkich urządzeniach Apple, które spełniają podstawowe wymagania AirPod.
Zgubiłeś etui AirPods?
Jeśli zgubiłeś, zgubiłeś lub odkryłeś, że twoja obudowa AirPods została skradziona, nie bój się! Możesz otrzymać zamiennik od Apple (oczywiście za opłatą) i nadal używać obecnych AirPods z tym zamiennym etui. AirPods nie są przywiązane do oryginalnego etui, które zostało z nimi dostarczone.
Niestety funkcja Znajdź moje AirPods działa tylko w przypadku samych AirPods (prawych i lewych), ale NIE w przypadku!
Zakończyć
AirPods zwykle bardzo szybko łączą się z naszymi urządzeniami Apple i innymi firmami. Ale czasami coś nie działa zgodnie z planem. Na szczęście rozwiązanie tych problemów z parowaniem w większości przypadków jest stosunkowo proste.
Wydaje się, że większość problemów dotyczy połączeń między AirPods a komputerami Mac, gdzie parowanie nie jest tak płynne, jak w reklamie. Nasi czytelnicy donoszą, że często muszą kliknąć ikonę głośności i trochę poczekać.
Wszyscy mieliśmy nadzieję i spodziewaliśmy się, że to parowanie będzie automatyczne.
Ogólnie rzecz biorąc, większość naszych czytelników jest podekscytowana swoimi słuchawkami AirPods! I oczywiście podoba im się to, że nie ma już żadnych przewodów (i nie ma już odwijania splątanych kabli).
A czytelnicy mówią nam, że ich AirPods zapewniają im doskonałą jakość dźwięku i wydłużoną żywotność baterii dzięki smukłej i eleganckiej obudowie AirPod. Ponadto AirPods wydają się niezwykle szybkie w ładowaniu.
Ostateczny wynik jest taki, że nasi czytelnicy są cholernie zadowoleni z najnowszego, nowoczesnego akcesorium Apple - Apple AirPods.
Wskazówki dla czytelników 
- Bryce spędził godziny, próbując ponownie podłączyć swoje AirPods. Kiedy wyłączył tryb niskiego zużycia energii, połączyli się za pierwszym razem!
- Daniel podaje te świetne wskazówki: jeśli masz podłączony telefon i ładujesz go (kabel błyskawicy) - a później podłączasz AirPods - zdarzają się sytuacje, w których dźwięk telefonu nie kieruje prawidłowo dźwięku przez AirPods. Po prostu odłącz kabel oświetleniowy, wyjmij słuchawki AirPod z uszu - a następnie włóż je z powrotem - i wtedy dźwięk AirPod znów działa.



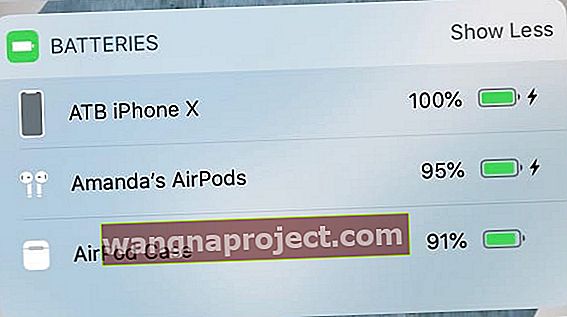 łatwo jest sprawdzić poziom naładowania baterii AirPods za pomocą widżetu baterii na iPhone'ach
łatwo jest sprawdzić poziom naładowania baterii AirPods za pomocą widżetu baterii na iPhone'ach Resetowanie słuchawek AirPods jest tak proste, jak przytrzymanie przycisku konfiguracji
Resetowanie słuchawek AirPods jest tak proste, jak przytrzymanie przycisku konfiguracji




