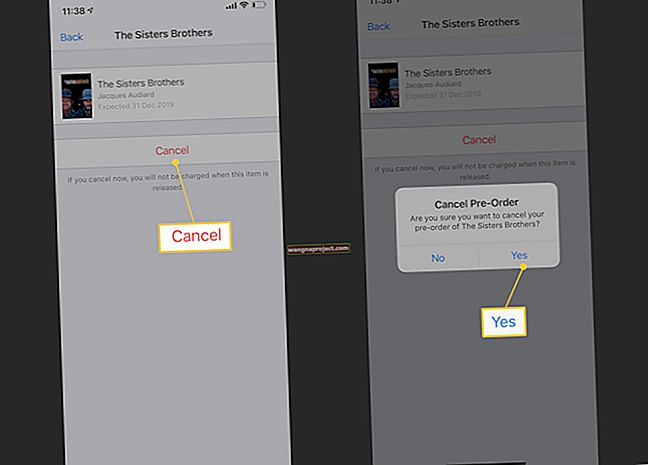Aplikacja Pliki Apple wprowadziła nowe możliwości produktywności w iOS i iPadOS - ale nadal nie jest idealna.
Chociaż dostępna jest teraz obsługa ogólnych multimediów i lokalnej pamięci masowej, aplikacja Pliki Apple tak naprawdę nie wygląda jak prawdziwy menedżer plików na komputerze. Jest to prawdopodobne, ponieważ tak naprawdę tak nie jest. Zamiast tego jest to łącze do iCloud Drive z lokalną pamięcią masową wrzuconą na górze.
Związane z:
Nacisk na przechowywanie w chmurze może w rzeczywistości powodować problemy, jak zauważył czytelnik Michael Overly. Na szczęście możemy znaleźć rozwiązanie.
Oto, co powinieneś wiedzieć o problemie i możliwym obejściu.
Problem
 Aplikacja Pliki jest przydatna, ale co zrobić, jeśli nie możesz usunąć plików pobranych z chmury?
Aplikacja Pliki jest przydatna, ale co zrobić, jeśli nie możesz usunąć plików pobranych z chmury?
Zbyt wiele do nas dotarło i zwróciło naszą uwagę na błąd aplikacji Pliki, który do tej pory pozostał prawie niezauważony. Zasadniczo pobieranie plików z iCloud Drive do sekcji Na moim iPhonie / iPadzie w aplikacji Pliki działa tylko w jeden sposób. Pozwól nam wyjaśnić.
Jak zauważył Overly, po dotknięciu małej ikony chmury w pliku na iCloud Drive zostanie on pobrany do lokalnej pamięci. Wyjaśnia, że nie ma sposobu, aby „umieścić” plik z powrotem na iCloud Drive bez całkowitego usunięcia.
Na pierwszy rzut oka wydaje się, że jest to poważne niedopatrzenie w systemie zarządzania plikami Apple. Brak możliwości usunięcia plików przechowywanych lokalnie na twoim urządzeniu byłby dużym minusem dla zaawansowanych i wydajnych użytkowników.
Ale poszukaliśmy trochę więcej i odkryliśmy, że jest to w rzeczywistości zamierzone zachowanie.
Co się dzieje?
 Krótko mówiąc, pliki przechowywane w sekcji iCloud Drive i pliki w sekcji Na moim (urządzeniu) to nie to samo.
Krótko mówiąc, pliki przechowywane w sekcji iCloud Drive i pliki w sekcji Na moim (urządzeniu) to nie to samo.
Treści przechowywane w sekcji iCloud Drive w aplikacji Pliki często mają małą ikonę chmury ze strzałką w dół. Oznacza to, że znajdują się one obecnie w chmurze i muszą zostać „pobrane” przed uzyskaniem do nich dostępu lub obejrzenia.
Po „pobraniu” go rzeczywiście nie ma możliwości ręcznego usunięcia go z lokalnej pamięci bez usuwania go również z iCloud. Ale znowu jest to zamierzone zachowanie.
Najlepiej myśleć o wszystkim, co jest przechowywane na iCloud Drive, jako o tym, że znajduje się tylko w jednym miejscu. Nawet jeśli go „pobierzesz”, plik nadal znajduje się tylko w chmurze.
Innymi słowy, jedyną różnicą między posiadaniem ikony chmury a brakiem jest to, że urządzenie próbuje zaoszczędzić lokalną przestrzeń dyskową i przepustowość, nie buforując pliku lokalnie.
Twoje urządzenie wyświetli ikonę pliku, ale zawartość pliku nie zostanie zapisana lokalnie. Po kliknięciu i zniknięciu ikony chmury, zawartość zostanie zapisana lokalnie w pamięci podręcznej. Tak, te lokalnie zapisane w pamięci podręcznej elementy technicznie zajmą miejsce na Twoim urządzeniu. Ale iOS, macOS i inne systemy operacyjne Apple automatycznie usuwają je, jeśli potrzebujesz miejsca.
Systemy Apple uwzględniają wiele czynników, takich jak częstotliwość korzystania z pliku, jego wielkość i ilość pozostałego miejsca.
Jeśli stwierdzi, że może usunąć lokalną pamięć podręczną bez zakłócania przepływu pracy, zrobi to.
W podsumowaniu
Podsumowując:
- Pliki na iCloud Drive są przechowywane tylko w chmurze, nawet jeśli ikona chmury się nie pojawia.
- Ikona chmury obok pliku oznacza, że nie jest on buforowany lokalnie.
- Jeśli nie ma chmury, będziesz mógł zobaczyć zawartość pliku. Ale technicznie rzecz biorąc, nie będzie przechowywany lokalnie.
- Systemy operacyjne Apple automatycznie określą, czy potrzebujesz miejsca używanego przez lokalne pamięci podręczne i odpowiednio je usuwają.
- Nie ma możliwości ręcznego usunięcia tych plików. (Właściwie jest jeden sposób: wyloguj się z iCloud. Spowoduje to usunięcie wszystkich lokalnie przechowywanych pamięci podręcznych, ale obiektywnie jest to uciążliwe).
Możliwe obejście
Systemy Apple są dość inteligentne i prawdopodobnie nie zabraknie Ci miejsca na dane, nawet jeśli często uzyskujesz dostęp do plików z iCloud Drive.
Z drugiej strony istnieje sposób na ominięcie wyżej wymienionego dziwactwa i faktyczne pobranie plików do lokalnej pamięci. Może to być przydatny sposób, jeśli nie podoba ci się zautomatyzowany proces w iOS i iPadOS.
Pliki te zajmą miejsce na Twoim urządzeniu (i prawdopodobnie więcej miejsca niż wersje w chmurze), ale będziesz mógł je całkowicie usunąć bez wpływu na kopię pliku w chmurze.
Oto jak to zrobić na iPhonie lub iPadzie.
 Chociaż nie można ręcznie usunąć lokalnie przechowywanych pamięci podręcznych w chmurze, ta metoda jest sposobem faktycznego pobrania lokalnej kopii pliku na urządzenie.
Chociaż nie można ręcznie usunąć lokalnie przechowywanych pamięci podręcznych w chmurze, ta metoda jest sposobem faktycznego pobrania lokalnej kopii pliku na urządzenie.
- Otwórz aplikację Pliki na swoim urządzeniu z systemem iOS. (Upewnij się, że jesteś w katalogu zawierającym pliki, a nie tylko foldery).
- Stuknij w Wybierz w prawym górnym rogu.
- Wybierz plik.
- Stuknij ikonę folderu na dolnym pasku menu. To jest menu „kopiuj”.
- Wybierz nową lokalizację pliku w sekcji Na moim iPhonie lub Na moim iPadzie w aplikacji Pliki.
- Hit Copy.
W tym momencie Files utworzy nową kopię pliku w wybranej lokalizacji. Jest to niezależna kopia, która jest całkowicie niezależna od kopii iCloud. Oznacza to, że możesz go usunąć bez wpływu na wersję w chmurze.