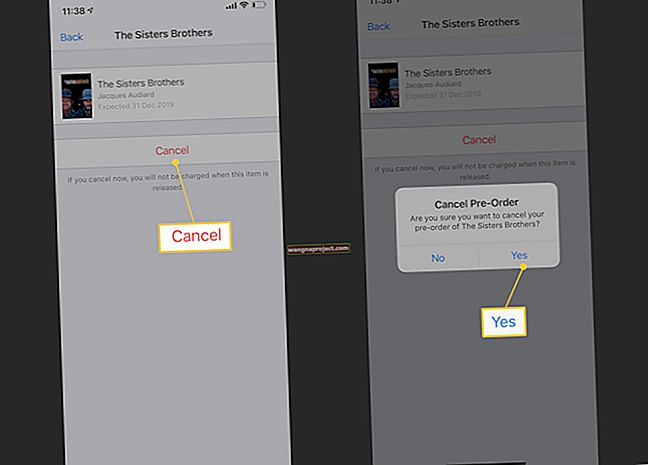Na WWDC 2018 firma Apple przedstawiła swoje najnowsze oprogramowanie dla komputerów z systemem macOS Mojave. Pojawi się na urządzeniach tej jesieni i będzie zawierał mnóstwo nowych funkcji, w tym stosy. W tym krótkim artykule pokażemy, jak można układać stosy w systemie macOS Mojave, aby uporządkować pulpit.
Co to są stosy?
Zasadniczo stosy są sposobem dla użytkowników na utrzymanie czystości i porządku na pulpitach. Stworzy to stosy różnych typów dokumentów.

Na przykład, jeśli masz kilka zrzutów ekranu, dokumentów lub innych plików, wszystkie one zostaną automatycznie pogrupowane. Istnieje kilka różnych sposobów dostosowywania tych stosów plików przez użytkowników, o czym zajmiemy się nieco później.
Jak korzystać ze stosów w systemie macOS Mojave

Zanim będziesz mógł skorzystać z tej nowej funkcji, musisz włączyć Stosy. Oto kroki, które należy wykonać, aby włączyć je na komputerze.
- Otwórz okno Findera
- Na pasku menu dotknij opcji Widok
- Przewiń w dół i zaznacz „Użyj stosów”
Gdy tylko włączysz stosy, twój pulpit zostanie przekształcony w zorganizowany chaos. Każdy stos będzie wyglądał jak dosłowny stos papierów, ale można je dostosować, a nawet z łatwością przewijać.
Dostosuj stosy w macOS Mojave
Mówiąc o dostosowywaniu, Apple postanowił naprawdę ułatwić życie tym, którzy mają wiele elementów na swoich komputerach stacjonarnych. Możesz sortować poszczególne stosy według tablicy opcji lub sortować je według grup.
Sortuj stosy według

- Nazwa
- Uprzejmy
- Data ostatniego otwarcia
- Data dodania
- Data modyfikacji
- Data utworzenia
Grupuj stosy według

- Żaden
- Data ostatniego otwarcia
- Data dodania
- Data modyfikacji
- Data utworzenia
- Tagi
Interakcja z nimi jest dość prosta, ponieważ wystarczy kliknąć jeden, aby wyświetlić jego zawartość. Jeśli chcesz zobaczyć przegląd wszystkich swoich stosów, możesz to zrobić za pomocą „Opcja> Kliknij”. Spowoduje to rozszerzenie wszystkich stosów, dając przegląd dokładnie tego, co znajduje się na pulpicie.
Dlaczego warto używać stosów?
Prosta i prosta odpowiedź na postawione pytanie brzmi: lepiej zorganizować. Jeśli jesteś kimś, kto nienawidzi folderów i intensywnie używa pulpitu do swoich plików, Stosy ułatwią Ci życie.

Jest to szczególnie ważne dla tych, którzy chcą zacząć używać tagów dla różnych plików. Jeśli chcesz zintegrować Tagi ze swoim przepływem pracy, możesz to zrobić, wykonując następujące kroki:
- Kliknij stos, którego potrzebujesz
- Znajdź plik, który chcesz oznaczyć
- Kliknij prawym przyciskiem myszy / Ctrl + kliknięcie lub kliknij dwoma palcami i kliknij, aby wyświetlić menu kontekstowe
- Przewiń w dół i kliknij „Tagi”
Od tego miejsca możesz rozpocząć tworzenie niestandardowych znaczników, które można następnie przypisać do różnych plików. Po utworzeniu tagów możesz zdecydować się na grupowanie stosów według utworzonych tagów w menu kontekstowym.
Oczywiście, jeśli masz tylko kilka zrzutów ekranu lub pustych dokumentów, nie będziesz chciał używać tagów ze stosami. Jeśli jednak używasz swojego pulpitu jako „catch-all”, użycie tej metody pomoże Ci zachować porządek.
Brak opcji stosów w moim menu
Wielu użytkowników napotkało ten problem od czasu aktualizacji do systemu macOS Mojave. Problem polega na tym, że nie brakuje funkcji stosów, ale klikasz menu Widok aktywnej sesji Findera. Po otwarciu Findera, przy otwartym oknie aktywnej wyszukiwarki, kliknij widok, zobaczysz to w przeciwieństwie do opcji stosów.

Musisz zamknąć to okno, klikając ikonę „x”, jak pokazano powyżej. Po zamknięciu aktywnej sesji Findera, a następnie przejściu do górnego menu na pulpicie i kliknięciu przycisku Widok, zobaczysz następujące informacje:

Mamy nadzieję, że powyższe dwa zrzuty ekranu pomogą w wyjaśnieniu problemu z dostępem do opcji Stacks w macOS Mojave. Dziękuję Lilly za komentarz.
Wniosek
Stosy to tylko jeden ze sposobów, w jaki macOS Mojave planuje ułatwić życie użytkownikom komputerów Mac. Jest to dość wyjątkowy, ale przydatny sposób na utrzymanie wszystkich plików w czystości i porządku, nawet jeśli nie jesteś fanem folderów.
Jeśli korzystasz z wersji beta systemu macOS Mojave i masz jakieś pytania, daj nam znać w komentarzach poniżej. Ponadto, jeśli napotkasz jakiekolwiek problemy podczas konfiguracji, daj nam znać, a z przyjemnością pomożemy w każdy możliwy sposób.