Użytkownicy iPhone'a, iPada i iPoda touch stwierdzili, że nie mogą zsynchronizować swojego urządzenia w iTunes. Próbując to zrobić, otrzymują następujący komunikat o błędzie:
„Nie można zsynchronizować iPhone'a, ponieważ nie udało się uruchomić sesji synchronizacji”.
 Taki komunikat o błędzie iTunes uniemożliwia synchronizację urządzenia. Obraz z iMyPhone.
Taki komunikat o błędzie iTunes uniemożliwia synchronizację urządzenia. Obraz z iMyPhone.
Co się dzieje? Dlaczego mój iPhone nie synchronizuje się z iTunes? Dlaczego nie można uruchomić sesji synchronizacji iTunes?
Zebraliśmy ten post, aby udzielić odpowiedzi na wszystkie te pytania i, co najważniejsze, powiedzieć, jak możesz to naprawić.
Szybkie porady:
- Zamknij każdą aplikację i wymuś ponowne uruchomienie urządzenia.
- Uruchom ponownie iTunes, gdy urządzenie jest podłączone.
- Usuń kopie zapasowe urządzenia z iTunes.
- Zaktualizuj do najnowszej wersji iOS i iTunes.
- Przetestuj kable i porty.
- Usuń i ponownie zainstaluj iTunes na komputerze.
- Przywróć urządzenie w trybie DFU.
Sesja synchronizacji iTunes, której nie udało się uruchomić, nie jest jedynym problemem, który ludzie mają z oprogramowaniem Apple iTunes. Chociaż nasze wskazówki dotyczące rozwiązywania problemów mogą rozwiązać wiele problemów, jeśli masz inny komunikat o błędzie niż powyższy, możesz również zapoznać się z tym postem dotyczącym rozwiązywania problemów z iTunes.
Co dzieje się z tym błędem iTunes?
Użytkownicy iPhone'a, iPada i iPoda touch mogą chcieć zsynchronizować swoje urządzenie z iTunes z wielu różnych powodów: aby utworzyć kopię zapasową, zaktualizować iOS lub przenieść zawartość, taką jak zdjęcia, wideo i muzykę.
 Możesz zsynchronizować wiele danych przez iTunes.
Możesz zsynchronizować wiele danych przez iTunes.
Możliwe jest zsynchronizowanie z iTunes przez Wi-Fi, ale dla uproszczenia tego przewodnika rozwiązywania problemów sugerujemy podłączenie urządzenia za pomocą kabla błyskawicy. Po wykonaniu tej czynności zostaniesz poproszony o odblokowanie urządzenia i możesz otrzymać opcję Ufaj temu komputerowi.
 Po wyświetleniu monitu upewnij się, że zgadzasz się ufać swojemu komputerowi.
Po wyświetleniu monitu upewnij się, że zgadzasz się ufać swojemu komputerowi.
Następnie iTunes próbuje przesłać dane między komputerem a urządzeniem z systemem iOS. Załadowanie może zająć kilka minut, ale w końcu synchronizacja nie powiedzie się i pojawi się następujący komunikat o błędzie:
„Nie można zsynchronizować iPhone'a, ponieważ nie udało się uruchomić sesji synchronizacji”.
Dlaczego sesja synchronizacji iTunes nie uruchamia się?
Istnieje wiele różnych powodów, dla których sesja synchronizacji iTunes może się nie uruchomić.
Oprogramowanie na jednym lub drugim urządzeniu może być nieaktualne lub wadliwe. Fizyczne połączenie może być osłabione przez uszkodzone kable lub brudne porty. Lub dane, które iTunes próbuje zsynchronizować, mogły zostać uszkodzone.
Wynik końcowy jest taki sam: iTunes nie może zsynchronizować danych między urządzeniami.
Na szczęście większość tych problemów można naprawić. I jeśli nie ma fizycznego uszkodzenia, powinieneś być w stanie naprawić to samodzielnie.
Jak naprawić synchronizację iTunes z iPhonem, iPadem lub iPodem touch?
Wykonaj poniższe kroki rozwiązywania problemów, jeśli Twój iPod touch, iPad lub iPhone nie synchronizuje się z iTunes. Wymieniliśmy je w kolejności od najszybszych do najdłuższych, aby zaoszczędzić czas.
Rozpoczynaj każdy krok z urządzeniem odłączonym od iTunes i pamiętaj o ponownej próbie synchronizacji po każdej sekcji.
1. Zamknij wszystkie aplikacje i wymuś ponowne uruchomienie urządzenia
Zamknij wszystkie aplikacje na iPhonie, iPadzie lub iPodzie touch, a następnie uruchom je ponownie przed ponowną próbą synchronizacji. Niektórzy użytkownicy stwierdzili, że muszą wykonać ten krok dwa razy, zanim ich iPhone zostanie ponownie zsynchronizowany z iTunes.
 Zamknij aplikacje przed ponownym uruchomieniem urządzenia.
Zamknij aplikacje przed ponownym uruchomieniem urządzenia.
Na iPhonie X lub nowszym i iPadzie przesuń palcem w górę od dołu ekranu i zatrzymaj na środku. Na iPodzie touch lub wcześniejszych modelach iPhone'a kliknij dwukrotnie przycisk Początek.
Zobaczysz każdą otwartą aplikację na urządzeniu, wypychaj je kolejno z górnej części ekranu, aby je zamknąć.
Postępuj zgodnie z poniższymi instrukcjami, aby wymusić ponowne uruchomienie urządzenia.
Jak wymusić ponowne uruchomienie iPhone'a 8 lub nowszego, iPada Pro 11 cali lub iPada Pro 12,9 cala?
- Szybko naciśnij przycisk zwiększania głośności.
- Szybko naciśnij przycisk zmniejszania głośności.
- Naciśnij i przytrzymaj przycisk usypiania / budzenia.
- Trzymaj, aż zobaczysz logo Apple.
Jak wymusić ponowne uruchomienie iPhone'a 7?
- Naciśnij i przytrzymaj przycisk zmniejszania głośności i przycisk usypiania / budzenia.
- Trzymaj oba przyciski, aż zobaczysz logo Apple.
Jak wymusić ponowne uruchomienie iPhone'a 6S lub starszego, iPada lub iPoda touch?
- Naciśnij i przytrzymaj przycisk Początek i przycisk Uśpij / Obudź
- Trzymaj oba przyciski, aż zobaczysz logo Apple.
2. Uruchom ponownie iTunes, gdy urządzenie jest podłączone
 Zamknij iTunes, gdy urządzenie jest podłączone.
Zamknij iTunes, gdy urządzenie jest podłączone.
Niezależnie od tego, czy używasz komputera Mac, czy komputera PC z systemem Windows, zamknij i ponownie otwórz iTunes po podłączeniu urządzenia do komputera.
Podłącz telefon iPhone, iPada lub iPoda touch do iTunes za pomocą kabla błyskawicy. Odblokuj urządzenie i wybierz opcję Ufaj temu komputerowi, jeśli pojawi się monit. Poczekaj chwilę i zamknij iTunes, jeśli otworzy się automatycznie.
Otwórz iTunes ponownie ręcznie. Poczekaj minutę, aż w pełni się załaduje, a następnie zamknij go jeszcze raz. Otwórz iTunes jeszcze raz i spróbuj kolejnej sesji synchronizacji.
3. Usuń kopie zapasowe urządzenia z iTunes
Przed wykonaniem tego kroku upewnij się, że masz drugą kopię zapasową telefonu iPhone, iPada lub iPoda touch. Możesz wykonać kopię zapasową w iCloud, wykonać kopię zapasową na innym komputerze lub wykonać kopię bieżącej kopii zapasowej iTunes i zapisać ją w innym miejscu na swoim komputerze.
Aby skopiować kopię zapasową iTunes w innym miejscu, musisz zlokalizować folder Backups na swoim komputerze.
Jeśli nie możesz tego zrobić, kliknij prawym przyciskiem myszy kopię zapasową na stronie urządzeń iTunes wspomnianej poniżej. Następnie możesz wyświetlić w Finderze.
 Kliknij prawym przyciskiem myszy i wybierz Pokaż w Finderze, aby skopiować kopie zapasowe.
Kliknij prawym przyciskiem myszy i wybierz Pokaż w Finderze, aby skopiować kopie zapasowe.
Gdy masz dodatkową kopię zapasową urządzenia, usuń kopie zapasowe w iTunes, postępując zgodnie z poniższymi instrukcjami.
Jak usunąć kopie zapasowe w iTunes?
- Otwórz iTunes.
- W systemie macOS: przejdź do iTunes> Preferencje.
- W systemie Windows: przejdź do Edycja> Preferencje.
- Kliknij Urządzenia i wybierz kopię zapasową urządzenia.

- Najedź kursorem na kopię zapasową, aby zobaczyć dodatkowe szczegóły.
- Kliknij Usuń kopię zapasową, potwierdź Usuń.
 Wybierz stare kopie zapasowe i usuń je z iTunes.
Wybierz stare kopie zapasowe i usuń je z iTunes.
Jak zresetować historię synchronizacji w iTunes?
Gdy synchronizacja iTunes nie powiedzie się, firma Apple zalecała zresetowanie historii synchronizacji w iTunes.
Można to zrobić, przechodząc do Preferencje> Urządzenia> Resetuj historię synchronizacji. Nie spowoduje to usunięcia żadnych danych, ale może spowodować wyświetlenie monitu o scalenie lub zastąpienie zawartości przy następnej synchronizacji.
Jednak nie jest to już opcja w iTunes 12.8 lub nowszym. Firma Apple usunęła przycisk Resetuj historię synchronizacji, przynajmniej z wersji iTunes na macOS.
Prawdopodobnie okazało się, że nie służyło to jako przydatne narzędzie do rozwiązywania problemów.
4. Zaktualizuj do najnowszego oprogramowania iOS i iTunes
Oprogramowanie często tworzy błędy, które mogą powodować problemy, takie jak brak synchronizacji iPhone'a z iTunes. Najlepszym i jedynym rozwiązaniem tego problemu jest użycie najbardziej aktualnego dostępnego oprogramowania, ponieważ programiści często publikują aktualizacje, aby załatać te błędy.
Upewnij się, że korzystasz z najnowszej wersji systemu iOS na telefonie iPhone, iPadzie lub iPodzie touch oraz że masz najnowszą wersję iTunes na komputerze Mac lub PC.
Jak zaktualizować oprogramowanie na moim iPhonie, iPadzie lub iPodzie touch?
- Wybierz kolejno opcje Ustawienia> Ogólne> Aktualizacja oprogramowania.
- Poczekaj, aż urządzenie sprawdzi dostępność aktualizacji.
- Pobierz i zainstaluj wszystkie znalezione aktualizacje.
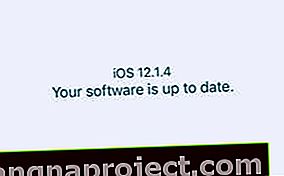 Sprawdź, czy oprogramowanie iOS jest aktualne.
Sprawdź, czy oprogramowanie iOS jest aktualne.
Jak zaktualizować iTunes na moim Macu?
- Przejdź do Apple> Preferencje systemowe> Aktualizacja oprogramowania.
- Poczekaj, aż komputer Mac sprawdzi dostępność aktualizacji.
- Pobierz i zainstaluj wszystkie znalezione aktualizacje.
 Sprawdź, czy oprogramowanie macOS jest aktualne.
Sprawdź, czy oprogramowanie macOS jest aktualne.
Jak zaktualizować iTunes na moim komputerze z systemem Windows?
- Otwórz iTunes i przejdź do Pomoc> Sprawdź aktualizacje.
- Postępuj zgodnie z wyświetlanymi instrukcjami, aby pobrać i zainstalować aktualizacje.
- Jeśli nie ma opcji Sprawdź aktualizacje: Otwórz sklep Microsoft Store.
- Przejdź do Więcej> Pliki do pobrania i aktualizacje> Pobierz aktualizacje.
- Postępuj zgodnie z wyświetlanymi instrukcjami, aby pobrać i zainstalować aktualizacje.
5. Przetestuj kable i porty
Czas przetestować Twój sprzęt. Usterki kabla błyskawicy, portu USB komputera lub portu błyskawicy urządzenia iOS mogą być przyczyną niepowodzenia sesji synchronizacji iTunes.
Testowanie sprzętu jest stosunkowo łatwe, ale naprawienie problemu może być kłopotliwe lub kosztowne.
Zacznij od podłączenia kabla błyskawicy do innego portu USB w komputerze. Użyj takiego, który na pewno działa.
Jeśli to możliwe, przetestuj inne urządzenie USB w tym samym porcie, aby sprawdzić, czy ma pełną funkcjonalność.
 Wypróbuj inne urządzenie USB - na przykład klawiaturę - aby przetestować porty.
Wypróbuj inne urządzenie USB - na przykład klawiaturę - aby przetestować porty.
Teraz sprawdź port błyskawicy w telefonie iPhone, iPadzie lub iPodzie touch.
Świeć tam latarką i sprawdź, czy nie nagromadziły się kłaczki lub zanieczyszczenia. Ten brud może przeszkadzać w połączeniu i należy go ostrożnie usunąć za pomocą antystatycznej szczotki lub odkurzacza na sprężone powietrze.
Na koniec spróbuj użyć innego kabla błyskawicy. Nawet jeśli Twój ładuje urządzenie, nadal może nie być w stanie przesłać danych.
Sprawdź, czy na kablu nie ma postrzępień lub załamań, które mogą być oznaką uszkodzenia. Jeśli używasz kabla błyskawicy innej firmy, wyszukaj go w bazie danych certyfikatów MFi firmy Apple, aby upewnić się, że jest uwierzytelniony przez firmę Apple.
6. Usuń i ponownie zainstaluj iTunes na komputerze
Możliwe, że iTunes został uszkodzony i musisz go ponownie zainstalować. Istnieje kilka różnych sposobów usuwania i ponownego instalowania iTunes w zależności od tego, czy używasz komputera Mac, czy komputera z systemem Windows i skąd go pierwotnie pobrałeś.
Jak ponownie zainstalować iTunes na moim komputerze Mac?
iTunes jest wbudowany w system macOS, co oznacza, że nie można go łatwo odinstalować. Zamiast tego najlepszym rozwiązaniem jest ponowna instalacja całego systemu macOS przy użyciu trybu odzyskiwania. Może to zająć kilka godzin.
Nie powinno to mieć wpływu na dane, ale zdecydowanie zalecamy wykonanie kopii zapasowej komputera Mac przed kontynuowaniem .
- Przejdź do Apple> Zamknij i poczekaj, aż komputer Mac całkowicie się wyłączy.

- Włącz Maca i przytrzymaj Command + R .
- Przytrzymaj oba klawisze, aż zobaczysz logo Apple lub obracającą się kulę ziemską.
- Wprowadź hasło oprogramowania sprzętowego, jeśli zostaniesz o to poproszony.
- Gdy pojawi się okno narzędzi macOS, wybierz opcję Zainstaluj ponownie macOS.
- Postępuj zgodnie z instrukcjami wyświetlanymi na ekranie i poczekaj na zakończenie ponownej instalacji.
 Wybierz opcję Ponowna instalacja systemu macOS z menu Narzędzia Apple.
Wybierz opcję Ponowna instalacja systemu macOS z menu Narzędzia Apple.
Jak ponownie zainstalować iTunes na moim komputerze z systemem Windows?
Instrukcje usuwania i ponownego instalowania iTunes na komputerze z systemem Windows różnią się w zależności od wersji systemu Windows i miejsca, z którego pobrano iTunes. Częściowo w wyniku tego instrukcje mogą być rozwlekłe i nieco bardziej skomplikowane.
Z tego powodu zalecamy skorzystanie z przewodnika w witrynie Apple, aby usunąć i ponownie zainstalować iTunes na komputerze z systemem Windows.
7. Przywróć iPhone'a, iPada lub iPoda touch w trybie DFU
Ostatnim krokiem jest przywrócenie urządzenia iOS do ustawień fabrycznych. Spowoduje to wymazanie całej zawartości i danych z niej, dlatego przed przejściem dalej należy upewnić się, że masz kopię zapasową .
 Wykonaj kopię zapasową przed przywróceniem urządzenia!
Wykonaj kopię zapasową przed przywróceniem urządzenia!
Sugerujemy przywrócenie przy użyciu trybu aktualizacji oprogramowania układowego urządzenia (DFU), ponieważ usuwa i ponownie instaluje każde oprogramowanie i oprogramowanie układowe na urządzeniu. To najpełniejszy możliwy poziom przywracania.
Zrobiliśmy zupełnie inny post wyjaśniający dokładnie, jak wejść w tryb DFU na dowolnym iPhonie, iPadzie lub iPodzie touch. Postępuj zgodnie z instrukcjami, a następnie przywróć urządzenie z kopii zapasowej.
 Postępuj zgodnie z instrukcjami w naszym poście, aby przywrócić urządzenie w trybie DFU.
Postępuj zgodnie z instrukcjami w naszym poście, aby przywrócić urządzenie w trybie DFU.
 Wybierz konfigurację jako nową, aby dowiedzieć się, czy kopia zapasowa jest uszkodzona. Zdjęcie z Apple.
Wybierz konfigurację jako nową, aby dowiedzieć się, czy kopia zapasowa jest uszkodzona. Zdjęcie z Apple.
Jeśli sesja synchronizacji iTunes nadal się nie uruchamia, sugerujemy powtórzenie przywracania trybu DFU, ale bez odzyskiwania danych z kopii zapasowej. Skonfiguruj urządzenie jako nowe i spróbuj ponownie zsynchronizować się z iTunes.
Jeśli to zadziała, problem stanowi kopia zapasowa.
Nadal będziesz mógł importować dane przez iCloud, synchronizować przez iTunes lub instalować aplikacje z App Store. Ale niestety nie będziesz w stanie odzyskać wszystkiego z kopii zapasowej.
Mamy nadzieję, że ten obszerny przewodnik odpowiedział na wszystkie pytania i naprawił komunikat o błędzie iTunes „Nie udało się uruchomić sesji synchronizacji”. Daj nam znać, który krok zadziałał w Twoim przypadku lub skontaktuj się z nami w komentarzach, jeśli nadal masz problemy.


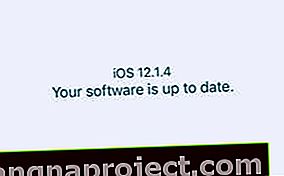 Sprawdź, czy oprogramowanie iOS jest aktualne.
Sprawdź, czy oprogramowanie iOS jest aktualne. Sprawdź, czy oprogramowanie macOS jest aktualne.
Sprawdź, czy oprogramowanie macOS jest aktualne.

