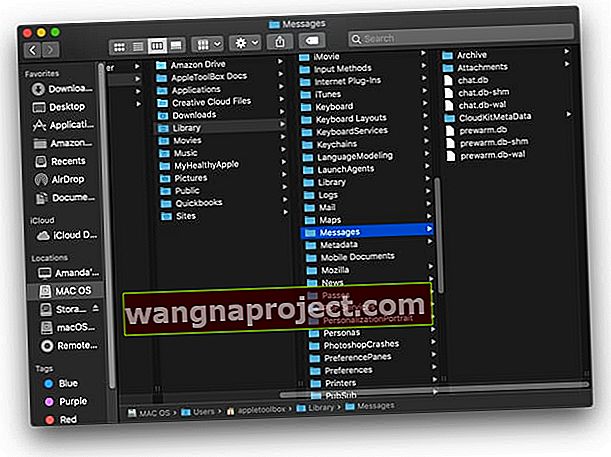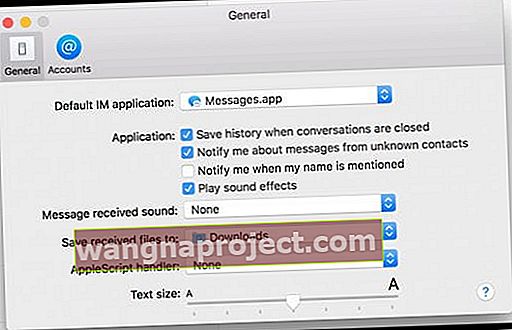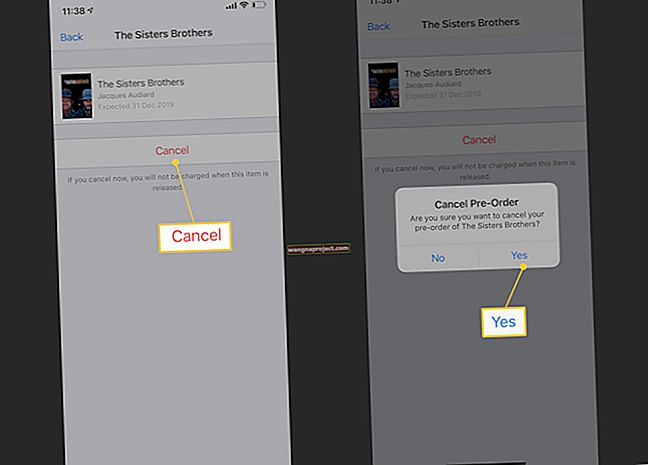Więc próbujesz znaleźć swoje stare wiadomości lub potrzebujesz starego załącznika iMessage? Być może przypadkowo usunąłeś całą rozmowę w aplikacji wiadomości na komputerze Mac i chcesz ją zobaczyć.
W przypadku wielu z nas, użytkowników komputerów Mac, nasze wiadomości i historie wiadomości są automatycznie zapisywane na komputerach. Więc znalezienie tej brakującej lub starej wiadomości może być łatwiejsze niż myślisz!
Czy mój Mac przechowuje moje wiadomości tekstowe i historię iMessage?
Na komputerach Mac z systemem macOS Sierra i starszym komputer domyślnie przechowuje wszystkie wiadomości iMessage na dysku twardym.
W przypadku nowych wersji, takich jak macOS High Sierra i nowsze, o ile nie zsynchronizujesz z iCloud za pomocą Wiadomości w iCloud, Twój Mac prawdopodobnie również zapisuje Twoje wiadomości.
- Aby to sprawdzić, otwórz aplikację Wiadomości i wybierz Wiadomości> Preferencje z górnego menu
- Stuknij kartę Ogólne i zobacz, czy zaznaczyłeś pole wyboru Zapisz historię po zamknięciu rozmów

- Jeśli to zaznaczone, zwróć uwagę, jak długo Twój Mac przechowuje historię wiadomości na liście rozwijanej Zachowaj wiadomości . Jest na zawsze, rok lub 30 dni (ta opcja jest dostępna tylko w systemie macOS)
Jeśli ustawisz limit czasu przechowywania wiadomości na komputerze Mac, po osiągnięciu go Mac usunie wszystkie nieaktualne rozmowy, w tym obrazy i inne załączniki.
Jeśli nie zaznaczyłeś pola wyboru Zapisz historię po zamknięciu konwersacji, komputer Mac usuwa konwersacje po ich zamknięciu.
Używam wiadomości w iCloud, czy mój Mac nadal przechowuje moje wiadomości?
Nawet jeśli włączysz Wiadomości w iCloud na Macu, jeśli zaznaczysz pole Zapisz historię po zamknięciu konwersacji, Twoje wiadomości będą nadal przechowywane na Macu.
Jeśli to pole nie jest zaznaczone, historia wiadomości jest zapisywana tylko w iCloud, a nie na komputerze Mac. 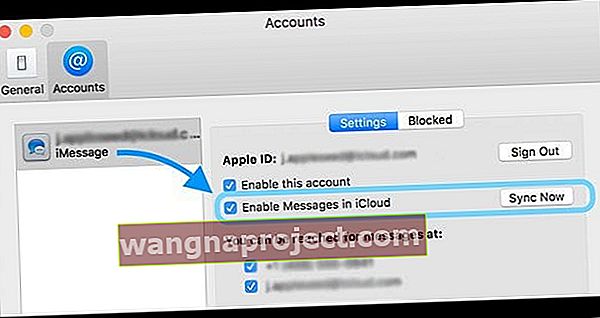
Aby korzystać z Wiadomości w iCloud, potrzebujesz systemu macOS 10.13.5 lub nowszego oraz iOS 11.4 lub nowszego, a także musisz zalogować się do iMessage przy użyciu tego samego Apple ID na każdym urządzeniu, na którym chcesz go używać.
Jak znaleźć archiwum iMessage i zobaczyć brakujące lub stare wiadomości iMessage na moim Macu?
- Aby uzyskać dostęp do swoich poprzednich rozmów, uruchom Finder> Idź Menu

- Wpisz swoją bibliotekę użytkownika za pomocą ~ / Library i naciśnij przycisk Go
- W folderze Library wybierz folder Messages
- Zobaczysz dwa foldery: Archive i Attachments wraz z bazami plików oznaczonymi chat.db
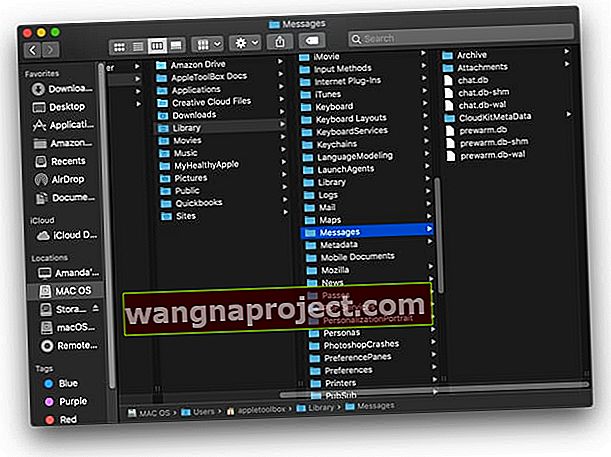
Nie widzisz folderu archiwum wiadomości?
Jeśli nie możesz znaleźć folderu Archiwum wiadomości w folderze Wiadomości biblioteki użytkownika, może nadal znajdować się w starszej lokalizacji OS X:
~ / Library / Containers / com.apple.iChat / Data / Library / Messages 
Jeśli wiele razy uaktualniałeś Maca z różnych wersji Mac OS X do macOS, archiwum wiadomości często znajduje się w folderze iChat zamiast w folderze Wiadomości.
Przechowywane pliki iMessage: Dobra wiadomość
Twoje wiadomości i zdjęcia, filmy lub inne załączniki automatycznie synchronizują się i przechowują w ~ / Library / Messages / Archives i ~ / Library / Messages / Attachments .

- Folder archiwum zawiera wszystkie poprzednie wiadomości z zapisanych lub zamkniętych rozmów
- Folder załączników zawiera obrazy lub filmy z tych rozmów iMessage
Ponadto Apple umieszcza Twoje iMessages w elementach chat.db w ~ / Library / Messages
- Chat.db przechowuje wszystkie dane iMessage ze wszystkich aktualnych i aktywnych historii wiadomości.
TextEdit lub podobne programy otwierają te pliki czatu, a niektóre z codziennych języków są czytelne.
ALE jest wiele innych informacji, których nie można odczytać.
Apple zapisuje Twoje rozmowy przed każdą sesją, zwykle między każdym zamknięciem. Uśpienie i zamknięcie aplikacji Message kilka razy dziennie również tworzy dodatkowe sesje.
Przechowywane pliki iMessage: The Bad News
Niestety, folder załączników jest kopią zapasową dla aplikacji iMessages i Message.
Nazwy folderów wewnętrznych nie mają żadnego logicznego sensu - tylko zbiór liczb, czasem z literami
ALE, twoje zdjęcia i filmy tam są. Musisz tylko poświęcić trochę czasu na rozejrzenie się, aby znaleźć dokładny załącznik, zdjęcie lub film, który chcesz.
Nie widzisz archiwum wiadomości lub załączników?
Jeśli nie możesz znaleźć archiwum wiadomości ani żadnych załączników wiadomości, możliwe, że w ustawieniach Preferencji aplikacji wiadomości nie zapisujesz historii wiadomości.
- Aby to sprawdzić, otwórz Wiadomości> Preferencje i wybierz kartę Ogólne.
- W obszarze Aplikacja upewnij się, że pole wyboru Zapisz historię po zamknięciu rozmów jest zaznaczone.
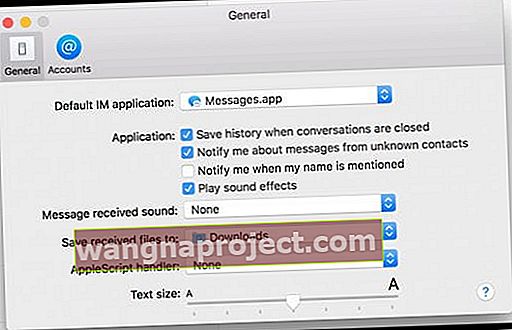
Jak przenieść stare iMessages na nowy komputer Mac lub MacBook?
Dla wielu ludzi ich przesłanie jest kołem ratunkowym do przeszłości. A kiedy kupują nowego Maca lub MacBooka, chcą zachować wszystkie te wiadomości i przenieść je na nowy komputer.
Dobra wiadomość jest taka, że jest to rzeczywiście możliwe, mając kilka opcji, jak to zrobić!
Przesyłaj wiadomości ze starego komputera Mac na nowy komputer za pomocą aplikacji Wiadomości w iCloud
Najłatwiejszym sposobem, jeśli obsługujesz go na komputerach Mac, jest przeniesienie historii wiadomości za pomocą Wiadomości w iCloud.
Jedną z najlepszych rzeczy w Wiadomościach w iCloud jest to, że synchronizuje historię wiadomości między urządzeniami - o ile Mac używa systemu macOS 10.13.4 (High Sierra) lub nowszego.
Przenieś historię wiadomości na nowy komputer Mac z folderami biblioteki
Jeśli Twoje komputery Mac nie obsługują Wiadomości w iCloud lub nie chcesz ich używać, istnieje inna opcja. Po prostu skopiuj i przenieś bieżący folder User Library / Messages na nowy komputer Mac!
Istnieje wiele sposobów przenoszenia pliku, w tym AirDrop, udostępnianie plików, poręczny pendrive, a nawet DropBox lub Dysk Google.
Przenieś swój folder historii wiadomości na nowy komputer Mac
- Na starym komputerze Mac otwórz folder ~ / Library / Messages
- Skopiuj ten folder do wybranej metody (lub przeciągnij go do AirDrop)
- Na nowym komputerze Mac otwórz tę samą lokalizację ~ / Library / Messages
- Jeśli jest pusty, przeciągnij folder Wiadomości starszego komputera Mac do tej lokalizacji
- Jeśli folder Biblioteka / Wiadomości nowego komputera Mac nie jest pusty
- Skopiuj jego zawartość, klikając prawym przyciskiem myszy i wybierając opcję Duplikuj
- Przenieś kopię na pulpit lub w inne miejsce, które zapamiętasz
- Następnie usuń oryginalny folder Wiadomości
- Na koniec przeciągnij folder Wiadomości starszego komputera Mac do tej lokalizacji
- Uruchom ponownie nowy komputer Mac