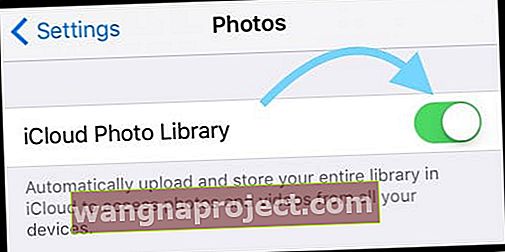Wraz ze wzrostem liczby urządzeń Apple w naszych gospodarstwach domowych zarządzanie zawartością na wszystkich urządzeniach jest trudne. Więc dla tych z Was, którzy zastanawiają się, jak usunąć wszystkie zdjęcia z iCloud naraz (wraz ze wszystkimi urządzeniami), mamy odpowiedź. W tym krótkim artykule pokażemy, jak możesz skorzystać z oferty usług Apple, aby usunąć wybrane zdjęcia ze wszystkich urządzeń Apple naraz, za jednym razem!
Wielu użytkowników nadal zarządza swoimi zdjęciami w staromodny sposób. Zarządzają nim na każdym ze swoich urządzeń Apple lub używają Strumienia zdjęć do udostępniania zdjęć. Ten ręczny proces często powoduje problemy z synchronizacją. Kiedy usuwasz zdjęcie z jednego z urządzeń Apple, musisz przejść do każdego z urządzeń Apple, a następnie ręcznie usunąć zdjęcie. To jest rzeczywiście bolesne.
Powiązane artykuły
- Twórz kopie zapasowe zdjęć z iPhone'a za pomocą biblioteki zdjęć iCloud
- Nie możesz zamknąć biblioteki zdjęć? Utknąłeś podczas zamykania komunikatu w bibliotece? Napraw to na dobre!
- Twórz kopie zapasowe zdjęć z iPhone'a lub iPada i wszystkiego innego
Pomyśl o bibliotece zdjęć iCloud! 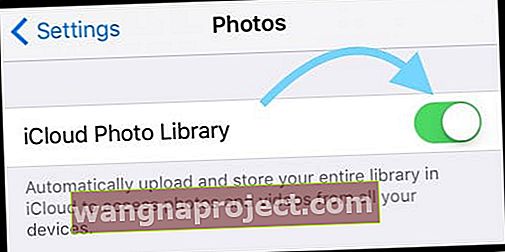
Lepszym sposobem w dzisiejszych czasach jest użycie wbudowanej biblioteki zdjęć Apple iCloud. Ta funkcja iCloud sprawia, że synchronizacja wszystkich zdjęć i filmów na wszystkich urządzeniach Apple jest bardzo łatwa.
Niewielka kwota, którą wydajesz na zakup miejsca w iCloud, zwraca się wielokrotnie, ponieważ oszczędzasz czas, myśląc o zarządzaniu zdjęciami i ich przechowywaniu. Jeśli jeszcze tego nie zrobiłeś, jest to najlepszy czas, aby uzyskać miesięczną przestrzeń dyskową iCloud.
Aby ustawić funkcję synchronizacji zdjęć, włącz Zdjęcia iCloud na wszystkich urządzeniach. Poczekaj, aż wszystko zostanie przesłane do chmury, a następnie wyłącz Strumień zdjęć.
Usuń wybrane zdjęcia ze wszystkich urządzeń Apple naraz: kroki
- Na iPhonie lub iPadzie zacznij od stuknięcia w Ustawienia> iCloud
- Następnie dotknij Zdjęcia i włącz bibliotekę zdjęć iCloud
- Włącz opcję Optymalizuj pamięć iPhone'a, aby oryginalne zdjęcia i filmy w pełnej rozdzielczości były przechowywane w iCloud, a Twój iPhone przechowuje tylko zoptymalizowane wersje. Sama ta decyzja oszczędza dużo miejsca na iDevice.

- Poczekaj, aż zdjęcia zsynchronizują się z iPhonem / iPadem i iCloud
- Możesz sprawdzić, czy proces się zakończył, logując się do icloud.com za pomocą swoich poświadczeń i sprawdzając przesłane zdjęcia.
- Na komputerze Mac lub MacBook kliknij > Preferencje systemowe> iCloud i wybierz opcję Photios. Włącz bibliotekę zdjęć iCloud w opcjach.
- Po pomyślnym przesłaniu wszystkich zdjęć do iCloud możesz wyłączyć opcję „Prześlij do mojego strumienia zdjęć” w ustawieniach, jeśli chcesz.
Po przeniesieniu zdjęć ze wszystkich urządzeń Apple do biblioteki zdjęć iCloud, zostaną one automatycznie zsynchronizowane.
Po usunięciu zdjęcia z jednego urządzenia automatycznie usuwa je ze wszystkich urządzeń Apple, które używają poświadczeń Apple ID.
Ta funkcja jest jednym z najlepszych powodów, aby zainwestować niewielką kwotę w iCloud Storage . Mamy nadzieję, że ta krótka wskazówka okazała się przydatna.